Perbaiki Penggunaan Disk Tinggi WSAPPX di Windows 10
Bermacam Macam / / January 15, 2022
WSAPPX terdaftar oleh Microsoft sebagai proses penting untuk Windows 8 & 10. Sejujurnya, proses WSAPPX memang perlu menggunakan sumber daya sistem dalam jumlah yang baik untuk melaksanakan tugas yang ditentukan. Meskipun, jika Anda melihat disk tinggi WSAPPX atau kesalahan penggunaan CPU atau salah satu aplikasinya tidak aktif, pertimbangkan untuk menonaktifkannya. Proses mengandung dua sub-layanan:
- Layanan Penerapan AppX (AplikasiXSVC) – Ini adalah orang yang bertanggung jawab untuk menginstal, memperbarui, dan menghapus aplikasi. AppXSVC dipicu saat Store dibuka
- Layanan Lisensi Klien (KlipSVC) – Secara resmi menyediakan dukungan infrastruktur untuk Microsoft Store dan diaktifkan ketika salah satu aplikasi Store diluncurkan untuk melakukan pemeriksaan lisensi.

Isi
- Cara Memperbaiki Kesalahan Penggunaan Disk & CPU Tinggi WSAPPX di Windows 10.
- Metode 1: Matikan Pembaruan Aplikasi Otomatis
- Kiat Pro: Perbarui Aplikasi Microsoft Store Secara Manual
- Metode 2: Nonaktifkan Windows Store
- Opsi 1: Melalui Editor Kebijakan Grup Lokal
- Opsi 2: Melalui Editor Registri
- Metode 3: Nonaktifkan AppXSVC dan ClipSVC
- Metode 4: Tingkatkan Memori Virtual
- Kiat Pro: Periksa RAM PC Windows 10
Cara Memperbaiki Kesalahan Penggunaan Disk & CPU Tinggi WSAPPX di Windows 10
Hampir setiap hari, kita tidak perlu khawatir tentang ratusan proses dan layanan sistem yang berjalan di latar belakang yang memungkinkan sistem operasi Windows bekerja dengan sempurna. Meskipun, seringkali, proses sistem dapat menunjukkan perilaku abnormal seperti mengkonsumsi sumber daya tinggi yang tidak perlu. Proses sistem WSAPPX terkenal karena hal yang sama. Ini mengelola penginstalan, pembaruan, penghapusan aplikasi dari Toko Jendela yaitu platform aplikasi Microsoft Universal.
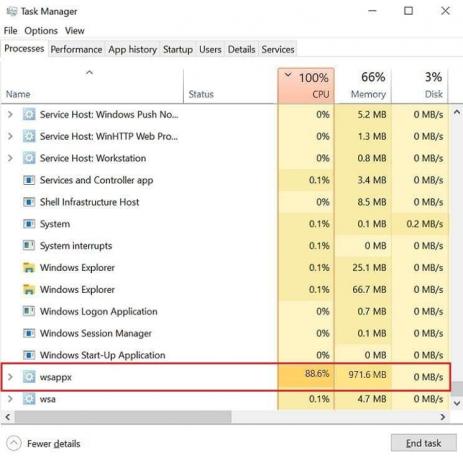
Ada empat cara berbeda untuk membatasi penggunaan disk & CPU tinggi WSAPPX, yang dijelaskan secara rinci di bagian selanjutnya:
- Jika Anda jarang menggunakan salah satu aplikasi Store asli, nonaktifkan fitur pembaruan otomatis dan bahkan hapus instalan beberapa di antaranya.
- Karena prosesnya terlibat dengan aplikasi Microsoft Store, menonaktifkan toko akan mencegahnya menggunakan sumber daya yang tidak perlu.
- Anda juga dapat menonaktifkan AppXSVC dan ClipSVC dari Registry Editor.
- Meningkatkan memori Virtual juga dapat memperbaiki masalah ini.
Metode 1: Matikan Pembaruan Aplikasi Otomatis
Cara termudah untuk membatasi proses WSAPPX, khususnya, sub-layanan AppXSVC, adalah dengan menonaktifkan fitur pembaruan otomatis dari aplikasi Store. Dengan pembaruan otomatis dinonaktifkan, AppXSVC tidak akan lagi dipicu atau menyebabkan penggunaan CPU & disk yang tinggi saat Anda membuka Windows Store.
Catatan: Jika Anda ingin selalu memperbarui aplikasi Anda, pertimbangkan untuk memperbaruinya secara manual sesekali.
1. Buka Awal menu dan jenis Toko Microsoft. Kemudian, klik Membuka di panel kanan.
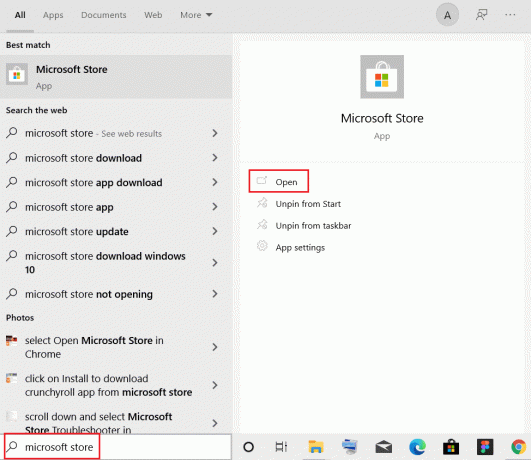
2. Klik pada ikon tiga titik dan pilih Pengaturan dari menu selanjutnya.

3 Pada tab Beranda, matikan Perbarui aplikasi secara otomatis opsi yang ditampilkan disorot.
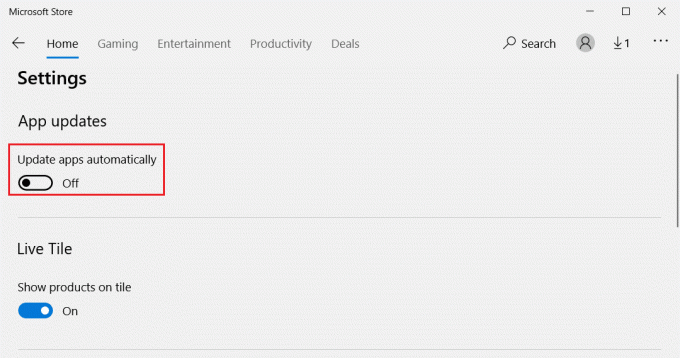
Kiat Pro: Perbarui Aplikasi Microsoft Store Secara Manual
1. Ketik, cari & Buka Toko Microsoft, seperti yang ditunjukkan.
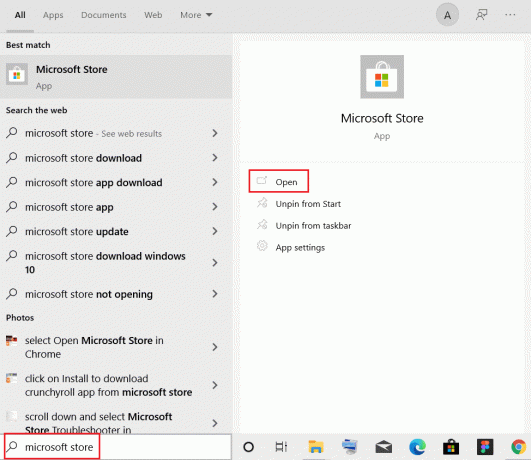
2. Klik ikon tiga titik dan pilih Unduhan dan pembaruan, seperti yang digambarkan di bawah ini.
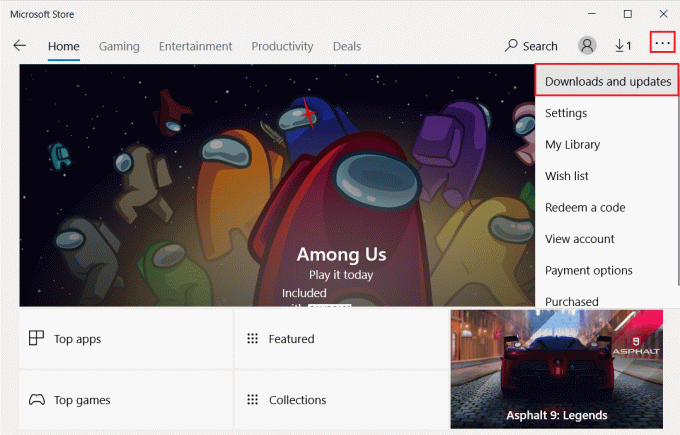
3. Terakhir, klik pada Dapatkan pembaruan tombol.
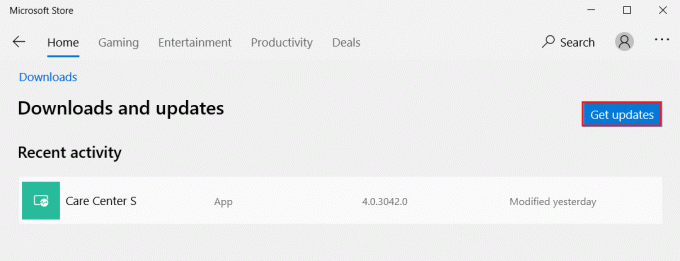
Baca juga:Di mana Microsoft Store Menginstal Game?
Metode 2: Nonaktifkan Windows Store
Seperti disebutkan sebelumnya, menonaktifkan toko akan mencegah penggunaan CPU tinggi WSAPPX dan salah satu sub-layanannya dari mengkonsumsi sumber daya sistem yang berlebihan. Sekarang, tergantung pada versi Windows Anda, ada dua metode berbeda untuk menonaktifkan toko Windows.
Opsi 1: Melalui Editor Kebijakan Grup Lokal
Metode ini untuk Windows 10 Pro & Perusahaan pengguna sebagai Editor Kebijakan Grup Lokal tidak tersedia untuk Windows 10 Home Edition.
1. tekan Tombol Windows + R bersama di Lari kotak dialog.
2. Jenis gpedit.msc dan pukul Masukkan kunci peluncuran Editor Kebijakan Grup Lokal.

3. Navigasi ke Konfigurasi Komputer > Template Administratif > Komponen Windows > Toko dengan mengklik dua kali pada setiap folder.
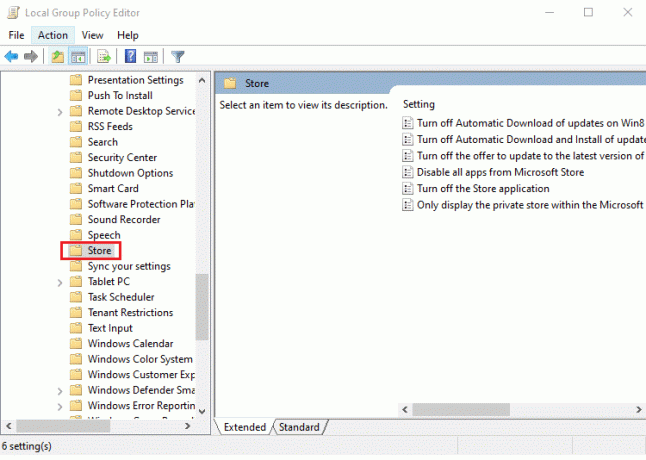
4. Di panel kanan, pilih Matikan aplikasi Toko pengaturan.
5. Setelah dipilih, klik pada Edit pengaturan kebijakan ditunjukkan disorot dalam pic di bawah ini.
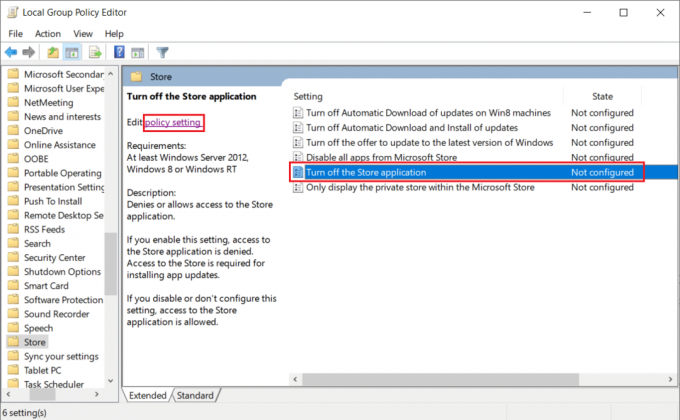
Catatan: Secara default, Matikan aplikasi TokoNegara akan diatur ke Tidak Dikonfigurasi.
6. Cukup, pilih Diaktifkan pilihan dan klik Terapkan >Oke untuk menyimpan & keluar.

7. Mulai ulang komputer untuk menerapkan perubahan ini.
Baca juga:Cara Mengaktifkan Editor Kebijakan Grup di Windows 11 Home Edition
Opsi 2: Melalui Editor Registri
Untuk Edisi Windows Home, nonaktifkan Windows Store dari Registry Editor untuk memperbaiki kesalahan penggunaan disk tinggi WSAPPX.
1. tekan Windows + Rkunci bersama-sama untuk membuka Lari kotak dialog.
2. Jenis regedit dalam Lari kotak dialog, dan klik pada Oke peluncuran Editor Registri.

3. Arahkan ke lokasi yang diberikan jalur di bawah ini dari bilah alamat.
HKEY_LOCAL_MACHINE\SOFTWARE\Policies\Microsoft\WindowsStore
Catatan: Jika Anda tidak menemukan folder WindowsStore di bawah Microsoft, buat sendiri. Klik kanan pada Microsoft. Lalu klik Baru > Kunci, seperti yang digambarkan. Beri nama kunci dengan hati-hati sebagai Toko Windows.
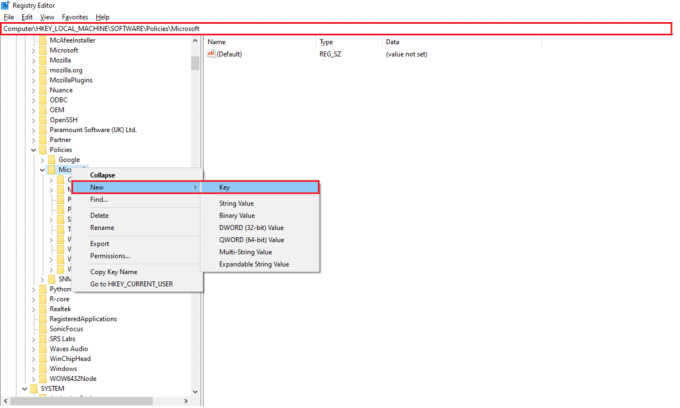
4. Klik kanan pada ruang kosong di panel kanan dan klik Baru > Nilai DWORD (32-bit). Sebutkan nilainya sebagai HapusWindowsStore.
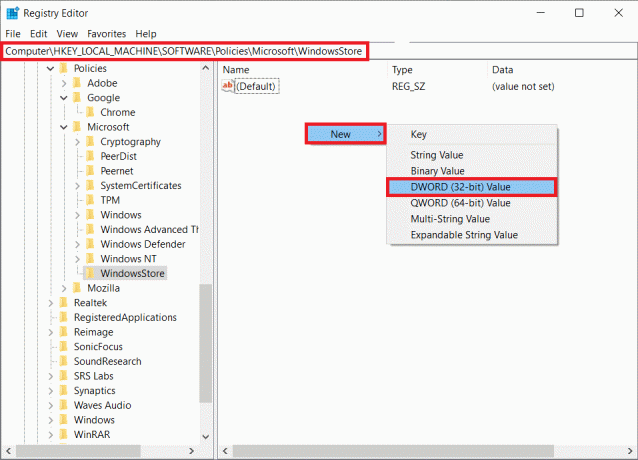
5. sekali HapusWindowsStore nilai dibuat, klik kanan padanya dan pilih Memodifikasi… seperti yang ditunjukkan.
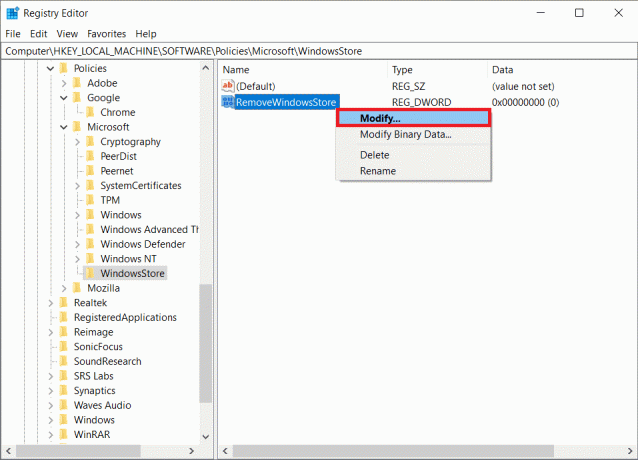
6. Memasuki 1 dalam Data Nilai kotak dan klik Oke, seperti diilustrasikan di bawah ini.
Catatan: Mengatur data nilai ke 1 untuk kuncinya akan menonaktifkan Store while value 0 akan mengaktifkannya.

7. Mulai ulang PC Windows Anda.
Baca juga:Cara Memperbaiki Penggunaan CPU Tinggi hkcmd
Metode 3: Nonaktifkan AppXSVC dan ClipSVC
Pengguna juga memiliki opsi untuk menonaktifkan layanan AppXSVC dan ClipSVC secara manual dari editor registri untuk memperbaiki penggunaan disk dan CPU tinggi WSAPPX di Windows 8 atau 10.
1. Meluncurkan Editor Registri seperti sebelumnya dan arahkan ke lokasi berikut jalur.
HKEY_LOCAL_MACHINE\SYSTEM\ControlSet001\Services\AppXSvc
2. Klik dua kali pada Awal nilai, ubah Data Nilai dari 3 ke 4. Klik Oke untuk menyimpan.
Catatan: Data nilai 3 akan mengaktifkan AppXSvc sedangkan Data nilai 4 akan menonaktifkannya.
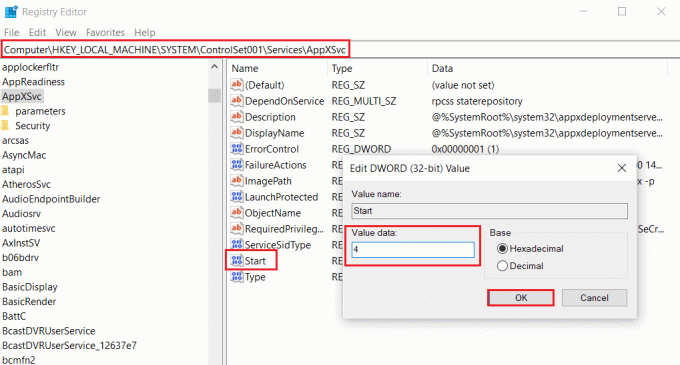
3. Sekali lagi, pergi ke lokasi berikut jalur dan klik dua kali pada Awal nilai.
HKEY_LOCAL_MACHINE\SYSTEM\ControlSet001\Services\Clipsvc
4. Di sini, ubah data nilai ke 4 untuk menonaktifkan KlipSVC dan klik Oke untuk menyimpan.
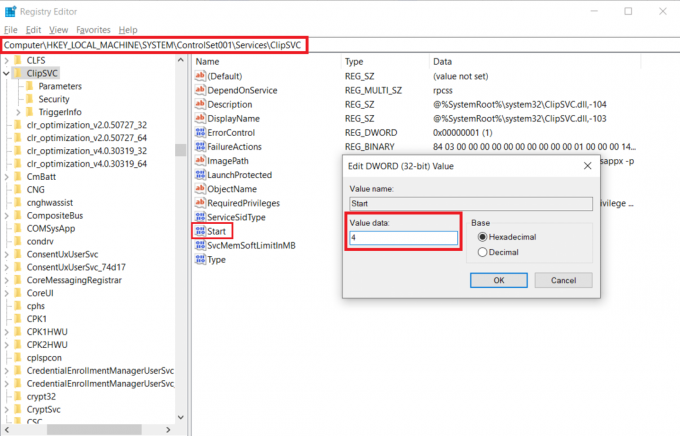
5. Mulai ulang PC Windows Anda agar perubahan diterapkan.
Baca juga:Perbaiki Proses Pelayanan Host DISM Penggunaan CPU Tinggi
Metode 4: Tingkatkan Memori Virtual
Trik lain yang digunakan banyak pengguna untuk mengurangi penggunaan CPU dan Disk hampir 100% karena WSAPPX adalah meningkatkan memori virtual PC. Untuk mempelajari lebih lanjut tentang memori virtual, lihat artikel kami di Memori Virtual (Pagefile) di Windows 10. Ikuti langkah-langkah ini untuk meningkatkan memori virtual di Windows 10:
1. tekan kunci jendela, Tipe Sesuaikan tampilan dan kinerja Windows dan klik Membuka, seperti yang ditunjukkan.
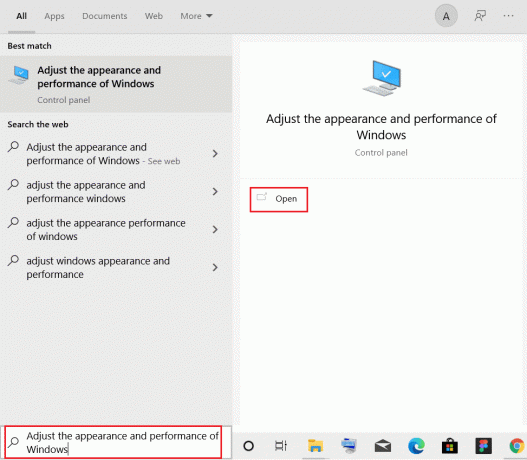
2. Dalam Opsi Kinerja jendela, alihkan ke Canggih tab.
3. Klik pada Mengubah… tombol di bawah Memori virtual bagian.

4. Di sini, hapus centang pada Secara otomatis mengelola ukuran file paging untuk semua drive opsi yang ditampilkan disorot. Ini akan membuka kunci ukuran file Paging untuk setiap bagian drive, memungkinkan Anda memasukkan nilai yang diinginkan secara manual.
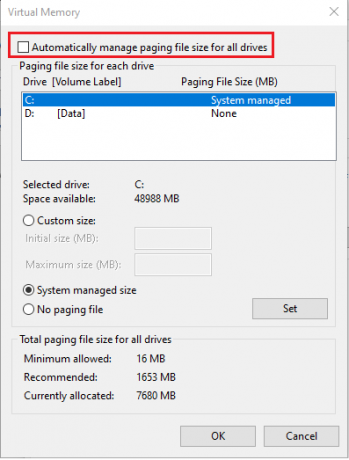
5. Di bawah Menyetir bagian, pilih drive tempat Windows diinstal (biasanya C:) dan pilih Ukuran khusus.

6. Memasuki Ukuran awal (MB) dan Ukuran maksimum (MB) dalam MB (Megabyte).
Catatan: Ketik ukuran RAM Anda yang sebenarnya dalam megabyte di Ukuran awal (MB): kotak entri dan ketik dua kali nilainya di Ukuran maksimum (MB).
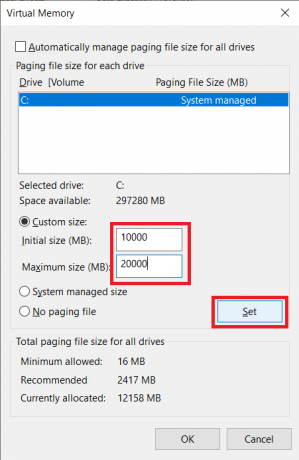
7. Terakhir, klik Tetapkan >Oke untuk menyimpan perubahan dan keluar.
Baca juga:Cara Menonaktifkan BitLocker di Windows 10
Kiat Pro: Periksa RAM PC Windows 10
1. tekan kunci jendela, Tipe Tentang PC Anda, dan klik Membuka.

2. Gulir ke bawah dan periksa RAM terpasang label di bawah Spesifikasi perangkat.
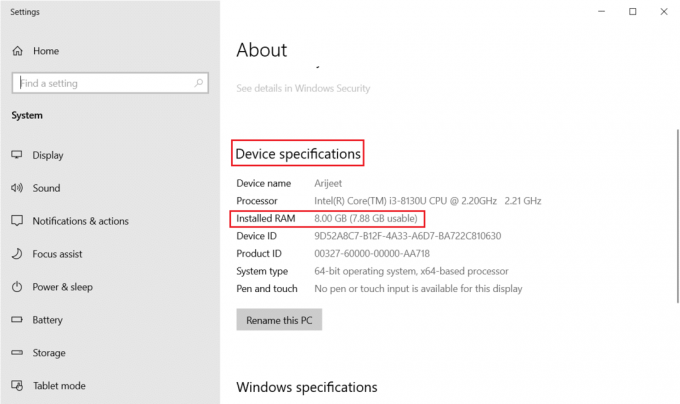
3. Untuk mengonversi GB ke MB, lakukan a Pencarian Google atau gunakan Kalkulator sebagai 1GB = 1024MB.
Terkadang aplikasi yang berjalan di latar belakang akan memperlambat CPU Anda karena penggunaan yang tinggi. Jadi, untuk meningkatkan kinerja PC Anda, Anda dapat menonaktifkan aplikasi latar belakang Anda. Jika Anda ingin meningkatkan kinerja komputer Anda secara keseluruhan dan mengurangi jumlah sumber daya sistem yang digunakan oleh proses/layanan latar belakang, pertimbangkan untuk mencopot pemasangan aplikasi yang jarang Anda gunakan. Baca panduan kami di Cara Memperbaiki Penggunaan CPU Tinggi di Windows 10 untuk belajar lebih banyak.
Direkomendasikan:
- Cara Memperbaiki Ikon Kosong di Windows 11
- Perbaiki .NET Runtime Optimization Service Penggunaan CPU Tinggi
- Cara Memperbaiki Layar Putih Laptop Window 10
- Berapa Banyak RAM yang Cukup
Beri tahu kami yang mana dari metode di atas yang membantu Anda perbaiki penggunaan disk & CPU tinggi WSAPPX di desktop/laptop Windows 10 Anda. Juga, jika Anda memiliki pertanyaan/saran, jangan ragu untuk menyampaikannya di bagian komentar di bawah.



