Bagikan atau Akses Kartu SD Android Anda di Komputer Melalui Wi-Fi
Bermacam Macam / / February 08, 2022

Selama berbulan-bulan kami telah melihat banyak trik Android yang menunjukkan cara untuk menyingkirkan kabel USB untuk sejumlah tugas umum yang mendukung Wi-Fi. Kami telah melihat bagaimana kami bisa
menyelaraskan musik dari iTunes
, akses
folder bersama komputer di Android melalui Wi-Fi
,
mentransfer musik, foto, aplikasi, dll.
dan masih banyak lagi tanpa menggunakan kabel.
Satu hal yang hilang yang menghentikan saya untuk sepenuhnya nirkabel adalah kemampuan untuk memasang kartu SD Android di komputer di Wi-Fi dengan akses baca/tulis. Berkat tip dari James (salah satu pembaca kami), pengguna yang memiliki ponsel Android yang di-rooting dapat memperoleh kebebasan penuh dari kabel USB dan memasang kartu SD ponsel mereka di Wi-Fi menggunakan Server Samba.
Jadi mari kita lihat bagaimana Anda dapat mengonfigurasi Android Anda.
Mengakses Kartu SD Android Secara Nirkabel
Langkah 1: Unduh dan pasang Berbagi File Samba di perangkat Android Anda dari Play Store dan jalankan aplikasinya. Saat Anda menjalankan aplikasi untuk pertama kalinya, Anda akan mendapatkan permintaan Superuser yang harus Anda berikan untuk menjalankan aplikasi.
Catatan: Aplikasi resmi telah dihapus dari Play Store. Tetapi Anda dapat memuat APK ke Android Anda menggunakan Link ini. Juga di sini adalah tautan langsung untuk versi terbaru dari file APK yang dihosting di akun cloud pribadi saya.
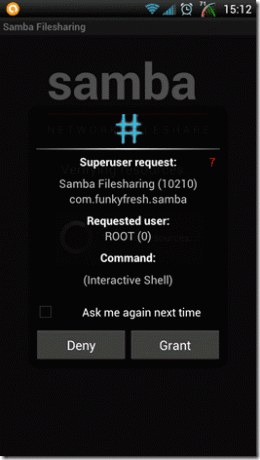
Jika aplikasi gagal diinisialisasi, pastikan ponsel Anda telah di-root dan diperbarui dengan file biner Superuser terbaru.
Langkah 2: Buka menu aplikasi dan pilih Pengaturan untuk membuka pengaturan Berbagi File Samba. Tolong jangan aktifkan layanan tanpa mengonfigurasi aplikasi.
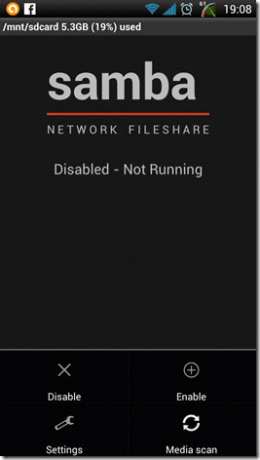
Langkah 3: Pada pengaturan Samba Filesharing, konfigurasikan nama pengguna dan kata sandi yang akan Anda gunakan untuk mengakses Android. Anda dapat melewati pengaturan Nama Grup Kerja dan Nama NETBIOS.
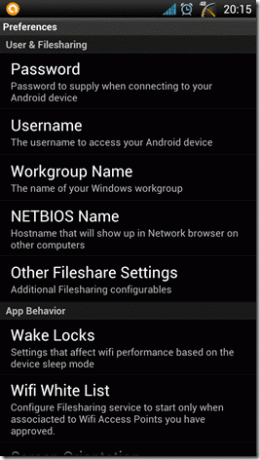
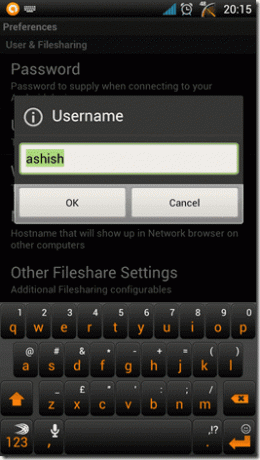
Langkah 4: Jika ponsel Anda mendukung penyimpanan kartu SD, Anda dapat mengaktifkannya dari Pengaturan Fileshare Lainnya—> Folder Bersama Kedua. Saat saya menguji aplikasi di HTC One X yang hanya memiliki satu memori internal dan tidak mendukung penyimpanan eksternal kartu SD, saya tidak dapat mengklarifikasi lebih lanjut tentang itu.
Langkah 5: Setelah mengonfigurasi semua parameter ini, kembali ke layar beranda Samba Filesharing dan aktifkan layanan dari menu. Setelah Anda mengaktifkan layanan, aplikasi akan memberi Anda IP telepon di layar beranda aplikasi.
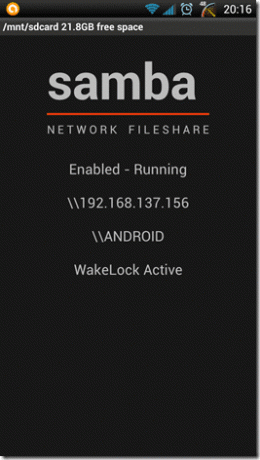
Langkah 6: Sekarang pertama-tama pastikan keduanya – Android dan komputer – terhubung ke jaringan Wi-Fi yang sama lalu buka Kotak Jalankan Windows (Windows+R). Pada Run Box ketik alamat IP yang ditampilkan di telepon bersama dengan dua garis miring terbalik yang diawali dan tekan enter.
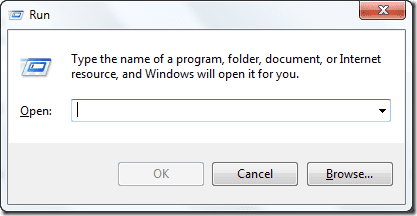
Langkah 7: Jika semuanya berjalan dengan baik, Anda akan melihat jendela keamanan yang meminta kredensial jaringan. Gunakan kredensial login yang Anda konfigurasikan pada aplikasi Samba Filesharing di Android dan tekan enter.
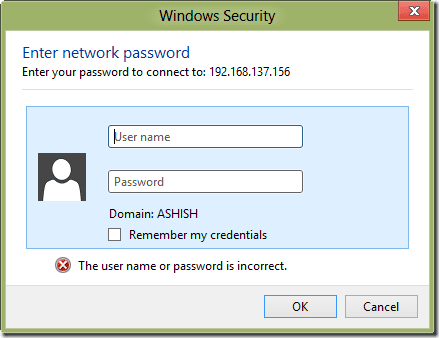
Itu saja, Anda akan dapat mengakses penyimpanan Android di komputer Anda melalui jaringan Wi-Fi. Anda dapat menggunakan akses, membaca, mengubah dan menghapus konten kartu SD langsung dari Komputer Anda.
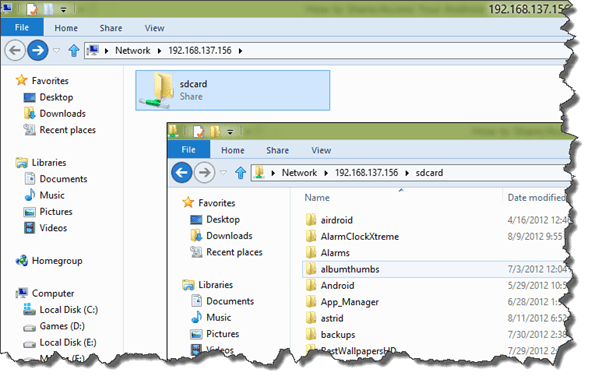
Catatan: Karena Samba Fileserver memberikan akses tulis ke komputer yang terhubung, Anda harus selalu memilih kata sandi yang kuat dan menggunakan fitur daftar putih Wi-Fi untuk terhubung hanya ke jaringan tepercaya. Juga, setelah Anda selesai, ingatlah untuk menonaktifkan layanan dari menu.
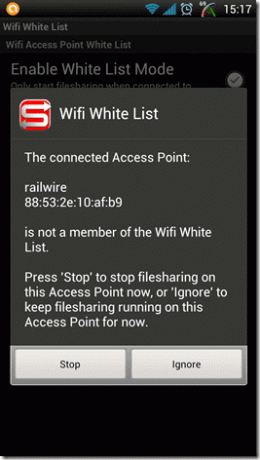
Kesimpulan
Jadi dengan itu, saya tidak berpikir saya akan menggunakan kabel data USB HTC saya kecuali untuk mengisi daya telepon. Jika Anda memiliki tip nirkabel Android tambahan, jangan lupa untuk membagikannya di komentar.
Terakhir diperbarui pada 03 Februari 2022
Artikel di atas mungkin berisi tautan afiliasi yang membantu mendukung Guiding Tech. Namun, itu tidak mempengaruhi integritas editorial kami. Konten tetap tidak bias dan otentik.



