2 Cara Cerdas Untuk Menyelaraskan Bentuk & Gambar Di PowerPoint 2010
Bermacam Macam / / February 10, 2022
Saat Anda memulai dengan slide PowerPoint, Anda memiliki tujuan desain tertentu dalam pikiran. Setidaknya saya harap Anda melakukannya, karena tanpa itu presentasi Anda akan sia-sia. Salah satu tujuan desain dasar adalah untuk menggunakan bentuk dalam slide – mereka datang dalam berbagai bentuk – dan posisinya yang tepat pada slide.
Orang mungkin berpikir bahwa menyelaraskan bentuk pada slide hanyalah masalah menyeretnya ke posisi yang benar. Ini mungkin benar untuk seseorang yang diberkati dengan mata elang, tetapi lebih sering daripada tidak, bentuk yang tidak sejajar diperbesar pada layar proyeksi.
Menggunakan Panduan Cerdas menyelaraskan bentuk dengan tepat adalah cara termudah untuk desain presentasi dan kesuksesan.
Sejajarkan dengan Cepat dengan Smart Guides
Panduan Cerdas adalah fitur baru yang diperkenalkan di Microsoft PowerPoint 2010. PowerPoint memberi Anda beberapa pilihan lagi dalam hal menyelaraskan objek baik pada satu slide atau di seluruh slide. Jadi, mengapa ada fitur lain yang pada dasarnya melakukan hal yang sama? Alasannya – Smart Guides adalah penghemat waktu. Alih-alih mengklik melalui banyak menu dan kotak dialog, Smart Guides 'merasakan' keselarasan dengan sendirinya ketika ada beberapa bentuk pada slide. Berikut cara kerjanya:
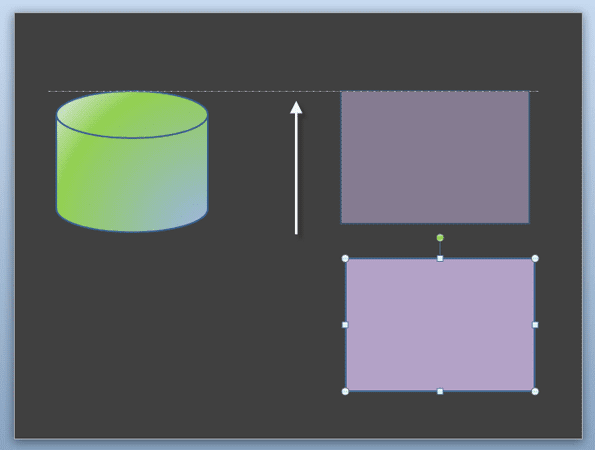
Seperti yang Anda lihat pada tangkapan layar di atas, saat Anda menyeret satu objek untuk menyelaraskannya dengan objek lain, 'panduan pintar' bertitik putih secara otomatis muncul untuk menunjukkan perataan yang benar. Anda hanya perlu melepaskan mouse pada saat yang tepat untuk menyelaraskan kedua objek. Panduan Cerdas muncul dengan cepat dan Anda tidak perlu melakukan apa pun – cukup seret dan sejajarkan. Smart Guides bekerja dengan banyak objek dan bahkan dengan elemen lain seperti gambar.
Panduan Cerdas diaktifkan secara default. Tetapi jika Anda ingin mematikannya – klik pada Rumah pita - Menggambar kelompok – Mengatur – Meluruskan – Pengaturan Grid. Seperti yang ditunjukkan layar di bawah ini, Anda dapat mencentang-hapus centang Tampilkan panduan cerdas saat bentuk disejajarkan.
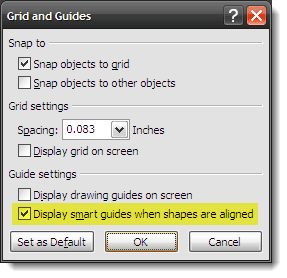
Panduan Lain – Panduan Menggambar
Dialog Kotak dan Panduan juga memberi Anda opsi untuk Tampilkan panduan Menggambar di layar. Anda dapat menggunakan panduan Menggambar dan panduan Cerdas bersama-sama pada slide yang sama untuk penempatan objek yang lebih baik di seluruh slide.
Tahan CTRL dan seret Panduan Menggambar untuk membuat beberapa panduan horizontal dan vertikal yang mungkin Anda perlukan. Panduan Menggambar memiliki satu keuntungan yang berbeda – perubahan posisi panduan menggambar dalam satu slide memiliki efek cermin di slide yang tersisa. Jadi, pada dasarnya Anda dapat menempelkan objek (atau objek) pada posisi yang sama persis di slide berikutnya.

Panduan Cerdas dan Panduan Menggambar membuat tugas penyelarasan menjadi mudah dan menggunakan dua teknik penyelarasan ini mempercepat proses desain slide Anda. Tahukah Anda tentang Smart Guides dan Drawing Guides? Apakah Anda menggunakannya untuk membuat slide PowerPoint yang lebih baik?
Juga, contoh tutorial PowerPoint kami sebelumnya:
- Bagaimana Mengonversi Presentasi PowerPoint ke Video Secara Gratis
- Bagaimana Mengintegrasikan Situs Web Sepenuhnya dalam Presentasi PowerPoint
Terakhir diperbarui pada 03 Februari 2022
Artikel di atas mungkin berisi tautan afiliasi yang membantu mendukung Guiding Tech. Namun, itu tidak mempengaruhi integritas editorial kami. Konten tetap tidak bias dan otentik.



