Perbaiki Ikon WiFi Hilang Dari Taskbar Di Windows 10
Bermacam Macam / / November 28, 2021
Jika ikon nirkabel atau ikon jaringan hilang dari Bilah Tugas Windows, mungkin layanan jaringan tidak berjalan atau ada yang ke-3. aplikasi pihak bertentangan dengan pemberitahuan baki sistem yang dapat dengan mudah diselesaikan dengan memulai ulang Windows Explorer dan memulai jaringan jasa. Selain penyebab di atas terkadang juga mungkin bahwa masalah ini disebabkan oleh pengaturan Windows yang salah.

Secara default, ikon WiFi atau ikon Nirkabel selalu muncul di Taskbar di Windows 10. Status jaringan secara otomatis disegarkan ketika PC Anda terhubung atau terputus dari jaringan. Jadi tanpa membuang waktu, mari kita lihat cara Memperbaiki Ikon WiFi Hilang Dari Taskbar Di Windows 10 dengan bantuan panduan yang tercantum di bawah ini.
Isi
- Perbaiki Ikon WiFi Hilang Dari Taskbar Di Windows 10
- Metode 1: Kembalikan ikon nirkabel yang hilang
- Metode 2: Aktifkan ikon WiFi dari Pengaturan
- Metode 3: Mulai ulang Windows Explorer
- Metode 4: Mulai Ulang Layanan Jaringan
- Metode 5: Aktifkan ikon Jaringan di Editor Kebijakan Grup
- Metode 6: Perbaikan Registri
- Metode 7: Jalankan Pemecah Masalah Adaptor Jaringan
- Metode 8: Instal Ulang Adaptor Jaringan
Perbaiki Ikon WiFi Hilang Dari Taskbar Di Windows 10
Pastikan untuk buat titik pemulihan, untuk berjaga-jaga jika terjadi kesalahan.
Metode 1: Kembalikan ikon nirkabel yang hilang
1. Dari bilah tugas, klik "kecil"panah atas” yang menampilkan pemberitahuan baki sistem dan memeriksa apakah ikon WiFi disembunyikan di sana.
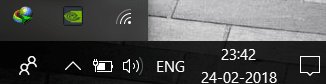
2. Terkadang ikon Wifi secara tidak sengaja diseret ke area ini dan untuk memperbaiki masalah ini seret ikon kembali ke tempat asalnya.
3. Reboot PC Anda untuk menyimpan perubahan.
Metode 2: Aktifkan ikon WiFi dari Pengaturan
1. Tekan Tombol Windows + Saya buka Pengaturan lalu klik Personalisasi.

2. Dari menu sebelah kiri, pilih Bilah tugas.
3. Gulir ke bawah ke bawah lalu di bawah Area notifikasi klik “Mengaktifkan atau menonaktifkan ikon sistem.”

4. Pastikan sakelar untuk Jaringan atau WiFi diaktifkan, jika tidak klik untuk mengaktifkannya.
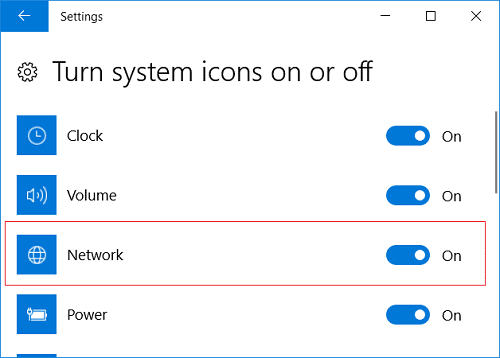
5. Tekan panah kembali lalu di bawah judul yang sama klik "Pilih ikon mana yang muncul di bilah tugas.”

6. Yakinkan Jaringan atau Nirkabel diatur ke aktif.
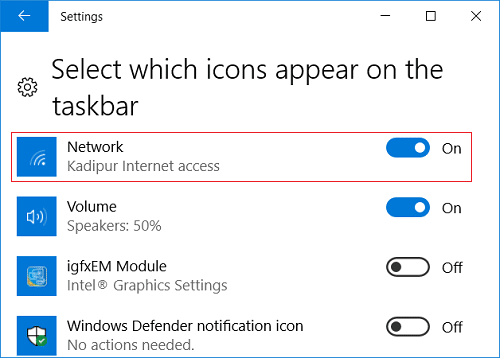
7. Mulai ulang PC Anda untuk menyimpan perubahan dan lihat apakah Anda dapat Perbaiki Ikon WiFi Hilang Dari Taskbar Di Windows 10.
Metode 3: Mulai ulang Windows Explorer
1. tekan Ctrl + Shift + Esc kunci bersama untuk meluncurkan Pengelola tugas.
2. Menemukan explorer.exe dalam daftar lalu klik kanan padanya dan pilih Akhiri Tugas.

3. Sekarang, ini akan menutup Explorer dan menjalankannya lagi, klik File > Jalankan tugas baru.

4. Jenis explorer.exe dan tekan OK untuk memulai ulang Explorer.

5. Keluar dari Task Manager, dan ini seharusnya Perbaiki Ikon WiFi Hilang Dari Taskbar Di Windows 10.
Metode 4: Mulai Ulang Layanan Jaringan
1. Tekan Tombol Windows + R lalu ketik services.msc dan tekan Enter.

2. Temukan layanan yang tercantum di bawah ini lalu pastikan mereka berjalan dengan mengklik kanan pada masing-masing layanan dan memilih Awal:
Panggilan prosedur jarak jauh
Koneksi jaringan
Pasang dan mainkan
Manajer Koneksi Akses Jarak Jauh
Telepon
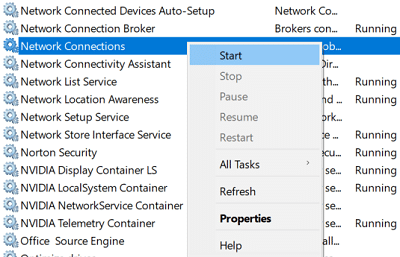
3. Setelah Anda memulai semua layanan, periksa kembali apakah ikon WiFi kembali atau tidak.
Metode 5: Aktifkan ikon Jaringan di Editor Kebijakan Grup
1. Tekan Tombol Windows + R lalu ketik gpedit.msc dan tekan Enter.

2. Sekarang, di bawah Editor Kebijakan Grup, navigasikan ke jalur berikut:
Konfigurasi Pengguna > Template Administratif > Menu Mulai dan Bilah Tugas
3. Pastikan untuk memilih Start Menu dan Taskbar di panel jendela kanan klik dua kali pada Hapus ikon jaringan.
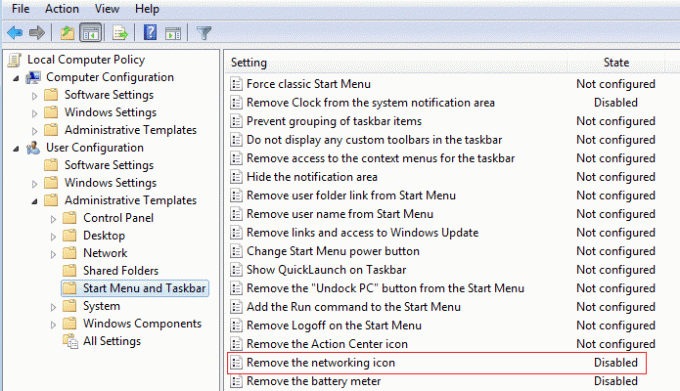
4. Setelah jendela Properties terbuka, pilih Dengan disabilitas dan kemudian klik Terapkan diikuti oleh OK.

5. Mulai ulang Windows Explorer dan periksa lagi apakah Anda dapat Perbaiki Ikon WiFi Hilang Dari Taskbar Di Windows 10.
Metode 6: Perbaikan Registri
1. Tekan Tombol Windows + R lalu ketik regedit dan tekan Enter untuk membuka Registry Editor.

2. Arahkan ke kunci registri berikut:
HKEY_LOCAL_MACHINE\SYSTEM\CurrentControlSet\Control\Network
3. Sekarang di bawah kunci ini, temukan Kunci konfigurasi lalu klik kanan padanya dan pilih Menghapus.
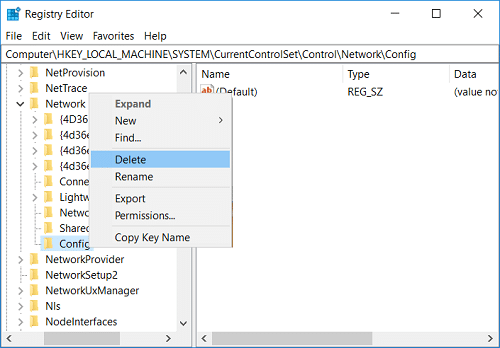
4. Jika Anda tidak menemukan kunci di atas, maka jangan khawatir.
5. Restart PC Anda untuk menyimpan perubahan.
Metode 7: Jalankan Pemecah Masalah Adaptor Jaringan
1. Klik kanan pada ikon jaringan dan pilih Memecahkan masalah.

2. Ikuti petunjuk di layar.
3. Buka panel kontrol dan cari Penyelesaian masalah di Bilah Pencarian di sisi kanan atas dan klik Penyelesaian masalah.

4. Sekarang, pilih “Jaringan dan Internet.”
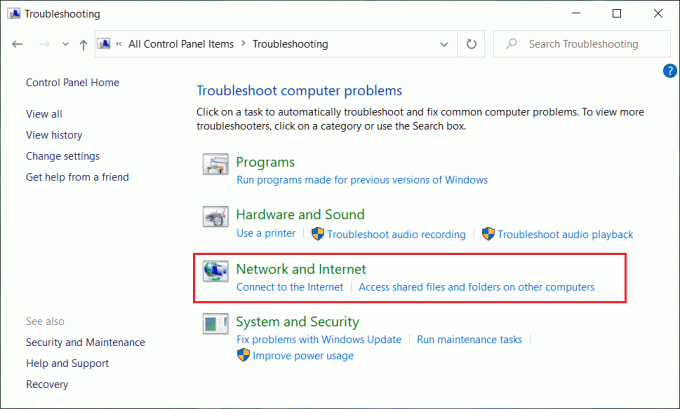
5. Di layar berikutnya, klik pada Penyesuai jaringan.

6. Ikuti petunjuk di layar untuk Perbaiki Ikon WiFi Hilang Dari Taskbar Di Windows 10.
Metode 8: Instal Ulang Adaptor Jaringan
1. Tekan Tombol Windows + R lalu ketik devmgmt.msc dan tekan Enter untuk membuka Device Manager.

2. Perluas Network Adapters lalu klik kanan pada adaptor nirkabel Anda dan pilih Copot pemasangan.

3. Nyalakan ulang PC Anda untuk menyimpan perubahan dan buka lagi Pengelola Perangkat.
4. Sekarang klik kanan pada Adaptor Jaringan dan pilih Pindai perubahan perangkat keras.

5. Jika masalah teratasi sekarang, Anda tidak perlu melanjutkan tetapi jika masalah masih ada, lanjutkan.
6. Klik kanan pada adaptor nirkabel di bawah Adaptor Jaringan dan pilih Perbarui Pengandar.

7. Pilih "Jelajahi komputer saya untuk perangkat lunak driver.”

8. Sekali lagi klik pada “Biarkan saya memilih dari daftar driver yang tersedia di komputer saya.”

9. Pilih driver terbaru yang tersedia dari daftar dan klik Next.
10. Reboot PC Anda untuk menyimpan perubahan.
Direkomendasikan:
- Perbaiki Kesalahan Pembaruan Windows 10 0x8e5e0147
- Perbaiki Kesalahan Fatal Tidak Ada File Bahasa Ditemukan
- Cara Menonaktifkan Live Tiles di Start Menu Windows 10
- Nonaktifkan Windows 10 Microsoft Edge Notification
Itu saja Anda telah berhasil Perbaiki Ikon WiFi Hilang Dari Taskbar Di Windows 10 tetapi jika Anda masih memiliki pertanyaan tentang posting ini, silakan tanyakan di bagian komentar.



