Cara Membuat dan Menggunakan Tanda Tangan Email di Outlook 2013
Bermacam Macam / / February 10, 2022

Jika Anda sering menggunakan Outlook 2013 (atau klien email lainnya, dalam hal ini), tanda tangan adalah suatu keharusan, karena memberikan pesan Anda sentuhan pribadi.
Ini memudahkan penerima pesan untuk mengetahui dengan pasti dari siapa pesan itu berasal, bahkan jika Anda tidak sering berkomunikasi satu sama lain.
Sementara tanda tangan harus pendek (saya tidak berpikir siapa pun akan menghargai banyak teks dalam tanda tangan email), itu harus menyertakan data terpenting tentang Anda – nama dan jabatan Anda, serta data kontak yang Anda inginkan digunakan. Jangan masukkan ID Skype Anda di dalamnya jika Anda tidak ingin orang yang Anda kirimi email dapat menghubungi Anda dengan cara itu; hal yang sama berlaku untuk nomor telepon atau alamat Anda.
Halaman Anda di situs media sosial favorit baik-baik saja, asalkan sesuai dengan jenis alamat email yang Anda buat untuk tanda tangan – untuk contoh, jika Anda memposting gambar dari pesta yang Anda hadiri bersama teman, tautan profil Facebook Anda tidak boleh ada di email kantor Anda tanda tangan. Anda dapat membuat lebih dari satu tanda tangan, untuk digunakan dalam situasi yang berbeda.
Membuat tanda tangan di Outlook 2013 adalah proses yang berbeda dari sebelumnya untuk Tanda tangan Outlook 2010, tapi bukan berarti sulit. Selama Anda mengikuti langkah-langkah di bawah ini, Anda akan menggunakannya dalam waktu singkat.
Membuat Tanda Tangan di Outlook 2013
Berikut adalah langkah-langkah untuk membuat tanda tangan email di Outlook 2013.
Langkah 1: Klik Mengajukan di menu atas.
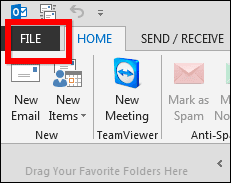
Langkah 2: Di menu yang muncul di sisi kiri layar Outlook 2013 Anda, klik Pilihan.
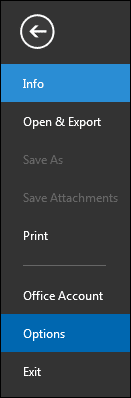
Langkah 3: Sebuah jendela akan muncul. Di menu sebelah kiri, klik Surat.
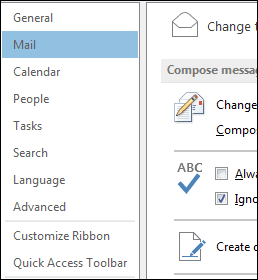
Langkah 4: Gulir sampai Anda menemukan bagian yang ditunjukkan di bawah ini dan klik Tanda tangan… tombol.

Langkah 5: Di jendela yang muncul, klik Baru di bawah tab Tanda tangan email.
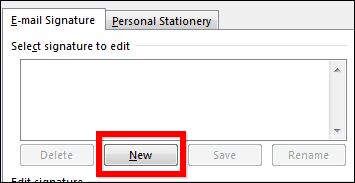
Langkah 6: Sekarang Anda benar-benar akan membuat tanda tangan Anda, yang telah Anda upayakan. Anda akan mulai dengan memberi nama pada tanda tangan Anda – nama ini tidak akan muncul di email Anda, ini hanya digunakan agar Anda dapat membedakan antara tanda tangan Anda.
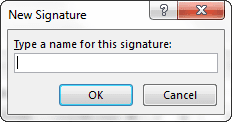
Langkah 7: Sekarang tanda tangan Anda memiliki nama, Anda dapat melanjutkan dan menambahkan apa yang Anda inginkan. Tetapi sebelum Anda melakukannya, pastikan nama yang baru saja Anda ketik dipilih dalam daftar di sisi kiri jendela. Tanda tangan baru saya disebut "Tanda tangan utama", jadi itulah yang saya pilih.
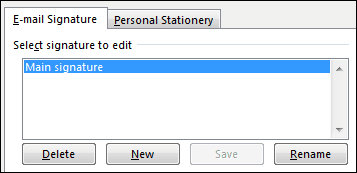
Langkah 8: Sekarang, di sisi kanan jendela, pilih untuk apa tanda tangan akan digunakan. Anda mungkin ingin itu muncul di pesan baru tetapi, jika Anda tidak ingin itu ditambahkan saat Anda membalas pesan atau meneruskannya, itu tidak perlu. Di sinilah Anda membuat keputusan penting itu.
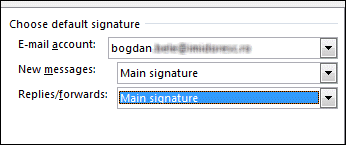
Langkah 9: Mari kita buat tanda tangan itu sendiri. Ketik apa pun yang Anda inginkan di kotak di bagian bawah jendela. Kamu bisa gunakan font yang Anda suka, jadi jangan ragu untuk berkreasi tentang berbagai hal!
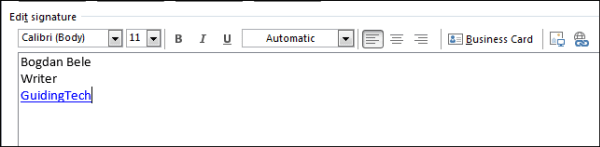
Tip keren: Anda dapat menambahkan tautan ke tanda tangan Anda dengan memilih teks yang ingin Anda jangkar, dan kemudian menggunakan tombol khusus (ini adalah yang terakhir di sebelah kanan di bilah alat yang ditunjukkan di atas) untuk memasukkan alamat.

Itu dia! Setelah Anda mengklik Menyimpan lalu Oke, tanda tangan Anda sekarang akan muncul secara otomatis di semua situasi yang Anda pilih. Jika Anda ingin memasukkannya sendiri, Anda dapat melakukannya dengan mudah dengan mengklik Tanda tangan tombol, di bawah Pesan tab, saat Anda berada di jendela pengeditan email seperti yang ditunjukkan pada tangkapan layar di atas.
Semoga langkah-langkahnya lugas dan mudah dipahami. Beri tahu kami jika Anda memiliki pertanyaan.
Terakhir diperbarui pada 02 Februari 2022
Artikel di atas mungkin berisi tautan afiliasi yang membantu mendukung Guiding Tech. Namun, itu tidak mempengaruhi integritas editorial kami. Konten tetap tidak bias dan otentik.



