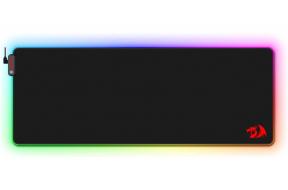Cara Menemukan dan Menghapus Data Duplikat Tertentu di Excel
Bermacam Macam / / February 11, 2022
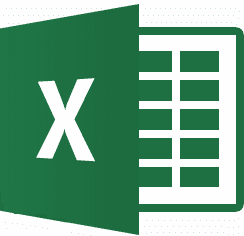
Lembar Excel bisa menjadi sangat besar. Mereka dapat meluas hingga ratusan dan ribuan baris data. Dan ketika itu terjadi, menjadi sangat sulit untuk
mengelola dokumen
. Masalah terbesar yang sering saya temui dalam kasus seperti itu adalah pengulangan dan duplikasi data.
Percaya padaku, menemukan dan menyingkirkan duplikat adalah tugas yang menantang. Dibutuhkan banyak waktu dan usaha. Tentu saja ada Hapus Duplikat opsi yang disediakan Excel tetapi hanya memfasilitasi penghapusan massal duplikat dari kolom atau baris tertentu dan tidak memungkinkan Anda memiliki banyak kendali tentang bagaimana data harus dihapus.
Jika Anda mulai menyortirnya secara manual, Anda dapat menghabiskan hari Anda dengan menggulir ke atas dan ke bawah lembar tanpa benar-benar mencapai apa pun. Beberapa orang menggunakan fitur find. Saya tidak akan menganggap itu ide yang buruk. Tetapi ada cara yang lebih baik untuk menyelesaikan tugas daripada melibatkan diri Anda dalam pekerjaan yang membosankan ini, bukan? Kita akan membahas salah satu trik tersebut hari ini.
Jika Anda pernah mendengar atau menggunakan Pemformatan Bersyarat di Excel Anda mungkin sudah menebak apa yang saya bicarakan. Jika tidak, Anda harus membaca dan mengadopsi triknya.
Tip keren: Fitur manajemen dan pemformatan data keren lainnya hadir dalam bentuk opsi transpos. Dengan itu Anda dapat dengan mudah alihkan baris menjadi kolom dan kolom menjadi baris pada lembar Excel.
Langkah-langkah untuk Menemukan Data Duplikat di Excel
Pertama dan terpenting, dapatkan lembar yang ingin Anda pindai, dan siap. Kemudian ikuti langkah-langkah di bawah ini:
Langkah 1: Pilih sel yang berisi data yang akan dipindai. Ini dapat meluas untuk satu kolom/baris ke seluruh lembar. Berikut contoh data yang saya ambil untuk contoh ini.
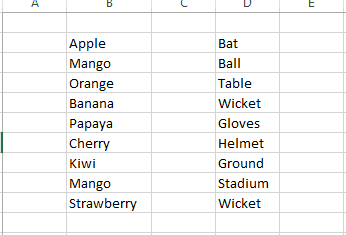
Pada lembar saya telah memilih kolom pertama untuk pemeriksaan.

Langkah 2: Setelah data dipilih, navigasikan ke Rumah tab. Di bawah Gaya, mengembangkan Pemformatan Bersyarat dan kemudian pergi ke Sorot Aturan Sel -> Nilai Duplikat.
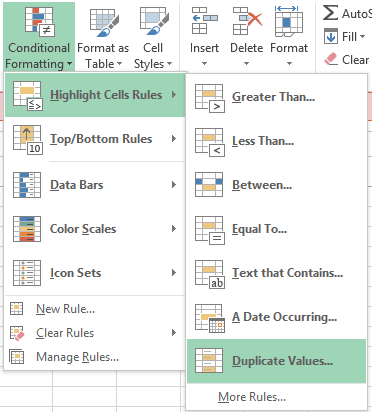
Langkah 3: Setelah memilih Nilai Duplikat Anda akan disajikan dengan kotak dialog. Menjaga seleksi sebagai Duplikat pilih opsi pemformatan Anda. Aku menyimpannya untuk Warna Merah Muda Isi dengan Teks Merah Tua.
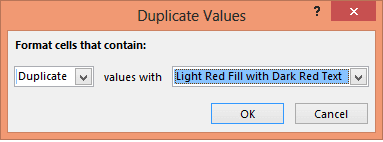
Langkah 4: Klik Baik untuk kembali ke lembaran. Di sana, Anda akan melihat data duplikat yang disorot dalam format yang telah Anda pilih. Lihat contoh yang telah saya pertimbangkan.
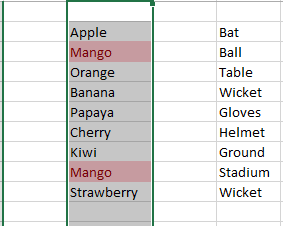
Sekali lagi, periksa pemeriksaan yang sama untuk kolom kedua (sendirian) dan kedua kolom (bersama-sama). Apakah tidak menarik?
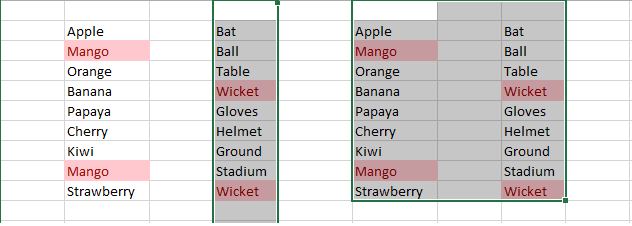
Pemformatan bersyarat memiliki lebih banyak pilihan dan aturan yang dapat Anda terapkan untuk berbagai hal lain seperti validasi data, perbandingan, perhitungan, dan lainnya. Jika Anda tidak memenuhi persyaratan, Anda dapat membuat aturan sendiri.
Kesimpulan
Setelah Anda mencoba proses ini, Anda akan menyadari betapa banyak waktu dan usaha yang dapat Anda hemat untuk diri sendiri. Tidak ada keraguan bahwa itu lebih baik daripada proses manual. Jika Anda tidak setuju, Anda harus menggunakan beberapa trik lain dan lebih baik untuk mengatasi masalah ini. Jika itu masalahnya, bagikan trik Anda dengan kami. Kami akan lebih dari senang untuk belajar.
Terakhir diperbarui pada 02 Februari 2022
Artikel di atas mungkin berisi tautan afiliasi yang membantu mendukung Guiding Tech. Namun, itu tidak mempengaruhi integritas editorial kami. Konten tetap tidak bias dan otentik.