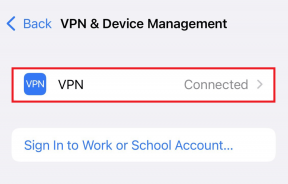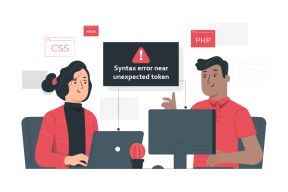6 Cara Menghapus Pekerjaan Cetak yang Terjebak di Windows 10
Bermacam Macam / / November 28, 2021
Batalkan atau Hapus Pekerjaan Cetak yang Terjebak di Windows 10: Pekerjaan pencetakan di windows 10 bisa sangat menuntut. Printer bisa menjadi sangat frustasi karena terkadang antrian pencetakan macet di antaranya dan tidak ada cara untuk membatalkan atau menghapus pekerjaan cetak dari antrian. Agar antrian pencetakan berfungsi dan mulai mencetak dokumen Anda lagi, metode yang dijelaskan di bawah ini dapat sangat membantu di Windows 10.

Isi
- 6 Cara Menghapus Pekerjaan Cetak yang Terjebak di Windows 10
- Metode 1: Hapus Antrian Cetak Secara Manual
- Metode 2: Batalkan pekerjaan cetak yang macet menggunakan Command prompt (CMD)
- Metode 3: Hapus pekerjaan cetak yang macet menggunakan services.msc
- Metode 4: Hapus pekerjaan Stuck Print menggunakan Perangkat & Printer
- Metode 5: Hapus pekerjaan cetak yang macet dengan memperbarui driver Printer
- Metode 6: Instal Ulang Driver Printer Anda
6 Cara Menghapus Pekerjaan Cetak yang Terjebak di Windows 10
Pastikan untuk buat titik pemulihan untuk berjaga-jaga jika terjadi kesalahan.
Metode 1: Hapus Antrian Cetak Secara Manual
Command prompt dapat digunakan untuk menghentikan dan memulai spooler cetak yang dapat menghapus pekerjaan cetak yang macet. Untuk melakukan proses langkah-langkah berikut harus diikuti:
1.Klik Awal tombol atau tekan tombol kunci jendela.
2.Jenis Prompt Perintah di Pencarian.
3.Klik kanan pada Command Prompt dan pilih Jalankan sebagai administrator.

4. Jendela Command Prompt baru akan terbuka, ketik spooler berhenti bersih lalu tekan Memasuki pada keyboard.
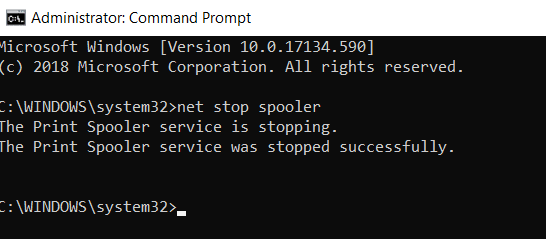
5.Buka File Explorer di sistem Anda dari menu mulai, desktop, atau bilah alat, atau Anda dapat menekan jendelakunci + E.
6. Temukan bilah alamat di jendela file explorer, dan ketik C:\Windows\System32\Spool\Printers dan tekan enter pada keyboard.

7. Folder baru akan terbuka, pilih semua file di folder itu dengan menekan Ctrl dan A kemudian menekan tombol hapus pada keyboard.

8.Tutup folder dan kembali ke Command Prompt lalu ketik spooler awal bersih dan tekan Memasuki pada keyboard.
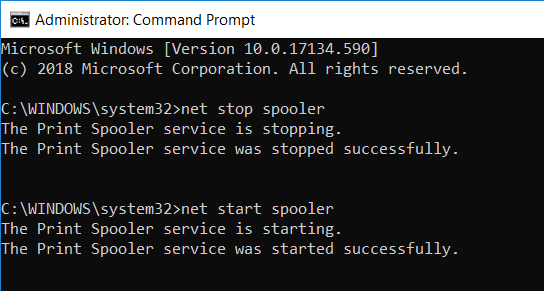
9.Ini adalah bagaimana Anda dapat membuat pekerjaan cetak yang macet bekerja dengan benar.
Metode 2: Batalkan pekerjaan cetak yang macet menggunakan Command prompt (CMD)
Command prompt dapat digunakan untuk menghapus konten folder Printers yang dapat menghapus pekerjaan cetak yang macet. Ini adalah salah satu cara tercepat untuk menghapus pekerjaan cetak yang macet. Untuk melakukan proses langkah-langkah berikut harus diikuti.
1.Tekan Tombol Windows + X lalu pilih Prompt Perintah (Admin).

2. Ketik perintah berikut ke dalam cmd dan tekan Enter:
spooler berhenti bersih. del %systemroot%\System32\spool\printers\* /Q /F /S. spooler awal bersih

3. Ini akan berhasil Batalkan atau Hapus Pekerjaan Cetak yang Terjebak di Windows 10.
Metode 3: Hapus pekerjaan cetak yang macet menggunakan services.msc
1.Tekan Tombol Windows + R untuk membuka kotak dialog Run lalu ketik services.msc dan tekan Enter.

2. Di jendela layanan, klik kanan pada Cetak Spooler layanan dan pilih “Berhenti”. Untuk melakukan ini, Anda harus masuk sebagai mode Administrator.

3.Buka File Explorer di sistem Anda dari menu mulai, desktop, atau bilah alat, Anda juga dapat menekan kunci jendela + E.
4. Temukan bilah alamat di jendela file explorer, dan ketik C:\Windows\System32\Spool\Printers dan tekan enter pada keyboard.

5.A folder baru akan terbuka, pilih semua file di folder itu dengan menekan Ctrl dan A kemudian menekan tombol hapus pada keyboard.

6.Tutup folder kembali ke jendela layanan dan pilih lagi Cetak Spooler layanan, klik kanan padanya dan pilih Awal.

Metode ini akan berhasil Batalkan atau Hapus Pekerjaan Cetak yang Terjebak di Windows 10, tapi jika masih stuck maka ikuti cara selanjutnya.
Metode 4: Hapus pekerjaan Stuck Print menggunakan Perangkat & Printer
Jika membersihkan spooler dan memulai kembali tidak berfungsi dan Anda masih terjebak dengan pekerjaan cetak Anda, maka Anda dapat mengidentifikasi dokumen yang macet dan menghapusnya. Terkadang, satu dokumen menciptakan seluruh masalah. Satu dokumen yang tidak dapat dicetak akan memblokir seluruh antrian. Selain itu, terkadang Anda mungkin perlu membatalkan semua dokumen pencetakan dan kemudian meneruskannya untuk dicetak lagi. Untuk membatalkan atau memulai kembali proses pencetakan dokumen, Anda dapat mengikuti langkah-langkah berikut.
1.Tekan Tombol Windows untuk membuka pencarian lalu ketik Kontrol dan klik Panel kendali.

2.Klik Perangkat Keras dan Suara lalu klik Perangkat dan Printer.

3. Di jendela baru, Anda dapat melihat semua printer yang terhubung ke komputer Anda.
4.Klik kanan pada printer yang macet dan pilih Lihat apa yang sedang dicetak.

5. Di jendela baru, daftar semua dokumen yang ada dalam antrian akan muncul.
6.Pilih dokumen pertama dalam daftar lalu klik kanan padanya dan pilih Mengulang kembali dari daftar.

7.Jika printer mengeluarkan suara dan mulai bekerja maka Anda selesai di sini.
8.Jika printer masih macet, ulangi lagi klik kanan pada dokumen dan pilih Membatalkan.
9.Jika masalah masih berlanjut maka di jendela printer klik Pencetak dan pilih Batalkan Semua Dokumen.
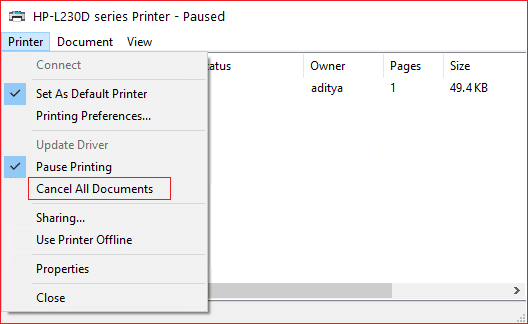
Setelah ini, semua dokumen dalam antrian cetak akan hilang dan Anda dapat memberikan perintah ke printer lagi dan itu akan berfungsi dengan baik.
Metode 5: Hapus pekerjaan cetak yang macet dengan memperbarui driver Printer
Jika menghapus spooler dan membatalkan atau memulai ulang dokumen dari antrian pencetakan tidak berhasil maka Anda dapat mencoba memperbarui driver printer untuk menghapus pekerjaan Cetak yang macet di Windows 10. Untuk memperbarui driver, ikuti langkah-langkah ini.
1.Tekan tombol Windows + X lalu pilih Pengaturan perangkat.

2.Perluas antrian Cetak kemudian pilih printer yang ingin Anda perbarui drivernya.
3.Klik kanan pada yang dipilih Pencetak dan pilih Perbarui driver.
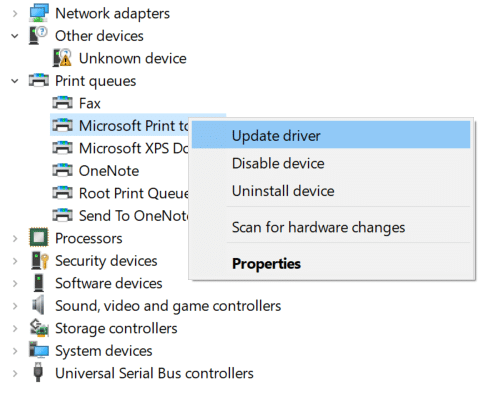
4.Pilih Cari secara otomatis untuk perangkat lunak driver yang diperbarui.

5.Windows akan secara otomatis menginstal driver terbaru yang tersedia untuk printer Anda.

Instal Driver Printer Terbaru Secara Manual
1.Tekan Tombol Windows + R lalu ketik “services.msc” dan tekan enter.

2.Temukan Layanan Cetak Spooler lalu klik kanan padanya dan pilih Berhenti.

3. Sekali lagi tekan Windows Key + R lalu ketik printui.exe /s /t2 dan tekan enter.
4. Di dalam Properti Server Printer jendela pencarian untuk printer yang menyebabkan masalah ini.
5.Selanjutnya, lepaskan printer dan ketika diminta konfirmasi untuk hapus juga drivernya, pilih ya.

6.Sekarang lagi pergi ke services.msc dan klik kanan pada Cetak Spooler dan pilih Awal.

7.Selanjutnya, navigasikan ke situs web produsen printer Anda, unduh dan instal driver printer terbaru dari situs web tersebut.
Sebagai contoh, jika Anda memiliki printer HP maka Anda perlu mengunjungi Halaman Unduhan Perangkat Lunak dan Driver HP. Dimana anda dapat dengan mudah mendownload driver terbaru untuk printer HP anda.
8. Jika masih belum bisa batalkan atau hapus pekerjaan cetak yang macet di Windows 10 maka Anda dapat menggunakan perangkat lunak printer yang disertakan dengan printer Anda. Biasanya, utilitas ini dapat mendeteksi printer di jaringan dan memperbaiki masalah apa pun yang menyebabkan printer tampak offline.
Sebagai contoh, Anda dapat gunakan Dokter Cetak dan Pindai HP untuk memperbaiki masalah apa pun terkait Printer HP.
Metode 6: Instal Ulang Driver Printer Anda
1.Tekan Tombol Windows + R lalu ketik printer kontrol dan tekan Enter untuk membuka Perangkat dan Printer.

2.Klik kanan pada printer Anda dan pilih “Hapus perangkat” dari menu konteks.

3. Ketika konfirmasi kotak dialog muncul, klik Ya.

4. Setelah perangkat berhasil dilepas, unduh driver terbaru dari situs web produsen printer Anda.
5. Kemudian reboot PC Anda dan setelah sistem restart, tekan Windows Key + R lalu ketik kontrol printer dan tekan Enter.
Catatan: Pastikan printer Anda terhubung ke PC melalui USB, ethernet atau nirkabel.
6.Klik pada “Tambahkan pencetak” di bawah jendela Device and Printers.

7.Windows akan secara otomatis mendeteksi printer, pilih printer Anda dan klik Lanjut.

8.Atur printer Anda sebagai default dan klik Menyelesaikan.

Ini adalah bagaimana Anda dapat memperbarui driver dan setelah ini, Anda dapat mencoba mencetak dokumen sekali lagi.
Direkomendasikan:
- Cara Menghapus Malware dari PC Anda di Windows 10
- Atur Gambar Bing Harian Sebagai Wallpaper Di Windows 10
- Kembalikan Ikon Desktop Lama di Windows 10
- Perbaiki Spasi Tidak Berfungsi di Windows 10
Saya harap artikel ini bermanfaat dan Anda sekarang dapat dengan mudah Batalkan atau Hapus Pekerjaan Cetak yang Terjebak di Windows 10, tetapi jika Anda masih memiliki pertanyaan tentang panduan ini, silakan tanyakan di bagian komentar.