Perbaiki iPhone Tidak Terdeteksi di Windows 10
Bermacam Macam / / May 30, 2022

Apakah Anda kesulitan menghubungkan iPhone ke PC Windows 10? Ini bisa sangat buruk dan dapat membuat Anda frustrasi sepenuhnya. Terkadang Anda akan mengalami masalah aneh seperti ini dengan iPhone Anda, yang menentang koneksi dengan Windows 10. Dan ketika ini terjadi, meskipun kedua perangkat terhubung secara fisik, OS Anda gagal mendeteksinya. Sekarang, masalah ini menimbulkan banyak masalah. Ini membatasi Anda dari mentransfer data, tidak membiarkan telepon Anda mengisi daya, dll. IPhone ini tidak muncul pada masalah Windows 10 dapat disebabkan oleh PC atau iPhone Anda karena berbagai alasan. Jika Anda mengalami masalah yang sama, berikut adalah panduan lengkap tentang cara memperbaiki iPhone tidak terdeteksi di Windows 10.
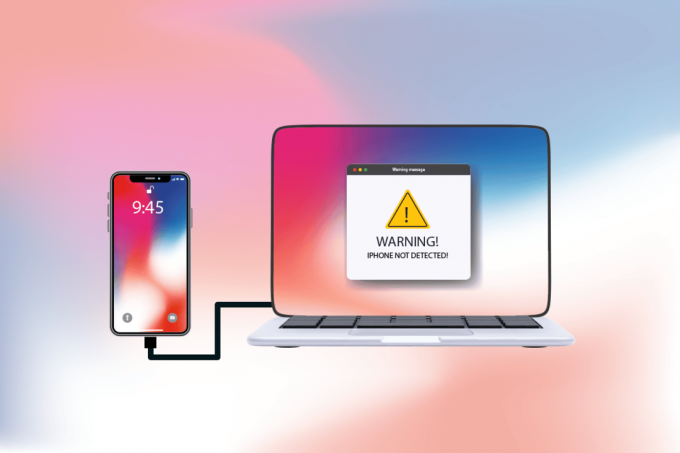
Isi
- Cara Memperbaiki iPhone Tidak Terdeteksi di Windows 10
- Metode 1: Langkah Pemecahan Masalah Dasar
- Metode 2: Aktifkan Percayai Opsi Komputer Ini
- Metode 3: Nonaktifkan VPN di iPhone
- Metode 4: Atur Startup Layanan Apple ke Mode Otomatis
- Metode 5: Perbarui Driver USB iPhone
- Metode 6: Perbarui Aplikasi iTunes
- Metode 7: Perbarui Windows
- Metode 8: Perbarui iOS
- Metode 9: Instal ulang Aplikasi iTunes
- Metode 10: Hubungi Dukungan iPhone
Cara Memperbaiki iPhone Tidak Terdeteksi di Windows 10
Ketika PC Anda tidak mengenali iPhone atau perangkat iOS Anda, itu tidak selalu berarti kesalahan penting yang menyebabkan hal itu. Namun, masih terlalu dini untuk memutuskannya. Namun demikian, periksa alasan yang tercantum di bawah ini untuk memahami penyebabnya sebelum mencoba solusi berikut untuk menemukan perbaikan potensial.
- Sebuah versi lama dari sistem operasi Windows, driver, atau iTunes dapat membuat masalah kompatibilitas.
- Kehadiran dari perangkat keras yang rusak di PC atau perangkat Apple Anda. Kadang-kadang kabel USB juga membutuhkan pertanggungjawaban.
- VPN aktif kehadiran di ponsel Apple Anda.
- Jika Anda iPhone tidak mengaktifkan opsi kepercayaan, itu mungkin alasan sebenarnya di balik masalah ini.
Sekarang, ikuti metode yang tercantum di bawah ini untuk mendapatkan perbaikan untuk iPhone Anda yang tidak terdeteksi dalam masalah Windows 10.
Metode 1: Langkah Pemecahan Masalah Dasar
Anda harus mencoba langkah-langkah restart dasar, seperti yang disebutkan di bawah ini, pada PC dan iPhone Anda sebelum masuk ke metode yang lebih kompleks.
- Mulai ulang PC Anda: Langkah pemecahan masalah dasar pertama untuk setiap kesalahan Windows adalah me-restart PC. Itu karena menggunakan sistem Anda selama berjam-jam tanpa me-reboot menyebabkan masalah RAM, kelambatan, kesalahan konektivitas internet, dan masalah kinerja. Jika salah satu dari faktor-faktor tersebut berada di belakang iPhone yang tidak muncul pada masalah Windows 10, maka cukup dengan me-reboot PC Anda dapat menyelesaikan kesalahan.
- Nyalakan ulang iPhone Anda: Restart telepon Anda selalu membantu dalam memperbaiki masalah teknis. Metode ini menonjol karena menyegarkan ponsel Anda sepenuhnya dan membersihkan memori cache dan file sementara. Jadi, langkah ini adalah suatu keharusan.
- Memecahkan Masalah Koneksi Perangkat Keras: Cara penting lainnya untuk memperbaiki kesalahan konektivitas adalah dengan menghapus dan memasang kembali koneksi. Anda mungkin sangat menyadari bahwa kunci di balik fungsi perangkat keras apa pun adalah koneksi yang tepat. Dalam hal ini, wajib untuk memeriksa apakah semua perangkat keras yang relevan, seperti port PC dan kabel USB, terhubung dengan benar ke sistem Anda. Terkadang, perangkat keras yang rusak juga dapat menyebabkan masalah. Oleh karena itu, pastikan untuk memeriksa dan memperbaiki komponen perangkat keras yang rusak. Jika tidak, ganti seluruhnya.

Baca juga: Bagaimana Saya Dapat Melihat Di Mana ID Apple Saya Digunakan?
Metode 2: Aktifkan Percayai Opsi Komputer Ini
Kepercayaan adalah dasar dari segala hal mulai dari kehidupan nyata hingga produk digital. Dengan cara yang sama, kompatibilitas timbal balik adalah atribut utama dari dua perangkat yang terhubung melalui kabel. Produk Apple menawarkan fitur keamanan yang hebat, yang merupakan fakta yang diketahui. Untuk melewatinya, Anda harus mengaktifkan kepercayaan antara PC Windows dan perangkat telepon iOS Anda. Berikut adalah cara melakukannya.
Opsi I: Dari Popup Koneksi
1. Cabut perangkat Apple Anda dari PC dan tunggu sebentar.
2. Pasang kembali iPhone ke PC Anda.
3. Ketuk Memercayai pilihan untuk Percayai Komputer Ini? munculan di layar.

4. Sekarang, secara otomatis, kepercayaan dibuat antara iPhone dan PC Anda, dan koneksi berhasil diatur.
Opsi II: Dari Pengaturan Aplikasi
Jika Anda tidak melihat Percayai Komputer Ini? pemberitahuan sembulan, Anda mungkin telah mengetuk Jangan Percaya opsi sebelumnya ketika mencoba terhubung dengan PC yang sama. Dalam hal ini, Anda perlu mengatur ulang pengaturan untuk fitur ini. Untuk mengubah pengaturan itu, ikuti langkah-langkah yang diberikan di bawah ini.
1. Buka Pengaturan aplikasi di iPhone Anda.

2. Gulir ke bawah dan ketuk pada Umum pilihan dari daftar.

3. Kemudian, gulir ke bawah dan ketuk Transfer atau Atur Ulang iPhone.

4. Sekarang, ketuk Mengatur ulang pilihan dari bawah.
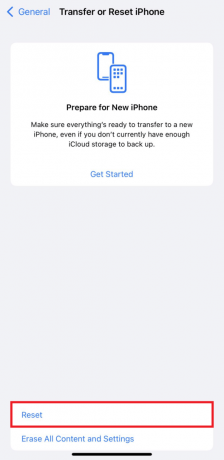
5. Di sini, ketuk Atur Ulang Lokasi & Privasi pilihan. Ketuk lagi untuk popup konfirmasi.
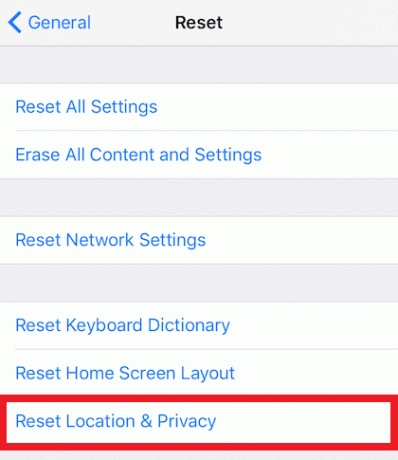
6. Setelah selesai, masukkan nomor kode iPhone Anda dan ikuti petunjuk yang ditampilkan.
7. Setelah proses reset ini, mengulang kembaliiPhone dan PC Anda
8. Sekarang, hubungkan PC dan iPhone satu sama lain. Jika koneksi berhasil, ketuk pada Memercayai pilihan untuk Percayai Komputer Ini? muncul.

Metode 3: Nonaktifkan VPN di iPhone
Jika Anda memiliki VPN di iPhone, Anda mungkin ingin menonaktifkannya karena itu bisa menjadi alasan iPhone tidak muncul pada masalah Windows 10. Biasanya, jaringan VPN digunakan untuk membuat koneksi anonim dan aman di internet. Lihat panduan kami di Apa itu VPN dan Cara Kerjanya untuk mengetahui lebih banyak tentangnya. Tetapi VPN yang diaktifkan menyembunyikan iPhone dari PC Anda, dan koneksi tampaknya tidak berhasil. Jadi, sangat penting untuk menonaktifkan VPN iPhone Anda. Ikuti langkah-langkah yang akan datang untuk menonaktifkan VPN di iPhone.
1. Buka Pengaturan aplikasi di iPhone Anda.

2. Gulir ke bawah dan ketuk pada Umum pilihan dari daftar.

3. Ketuk pada VPN & Manajemen Perangkat pilihan.
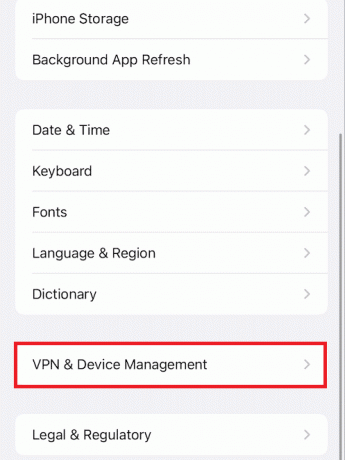
4. Ketuk pada VPN pilihan di VPN & Manajemen Perangkat Tidak bisa.

5. Matikan Status penggeser di bawah VPN PRIBADI bagian untuk menonaktifkan koneksi VPN di iPhone Anda.
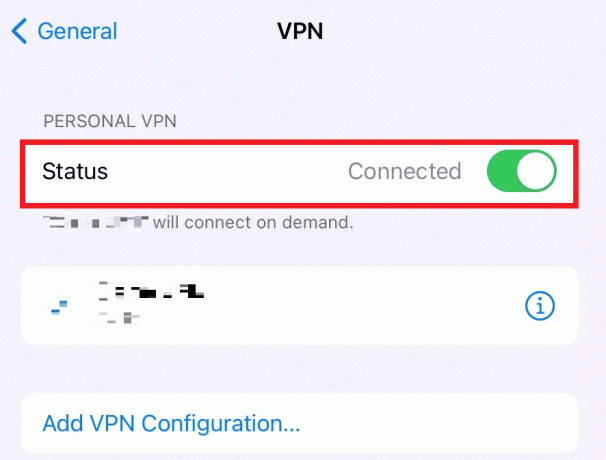
Baca juga: Cara Mematikan Temukan iPhone Saya Tanpa Kata Sandi
Metode 4: Atur Startup Layanan Apple ke Mode Otomatis
Mungkin juga Anda lupa menjalankan layanan Apple di PC Windows Anda. Jika demikian, Anda tidak dapat memasangkan PC dan iPhone Anda satu sama lain yang menyebabkan iPhone tidak muncul pada masalah Windows 10. Untuk memastikan proses ini berjalan, baca dan ikuti langkah-langkah yang disebutkan di bawah ini.
1. tekan Windows + Rkunci bersama-sama dari keyboard untuk meluncurkan Lari kotak dialog.
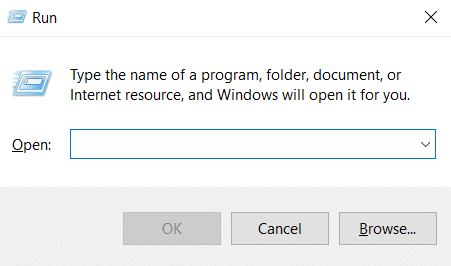
2. Jenis services.msc dalam Lari kotak dialog dan tekan tombol Masukkan kunci.
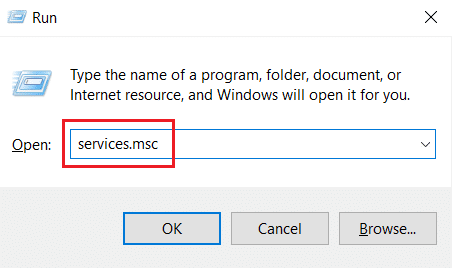
3. Dalam Jasa jendela, cari dan klik dua kali Layanan Perangkat Seluler Apple pilihan.
4. Dalam Properti jendela sembulan, klik pada Umum tab.
5. Di sini, atur Jenis startup ke Otomatis dari menu tarik-turun dan klik tombol Awal pilihan di bawah Status pelayanan untuk menjalankannya.
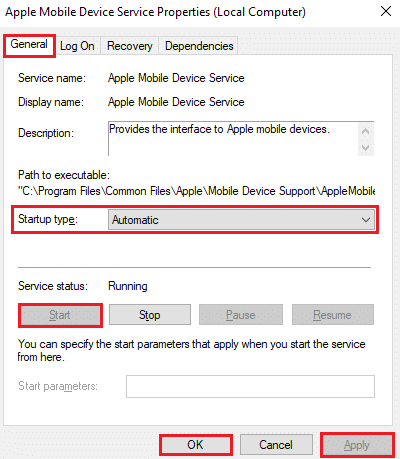
6. Terakhir, klik Berlaku > Oke untuk menyimpan perubahan yang dibuat.
Baca juga: Cara Menginstal Dukungan Perangkat Seluler Apple di Windows 10
Metode 5: Perbarui Driver USB iPhone
Ada kemungkinan bahwa driver USB iPhone yang ketinggalan zaman di PC Anda menyebabkan masalah konektivitas. Untuk memperbaikinya, Anda perlu memperbarui driver Anda. Inilah cara melakukannya.
1. Pasang Anda iPhone ke PC Anda dengan kabel USB.
2. Tekan jendelakunci, Tipe Pengaturan perangkat dan klik Membuka.

3. Klik dua kali pada Perangkat Portabel untuk memperluasnya.
4. Klik kanan pada perangkat iOS yang diinginkan dan klik Perbarui driver, seperti yang ditunjukkan di bawah ini.

5. Sekarang, ketuk Cari driver secara otomatis.

6. Setelah proses pembaruan selesai, restart PC Anda dan sambungkan kembali iPhone untuk membentuk koneksi yang tepat.
Metode 6: Perbarui Aplikasi iTunes
Terkadang versi lama dari aplikasi iTunes di PC Anda bisa menjadi alasan di balik iPhone tidak terdeteksi dalam masalah Windows 10. Masalah kompatibilitas mungkin muncul jika aplikasi berjalan di versi yang lebih lama. Jadi, ikuti langkah-langkah yang diberikan di bawah ini dan perbarui iTunes melalui Microsoft Store online.
1. tekan kunci jendela, Tipe Toko Microsoft dan klik Membuka.

2. Jenis iTunes pada bilah pencarian dan klik di atasnya.
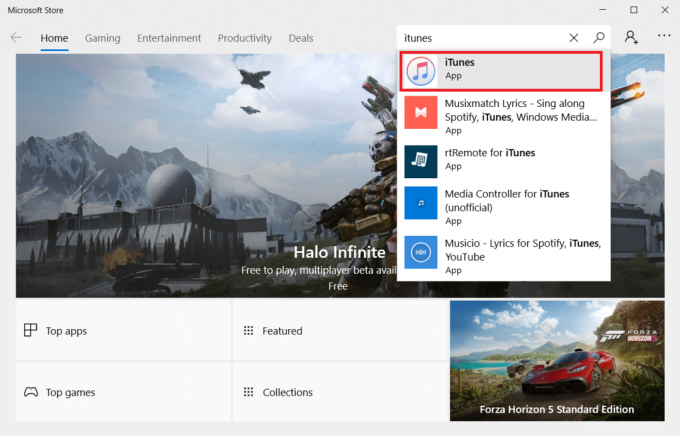
3. Klik Memperbarui untuk meningkatkan aplikasi iTunes.
Metode 7: Perbarui Windows
Jika Anda masih tidak dapat memperbaiki iPhone yang tidak terhubung ke masalah PC bahkan setelah mencoba metode sebelumnya, Anda harus memperbarui sistem operasi Windows Anda. Itu karena Microsoft sering merilis pembaruan OS untuk memperbaiki semua bug atau masalah yang ada terutama yang terkait dengan kompatibilitas. Oleh karena itu, periksa dan perbarui OS Windows Anda di PC untuk memperbaiki masalah koneksi antara iPhone dan PC. Baca atau pandu di Cara Download dan Instal Windows 10 Update Terbaru untuk mengetahui tentang proses pembaruan Windows secara detail.

Baca juga: Cara Menghentikan Unduhan Otomatis di WhatsApp di Android dan iPhone
Metode 8: Perbarui iOS
Pada perangkat iPhone, pembaruan otomatis biasanya diaktifkan yang secara teratur memantau ketersediaan paket pembaruan dan melakukan tugas pembaruan secara otomatis. Namun demikian, Anda juga dapat memeriksa dan memperbarui iOS secara manual dengan bantuan langkah-langkah yang akan datang.
1. Ketuk pada Pengaturan aplikasi di iPhone Anda.

2. Gulir ke bawah dan ketuk pada Umum pilihan dari daftar.

3. Di sini, ketuk Pembaruan perangkat lunak.

4A. Jika iPhone Anda mutakhir, pesan ini akan muncul di layar Anda: iOS terbaru.
4B. Jika tidak, ketuk Unduh dan pasang opsi untuk memperbarui secara manual.
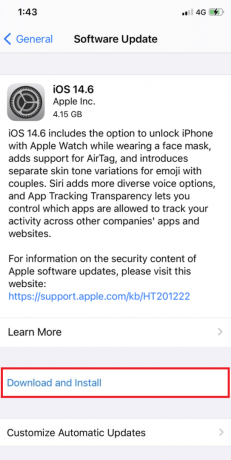
5. Sekali lagi, ketuk Install untuk mengunduh iOS versi terbaru.
Setelah selesai, periksa apakah iPhone tidak terdeteksi di masalah Windows 10 teratasi.
Metode 9: Instal ulang Aplikasi iTunes
iTunes umumnya cenderung menyebabkan konflik dengan iOS ketika salah satu dari mereka tidak mendukung yang lain. Karena alasan ini, Anda mungkin mengalami masalah konektivitas. Jika metode pembaruan iTunes tidak membantu, coba instal ulang aplikasi iTunes dengan menerapkan petunjuk yang diberikan di bawah ini.
1. tekan jendelakunci dan ketik Panel kendali di bilah pencarian. Klik Membuka untuk meluncurkan aplikasi.

2. Klik pada Program pilihan.

3. Klik Copot pemasangan program di bawah Program dan fitur bagian.

4. Cari dan klik pada Copot pemasangan pilihan untuk iTunes program, seperti yang ditunjukkan.

5. Lalu klik Copot pemasangan pilihan dari prompt konfirmasi.
6. Sekarang, untuk menginstal ulang iTunes lagi, buka Toko Microsoft pada PC Anda.

7. Jenis iTunes pada bilah pencarian dan klik pada hasil teratas.

8. Klik pada Mendapatkan pilihan untuk memulai proses instalasi.

Baca juga: Perbaiki Kesalahan Verifikasi Gagal Menghubungkan ke Server ID Apple
Metode 10: Hubungi Dukungan iPhone
Jika tidak ada metode yang disebutkan di atas yang berhasil untuk Anda dalam memecahkan masalah koneksi, kunjungi Halaman Dukungan iPhone dan hubungi tim dukungan untuk menyampaikan iPhone tidak muncul pada masalah Windows 10 dan perbaiki sepenuhnya.

Direkomendasikan:
- Cara Mengganti Nomor IMEI di Android Tanpa Root
- 19 Perekam Layar Terbaik untuk Mac
- Cara Menghapus Cache Instagram di Android dan iOS
- Perbaiki Panggilan Video WhatsApp Tidak Berfungsi di iPhone dan Android
Kami harap panduan ini bermanfaat dan Anda dapat memperbaikinya iPhone tidak terdeteksi di Windows 10 masalah dengan bantuan metode yang disebutkan di atas. Jangan ragu untuk menghubungi kami dengan pertanyaan dan saran Anda melalui bagian komentar di bawah.



