Cara Menyesuaikan Pusat Tindakan dan Pemberitahuan di Windows 10
Bermacam Macam / / February 11, 2022
Salah satu yang baru fitur ditambahkan di Windows 10 adalah pusat Tindakan dan Pemberitahuan dan Anda dapat mengaktifkannya menggunakan tombol Pemberitahuan di sebelah jam di Baki Sistem. Bagi Anda apa itu, untuk pemahaman yang paling mudah, Anda dapat membandingkannya dengan Notification Drawer di Windows Mobile dari mana Anda melihat notifikasi yang masuk.

Ini bisa menjadi email dan pesan yang Anda terima dan juga mengubah beberapa sakelar kontrol cepat seperti menyalakan Wi-Fi atau mengaktifkan mode Pesawat.
Itu Pusat Aksi pada PC Windows 10 meniru Windows 10 Seluler dan memiliki pusat kendali serupa yang dapat diperluas selain dari notifikasi biasa. Dari apa yang saya yakini, fitur ini akan berguna untuk tablet, laptop, dan PC seluler Windows 10. Jadi mari kita lihat bagaimana kita dapat sepenuhnya menyesuaikan area.
Menyesuaikan Tindakan Cepat di Windows 10
Tindakan di Windows 10 adalah beberapa tombol sakelar pengaturan cepat yang disertakan di pusat notifikasi. Secara default, Anda mendapatkan 4 tombol tindakan dan Anda kemudian dapat mengklik tombol perluas untuk mendapatkan seluruh kisi tindakan yang dapat Anda lakukan.
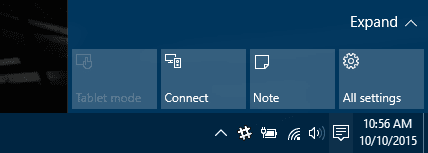
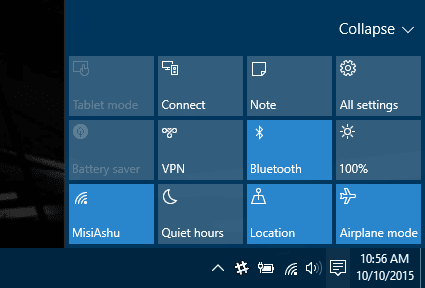
Tergantung pada penggunaan Anda, Anda mungkin ingin mengubah 4 ikon yang Anda lihat secara default. Mengambil contoh, untuk persona seperti saya, saya lebih suka Wi-Fi, Pesawat, kecerahan dan Semua Pengaturan dan 4 tindakan default. Untuk menyelesaikannya, klik Semua Pengaturan dan itu akan membuka Pengaturan Modern Windows 10.

Di sini cari tindakan dan klik opsi Pemberitahuan dan pengaturan tindakan.
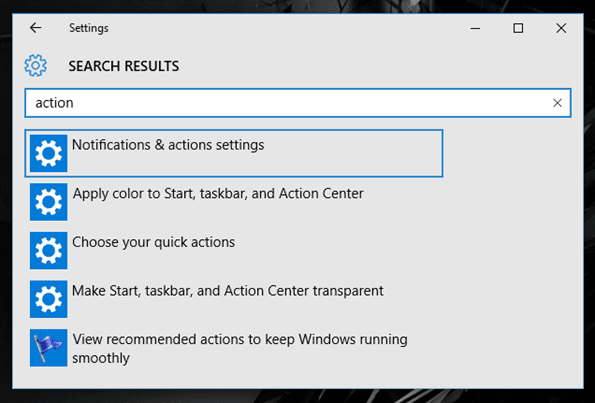
Dalam pengaturan Notifikasi dan Tindakan, Anda akan mendapatkan opsi untuk memilih 4 pengaturan cepat. Cukup klik salah satu yang ingin Anda ubah dan Anda akan mendapatkan menu tarik-turun untuk dipilih. Pilihan yang dibuat akan disimpan secara otomatis.
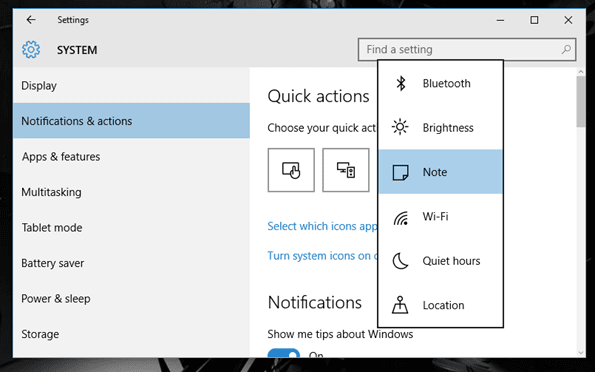
Itulah bagaimana Anda dapat menyesuaikan Tindakan Cepat di Windows 10, sekarang mari kita berurusan dengan pemberitahuan yang masuk.
Menyesuaikan Notifikasi di Windows 10
Pemberitahuan dan peringatan harus menjadi bagian integral dari OS dan Microsoft akhirnya menyadarinya di Windows 10. Kami memang memiliki notifikasi toast di Windows 8, tetapi bagaimana jika Anda melewatkan salah satu notifikasi tersebut? Yah, mereka pergi selamanya. Namun dalam rilis terbaru, mereka telah memperbaiki apa yang rusak dan sekarang dapat melihat seluruh riwayat pemberitahuan yang Anda terima dari sistem dan aplikasi.
Tidak hanya itu, Anda juga dapat mengontrol pemberitahuan ini sekarang dari halaman pengaturan yang sama tempat Anda mengonfigurasi Tindakan Cepat. Anda bisa mendapatkan pemberitahuan untuk kiat Windows, pemberitahuan aplikasi, dan beberapa peristiwa sistem. Jika Anda tidak menginginkan modul ini, seperti Tips Windows, Anda dapat menonaktifkannya karena ide yang lebih baik adalah berlangganan buletin kami.

Terakhir, Anda juga dapat mengontrol aplikasi yang dapat mendorong notifikasi dan memudahkan untuk memfilter yang penting dari spam.

Notifikasi dikategorikan dan mengkliknya akan membuka aplikasi masing-masing. Tombol Hapus Semua dapat digunakan untuk membersihkan semua notifikasi setelah Anda menyelesaikan semuanya dan tidak lagi membutuhkannya.

Tip: Jika Anda berpikir Anda tidak akan pernah menggunakan fitur ini di Windows 10 Anda, klik opsi Hidupkan atau matikan ikon Sistem dan di sini Anda dapat menonaktifkan ikon Pusat Tindakan.
Kesimpulan
Demikian tadi cara konfigurasi Notification and Action Center di Windows 10. Apa yang Anda pikirkan? Saya pribadi menyukainya karena saya tidak melewatkan apa pun yang penting. Tapi kami akan senang mendengar dari Anda.
Terakhir diperbarui pada 02 Februari 2022
Artikel di atas mungkin berisi tautan afiliasi yang membantu mendukung Guiding Tech. Namun, itu tidak mempengaruhi integritas editorial kami. Konten tetap tidak bias dan otentik.



