Perbaiki Aplikasi Windows 10 Tidak Berfungsi
Bermacam Macam / / November 28, 2021
Pengguna Windows mendapatkan akses ke banyak aplikasi di Microsoft Store. Ada banyak aplikasi gratis yang tersedia, selain aplikasi berbayar. Namun, setiap sistem operasi pasti menghadapi masalah di sepanjang jalan, seperti 'aplikasi tidak terbuka di Windows 10 ' isu. Untungnya, ada banyak solusi untuk memperbaiki masalah ini.
Baca terus untuk mengetahui mengapa masalah ini terjadi dan apa yang dapat Anda lakukan untuk memperbaikinya.
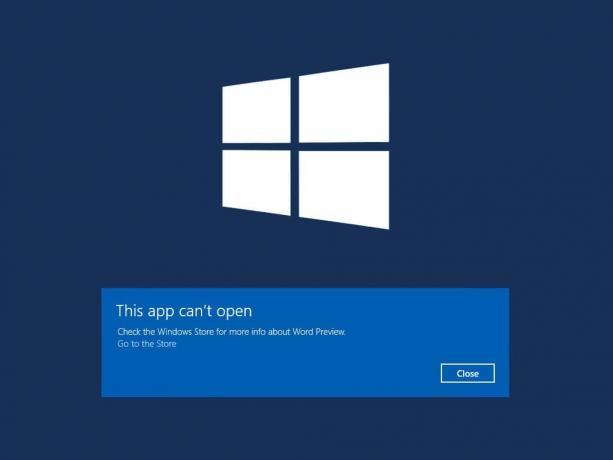
Isi
- Cara Memperbaiki Aplikasi Windows 10 Tidak Berfungsi
- Mengapa aplikasi Windows 10 tidak berfungsi?
- Metode 1: Perbarui Aplikasi
- Metode 2: Daftarkan Ulang Aplikasi Windows
- Metode 3: Setel ulang Microsoft Store
- Metode 4: Nonaktifkan Antivirus dan Firewall
- Metode 5: Atur Ulang atau Instal Ulang Aplikasi yang Tidak Berfungsi
- Metode 6: Perbarui Microsoft Store
- Metode 7: Jalankan Pemecah Masalah Windows
- Metode 8: Pastikan Identitas Aplikasi dan Layanan Pembaruan Berjalan
- Metode 9: Lakukan Boot Bersih
- Metode 10: Beralih atau Buat Akun Pengguna Baru
- Metode 11: Ubah Pengaturan Kontrol Akun Pengguna
- Metode 12: Ubah Pengaturan Kontrol Akun Pengguna Kebijakan Grup
- Metode 13: Layanan Lisensi Perbaikan
- Metode 14: Jalankan perintah SFC
- Metode 15: Kembalikan Sistem ke Versi Sebelumnya
Cara Memperbaiki Aplikasi Windows 10 Tidak Berfungsi
Mengapa aplikasi Windows 10 tidak berfungsi?
Berikut adalah beberapa alasan umum mengapa Anda mungkin menghadapi masalah ini:
- Layanan Pembaruan Windows dinonaktifkan
- Konflik dengan firewall Windows atau program antivirus
- Layanan pembaruan Windows tidak berjalan dengan benar
- Microsoft Store tidak berfungsi atau ketinggalan zaman
- Aplikasi yang tidak berfungsi atau kedaluwarsa
- Masalah pendaftaran dengan aplikasi tersebut
Lakukan proses dalam metode berikut, satu per satu sampai Anda menemukan solusi untuk 'aplikasi tidak terbuka di Windows 10' isu.
Metode 1: Perbarui Aplikasi
Perbaikan paling mudah untuk masalah ini adalah memastikan bahwa aplikasi Windows 10 mutakhir. Anda harus memperbarui aplikasi yang tidak terbuka dan kemudian mencoba meluncurkannya lagi. Ikuti langkah-langkah dalam metode ini untuk memperbarui aplikasi Windows 10 menggunakan Microsoft Store:
1. Jenis Toko dalam Pencarian Windows bar dan kemudian luncurkan Toko Microsoft dari hasil pencarian. Lihat gambar yang diberikan.

2. Selanjutnya, klik pada menu tiga titik ikon di pojok kanan atas.
3. Di sini, pilih Unduhan dan pembaruan, seperti yang ditunjukkan di bawah ini.
4. Di jendela Unduh dan perbarui, klik Dapatkan pembaruan untuk memeriksa apakah ada pembaruan yang tersedia. Lihat gambar di bawah.
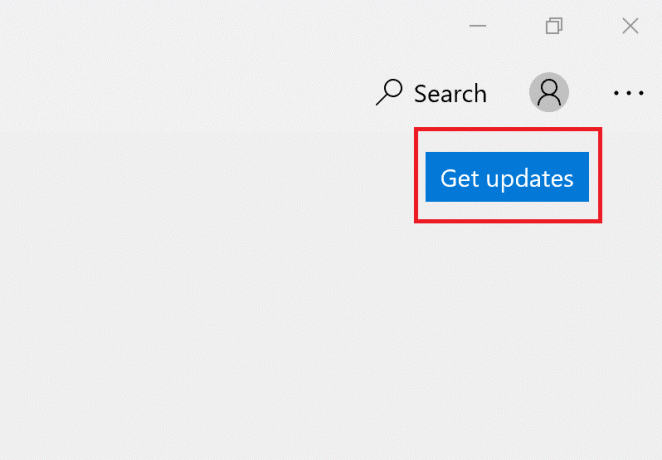
5. Jika ada pembaruan yang tersedia, pilih Perbarui semua.
6. Setelah pembaruan diinstal, mengulang kembali komputer Anda.
Periksa apakah aplikasi Windows terbuka atau jika aplikasi windows 10 tidak berfungsi setelah kesalahan pembaruan berlanjut.
Metode 2: Daftarkan Ulang Aplikasi Windows
Kemungkinan perbaikan untuk 'Aplikasi tidak akan membuka Windows 10' masalah adalah mendaftarkan ulang aplikasi menggunakan Powershell. Cukup ikuti langkah-langkah yang tertulis di bawah ini:
1. Jenis Powershell dalam Pencarian Windows bar dan kemudian luncurkan Windows Powershell dengan mengklik Jalankan sebagai administrator. Lihat gambar di bawah.

2. Setelah jendela terbuka, ketik perintah berikut dan tekan Enter:
Dapatkan-AppXPackage -AllUsers | Foreach {Add-AppxPackage -DisableDevelopmentMode -Register “$($_.InstallLocation)\AppXManifest.xml”}

3. Proses pendaftaran ulang akan memakan waktu.
Catatan: Pastikan Anda tidak menutup jendela atau mematikan PC Anda selama waktu ini.
4. Setelah proses selesai, mengulang kembali komputer Anda.
Sekarang, periksa apakah aplikasi Windows 10 terbuka atau tidak.
Metode 3: Setel ulang Microsoft Store
Kemungkinan penyebab lain untuk aplikasi yang tidak berfungsi pada Windows 10 adalah cache Microsoft Store atau instalasi Aplikasi menjadi rusak. Ikuti langkah-langkah di bawah ini untuk mengatur ulang cache Microsoft Store:
1. Jenis Prompt perintah dalam Pencarian Windows bar dan Jalankan sebagai administrator, seperti yang ditunjukkan di bawah ini.

2. Jenis wsreset.exe di jendela Prompt Perintah. Lalu tekan Memasuki untuk menjalankan perintah.
3. Perintah akan memakan waktu cukup lama untuk dieksekusi. Jangan tutup jendela sampai saat itu.
4. Toko Microsoft akan diluncurkan ketika proses selesai.
5. Ulangi langkah-langkah yang disebutkan dalam Metode 1 untuk memperbarui aplikasi.
Jika aplikasi Windows 10 tidak membuka masalah, coba perbaikan berikutnya.
Baca juga:Cara Menghapus Cache ARP di Windows 10
Metode 4: Nonaktifkan Antivirus dan Firewall
Antivirus dan firewall dapat berkonflik dengan aplikasi Windows sehingga tidak dapat dibuka atau tidak berfungsi dengan benar. Untuk menentukan apakah konflik ini penyebabnya, Anda perlu menonaktifkan antivirus dan firewall sementara dan kemudian memeriksa apakah aplikasi tidak akan membuka masalah telah diperbaiki.
Ikuti langkah-langkah di bawah ini untuk mematikan antivirus dan firewall Windows Defender:
1. Jenis perlindungan virus dan ancaman dan luncurkan dari hasil pencarian.
2. Di jendela pengaturan, klik Kelola pengaturan seperti yang digambarkan.

3. Sekarang, putar matikan untuk tiga opsi yang ditunjukkan di bawah ini, yaitu Perlindungan real-time, Cloud memberikan perlindungan, dan Pengiriman sampel otomatis.

4. Selanjutnya, ketik firewall di Pencarian Windows bar dan luncurkan Firewall dan perlindungan jaringan.
5. Matikan sakelar untuk Jaringan pribadi, Jaringan publik, dan Jaringan domain, seperti yang disorot di bawah ini.

6. Jika Anda memiliki perangkat lunak antivirus pihak ketiga, maka meluncurkan dia.
7. Sekarang, pergi ke Pengaturan > Nonaktifkan, atau opsi serupa untuk menonaktifkan perlindungan antivirus sementara.
8. Terakhir, periksa apakah aplikasi yang tidak mau terbuka sedang dibuka sekarang.
9. Jika tidak, hidupkan kembali perlindungan virus dan firewall.
Pindah ke metode berikutnya untuk mengatur ulang atau menginstal ulang aplikasi yang tidak berfungsi.
Metode 5: Atur Ulang atau Instal Ulang Aplikasi yang Tidak Berfungsi
Metode ini sangat berguna jika aplikasi Windows tertentu tidak terbuka di PC Anda. Ikuti langkah-langkah ini untuk mengatur ulang aplikasi tertentu dan berpotensi memperbaiki masalah:
1. Jenis Tambah atau hapus program dalam Pencarian Windows batang. Luncurkan dari hasil pencarian seperti yang ditunjukkan.

2. Selanjutnya, ketikkan nama aplikasi yang tidak akan terbuka di cari daftar ini batang.
3. Klik pada aplikasi dan pilih Opsi lanjutan seperti yang disorot di sini.
Catatan: Di sini, kami telah menunjukkan langkah-langkah untuk mengatur ulang atau menginstal ulang aplikasi Kalkulator sebagai contoh.

4. Di jendela baru yang terbuka, klik Mengatur ulang.
Catatan: Anda dapat melakukannya untuk semua aplikasi yang tidak berfungsi.
5. Nyalakan kembali komputer dan periksa apakah aplikasi tertentu sedang dibuka.
6. Jika aplikasi Windows 10 tidak membuka masalah masih terjadi, ikuti langkah 1 – 3 seperti sebelumnya.
7. Di jendela baru, klik Copot pemasangan dari pada Mengatur ulang. Lihat pic di bawah untuk klarifikasi.

8. Dalam hal ini, navigasikan ke Toko Microsoft ke instal ulang aplikasi yang telah dihapus sebelumnya.
Metode 6: Perbarui Microsoft Store
Jika Microsoft Store sudah usang, maka itu dapat menyebabkan masalah aplikasi tidak membuka Windows 10. Ikuti langkah-langkah dalam metode ini untuk memperbaruinya menggunakan Command Prompt:
1. Meluncurkan Prompt Perintah dengan hak administrator seperti yang Anda lakukan di Metode 3.

2, Kemudian salin-tempel berikut ini di jendela Command Prompt dan tekan Enter:
schtasks /run /tn "\Microsoft\Windows\WindowsUpdate\Automatic App Update"

3. Setelah proses selesai, mengulang kembali komputer Anda.
Sekarang periksa apakah kesalahan masih terjadi. Jika aplikasi Windows masih tidak terbuka di PC Windows 10 Anda, pindah ke metode berikut untuk menjalankan pemecah masalah untuk Microsoft Store.
Baca juga:Cara Menghapus File Temp di Windows 10
Metode 7: Jalankan Pemecah Masalah Windows
Pemecah masalah Windows dapat mengidentifikasi dan memperbaiki masalah secara otomatis. Jika aplikasi tertentu tidak terbuka, pemecah masalah mungkin dapat memperbaikinya. Ikuti langkah-langkah sederhana ini untuk menjalankan Pemecah Masalah:
1. Jenis Panel kendali dan luncurkan dari hasil pencarian seperti yang ditunjukkan.

2. Selanjutnya, klik Penyelesaian masalah.
Catatan: Jika Anda tidak dapat melihat opsi, buka Dilihat oleh dan pilih Ikon kecil seperti yang ditunjukkan di bawah ini.

3. Kemudian, di jendela pemecahan masalah, klik Perangkat keras dan Suara.

4. Sekarang gulir ke bawah ke jendela bagian dan klik Aplikasi Toko Windows.

5. Pemecah masalah akan memindai masalah yang dapat mencegah aplikasi Windows Store bekerja dengan benar. Setelah itu, akan menerapkan perbaikan yang diperlukan.
6. Setelah proses selesai, mengulang kembali PC Anda dan periksa apakah aplikasi Windows terbuka.
Jika masalah berlanjut, mungkin karena layanan Pembaruan Windows dan Identitas Aplikasi tidak berjalan. Baca di bawah untuk mengetahui lebih lanjut.
Metode 8: Pastikan Identitas Aplikasi dan Layanan Pembaruan Berjalan
Banyak pengguna melaporkan bahwa mengaktifkan layanan pembaruan Windows di aplikasi Layanan menyelesaikan masalah aplikasi tidak terbuka. Layanan lain yang penting untuk aplikasi Windows disebut Layanan Identitas Aplikasi, dan jika dinonaktifkan, ini dapat menyebabkan masalah serupa.
Ikuti langkah-langkah yang tercantum di bawah ini untuk memastikan bahwa kedua layanan yang diperlukan untuk kelancaran fungsi aplikasi Windows ini berjalan dengan benar:
1. Jenis Jasa dalam Pencarian Windows bar dan meluncurkan aplikasi dari hasil pencarian. Lihat gambar yang diberikan.

2. Di jendela Layanan, temukan pembaruan Windows melayani.
3. Bilah status di sebelah Pembaruan Windows harus membaca Berlari, seperti yang ditunjukkan disorot.

4. Jika layanan Pembaruan Windows tidak berjalan, klik kanan padanya dan pilih Awal seperti yang dijelaskan di bawah ini.
5. Kemudian, temukan Identitas Aplikasi di jendela Layanan.
6. Periksa apakah itu berjalan seperti yang Anda lakukan di Langkah 3. Jika tidak, klik kanan padanya dan pilih Awal.

Sekarang, periksa apakah aplikasi Windows 10 tidak membuka masalah teratasi. Atau, Anda perlu memeriksa masalah dengan perangkat lunak pihak ketiga yang diinstal di komputer Anda.
Metode 9: Lakukan Boot Bersih
Aplikasi Windows mungkin tidak terbuka karena konflik dengan perangkat lunak pihak ketiga. Kamu butuh melakukan boot bersih dengan menonaktifkan semua perangkat lunak pihak ketiga yang diinstal pada desktop/laptop Anda menggunakan jendela Layanan. Ikuti langkah-langkah di bawah ini untuk melakukannya:
1. Jenis Sistem konfigurasi dalam Pencarian Windows batang. Luncurkan seperti yang ditunjukkan.

2. Selanjutnya, klik pada Jasa tab. Centang kotak di sebelah Sembunyikan semua Layanan Microsoft.
3. Kemudian, klik Cacatsemua untuk menonaktifkan aplikasi pihak ketiga. Lihat bagian yang disorot dari gambar yang diberikan.

4. Di Jendela yang sama, pilih Rintisan tab. Klik Buka Pengelola Tugas seperti yang ditunjukkan.

5. Di sini, klik kanan pada masing-masing aplikasi tidak penting dan pilih Cacat seperti yang digambarkan pada gambar di bawah ini. Kami telah menjelaskan langkah ini untuk aplikasi Steam.

6. Melakukannya akan mencegah aplikasi ini diluncurkan pada startup Windows dan meningkatkan kecepatan pemrosesan komputer Anda.
7. Akhirnya, mengulang kembali komputer. Kemudian luncurkan aplikasi dan periksa apakah itu terbuka.
Periksa apakah Anda dapat memperbaiki masalah aplikasi Windows 10 yang tidak berfungsi atau tidak. Jika masalah masih berlanjut, ganti akun pengguna Anda atau buat yang baru, seperti yang dijelaskan dalam metode berikut.
Baca juga:Perbaiki Aplikasi yang tampak buram di Windows 10
Metode 10: Beralih atau Buat Akun Pengguna Baru
Mungkin akun pengguna Anda saat ini telah rusak dan mungkin, mencegah aplikasi dibuka di PC Anda. Ikuti langkah-langkah di bawah ini untuk membuat akun pengguna baru dan coba buka aplikasi Windows dengan akun baru:
1. Klik pada Mulai Menu. Kemudian, luncurkan Pengaturan seperti yang ditunjukkan di bawah ini.
2. Selanjutnya, klik Akun.

3. Kemudian, dari panel kiri, klik Keluarga dan pengguna lain.
4. Klik Tambahkan orang lain ke PC ini seperti yang ditunjukkan disorot.

5. Ikuti petunjuk di layar untuk membuat akun pengguna baru.
6. Gunakan akun yang baru ditambahkan ini untuk meluncurkan aplikasi Windows.
Metode 11: Ubah Pengaturan Kontrol Akun Pengguna
Selain hal di atas, Anda harus mencoba mengubah Pengaturan Kontrol Akun Pengguna untuk mengubah izin yang diberikan ke aplikasi di PC Anda. Ini mungkin memperbaiki masalah aplikasi Windows 10 tidak terbuka. Ikuti langkah-langkah di bawah ini untuk melakukannya:
1. Ketik dan pilih ‘Ubah Pengaturan Kontrol Akun Pengguna’ dari Pencarian Windows Tidak bisa.
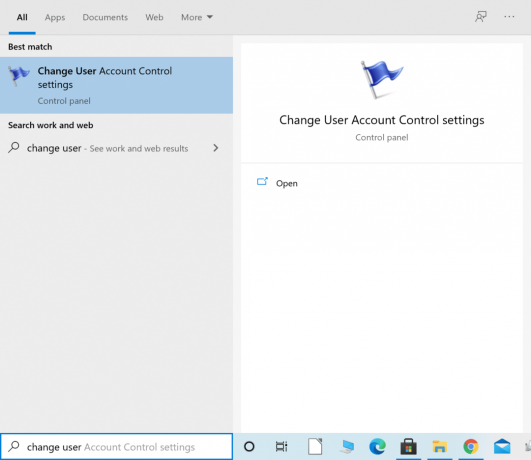
2. Seret penggeser ke Jangan pernah memberi tahu ditampilkan di sisi kiri jendela baru. Lalu klik oke seperti yang digambarkan.

3. Ini akan mencegah aplikasi yang tidak dapat diandalkan membuat perubahan apa pun pada sistem. Sekarang, periksa apakah ini telah memperbaiki masalah.
Jika tidak, kami akan mengubah Pengaturan Kontrol Akun Pengguna Kebijakan Grup pada metode selanjutnya.
Metode 12: Ubah Pengaturan Kontrol Akun Pengguna Kebijakan Grup
Mengubah pengaturan khusus ini mungkin merupakan perbaikan yang mungkin untuk aplikasi Windows 10 yang tidak terbuka. Ikuti saja langkah-langkahnya persis seperti yang tertulis:
Bagian I
1. Cari dan luncurkan Lari kotak dialog dari Pencarian Windows menu seperti yang ditunjukkan.

2. Jenis secpol.msc di kotak dialog, lalu tekan oke untuk meluncurkan Kebijakan Keamanan Lokal jendela.

3. Di sisi kiri, pergi ke Kebijakan Lokal > Opsi Keamanan.
4. Selanjutnya, di sisi kanan jendela, Anda perlu menemukan dua opsi
- Kontrol Akun Pengguna: Deteksi instalasi aplikasi dan prompt untuk elevasi
- Kontrol Akun Pengguna: Lari semua administrator dalam Mode Persetujuan Admin
5. Klik kanan pada setiap opsi, pilih Properti, lalu klik Memungkinkan.
Bagian II
1. LariPrompt Perintahsebagai admin dari Pencarian Windows Tidak bisa. Rujuk Metode 3.
2. Sekarang ketik gpupdate / force di jendela Prompt Perintah. Lalu tekan Memasuki seperti yang ditunjukkan.
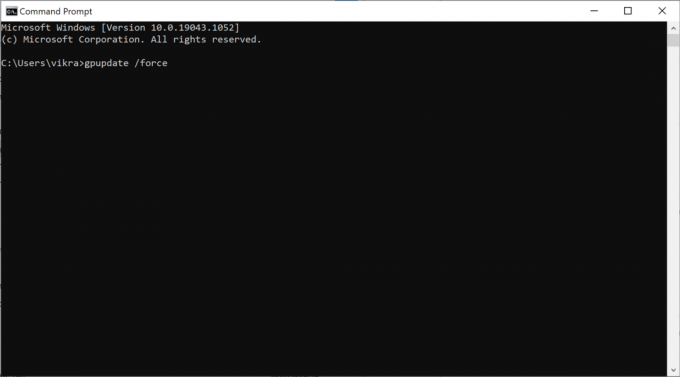
3. Tunggu hingga perintah berjalan dan proses selesai.
Sekarang, mengulang kembali komputer dan kemudian periksa apakah aplikasi Windows terbuka.
Metode 13: Layanan Lisensi Perbaikan
Aplikasi Microsoft Store dan Windows tidak akan berjalan lancar jika ada masalah dengan Layanan Lisensi. Ikuti langkah-langkah di bawah ini untuk memperbaiki Layanan Lisensi dan berpotensi memperbaiki aplikasi Windows 10 yang tidak membuka masalah:
1. Klik kanan pada Anda Desktop dan pilih Baru.
2. Kemudian, pilih Dokumen Teks seperti diilustrasikan di bawah ini.

3. Klik dua kali pada yang baru Dokumen Teks file, yang sekarang tersedia di Desktop.
4. Sekarang, salin-tempel berikut ini di Dokumen Teks. Lihat gambar yang diberikan.
gema matiklip berhenti bersihvcjika “%1?==”” (echo CADANGAN LISENSI LOKALpindahkan %windir%\serviceprofiles\localservice\appdata\local\microsoft\clipsvc\tokens.dat %windir%\serviceprofiles\localservice\appdata\local\microsoft\clipsvc\tokens.bak)jika “%1?==”pulih” (echo MEMULIHKAN LISENSI DARI CADANGANsalin %windir%\serviceprofiles\localservice\appdata\local\microsoft\clipsvc\tokens.bak %windir%\serviceprofiles\localservice\appdata\local\microsoft\clipsvc\tokens.dat)klip mulai bersihvc

5. Dari pojok kiri atas, pergi ke Berkas > Simpan sebagai.
6. Kemudian, atur nama file sebagai lisensi.bat dan pilih Semua data dibawah Simpan sebagai jenis.
7. Menyimpan di Desktop Anda. Lihat gambar di bawah untuk referensi.

8. Temukan license.bat di Desktop. Klik kanan padanya dan kemudian pilih Jalankan sebagai administrator seperti yang digambarkan di bawah ini.

Layanan Lisensi akan berhenti, dan cache akan diganti namanya. Periksa apakah metode ini telah memecahkan masalah. Jika tidak, coba solusi berikut.
Baca juga:Perbaiki Lisensi Windows Anda Akan Segera Kedaluwarsa Kesalahan
Metode 14: Jalankan perintah SFC
Perintah System File Checker (SFC) memindai semua file sistem dan memeriksa kesalahan di dalamnya. Oleh karena itu, ini bisa menjadi pilihan yang baik untuk mencoba dan memperbaiki aplikasi Windows 10 yang tidak berfungsi. Berikut cara melakukannya:
1. Meluncurkan Prompt Perintah sebagai administrator.
2. Kemudian ketik sfc /scannow di jendela.
3. tekan Memasuki untuk menjalankan perintah. Lihat gambar di bawah.

4. Tunggu hingga proses selesai. Setelah itu, mengulang kembali komputer Anda.
Sekarang periksa apakah aplikasi terbuka atau jika masalah 'aplikasi tidak akan membuka Windows 10' muncul.
Metode 15: Kembalikan Sistem ke Versi Sebelumnya
Jika tidak ada metode yang disebutkan di atas yang membantu memperbaiki masalah aplikasi Windows 10 yang tidak berfungsi, opsi terakhir Anda adalah: pulihkan sistem Anda ke versi sebelumnya.
Catatan: Ingatlah untuk membuat cadangan data Anda sehingga Anda tidak kehilangan file pribadi apa pun.
1. Jenis titik pemulihan dalam Pencarian Windows batang.
2. Kemudian, klik Buat titik pemulihan, seperti yang ditunjukkan di bawah ini.

3. Di jendela System Properties, pergi ke Sistem keamanan tab.
4. Di sini, klik pada Tombol Pemulihan Sistem seperti yang disorot di bawah ini.

5. Selanjutnya, klik Pemulihan yang disarankan. Atau, klik Pilih titik pemulihan yang berbeda jika Anda ingin melihat daftar titik pemulihan lainnya.

6. Setelah membuat pilihan Anda, klik Lanjut, seperti yang ditunjukkan di atas.
7. Pastikan untuk mencentang kotak di sebelah Tampilkan lebih banyak titik pemulihan. Kemudian, pilih titik pemulihan dan klik Lanjut seperti yang digambarkan di bawah ini.

8. Terakhir, ikuti petunjuk di layar dan tunggu hingga PC Anda memulihkan dan mengulang kembali.
Direkomendasikan:
- Perbaiki Aplikasi ini tidak dapat dibuka di Windows 10
- Layanan Windows Installer tidak dapat diakses [ASK]
- Perbaiki Volume Mixer Tidak Terbuka di Windows 10
- Cara Memperbaiki Audio Gagap di Windows 10
Kami harap panduan ini bermanfaat dan Anda dapat perbaiki aplikasi yang tidak terbuka di Windows 10 isu. Beri tahu kami metode mana yang paling cocok untuk Anda. Juga, jika Anda memiliki pertanyaan atau saran tentang artikel ini, jangan ragu untuk menyampaikannya di bagian komentar di bawah.



