3 Cara Teratas untuk Menyinkronkan Foto dari Android ke iPad atau iPhone
Bermacam Macam / / February 12, 2022
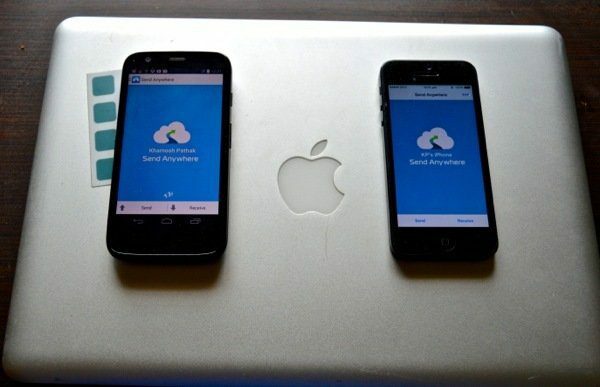
Anda membawa ponsel Android tetapi juga memiliki iPad di rumah? Kamu tidak sendiri. Android bagus di ponsel, tidak begitu bagus di tablet. Atau Anda mungkin seorang geek teknologi seperti saya yang memiliki ponsel Android dan iPhone. Apa pun alasannya, Anda di sini karena Anda memiliki ponsel Android di mana semua gambar Anda berada dan Anda perlu memasukkannya ke iPhone/iPad Anda dengan sedikit masalah.
Kabar baik, saya telah menemukan beberapa solusi sangat mudah yang bekerja sangat baik untuk saya. Kabar buruknya, salah satunya mungkin membutuhkan sedikit tenaga kerja manual.
Kiat Pro: Penyelesaian disusun dari agak mudah sampai sangat mudah. Jangan ragu untuk langsung ke solusi nomor 3.

1. Menyinkronkan Android Secara Manual Ke iTunes Ke iOS
Mempresentasikan solusi manusia gua untuk semua kebutuhan sinkronisasi Anda adalah sinkronisasi manual. Dan itu akan terasa seperti kerja manual. Anda memerlukan kabel yang sebenarnya, PC untuk menghubungkannya dan tentu saja, aplikasi iTunes. Ya!
Langkah 1: Hubungkan Ponsel Android Anda ke PC melalui USB dan salin file ke PC Anda. Atau Anda dapat menggunakan Sinkronisasi Cheetah untuk melakukannya secara nirkabel, namun perlu beberapa saat untuk menyiapkannya.
Langkah 2: Hubungkan iPhone atau iPad Anda ke PC Anda dan mulai iTunes. Dari layar perangkat, temukan Foto-foto tombol di bagian atas.
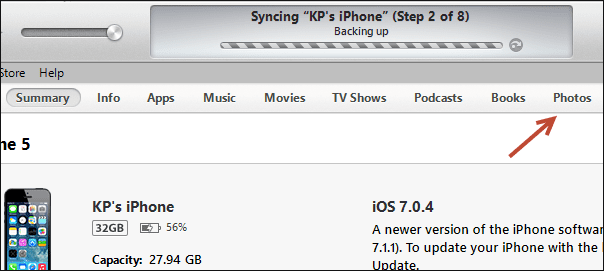
Langkah 3: Periksa opsi yang mengatakan "Sinkronkan Foto dari", selain itu Anda akan menemukan menu tarik-turun. Anda akan dapat memilih folder di sini. Pilih folder di PC Anda tempat Anda menyimpan gambar dari ponsel Android Anda. Atau cukup pilih sesuatu yang umum seperti Gambar-gambar saya.
Langkah 4: Klik tombol sinkronisasi di kanan bawah dan semua foto dari folder yang diberikan akan disinkronkan ke iPhone atau iPad Anda. Mereka akan muncul di aplikasi Foto Anda di album baru.
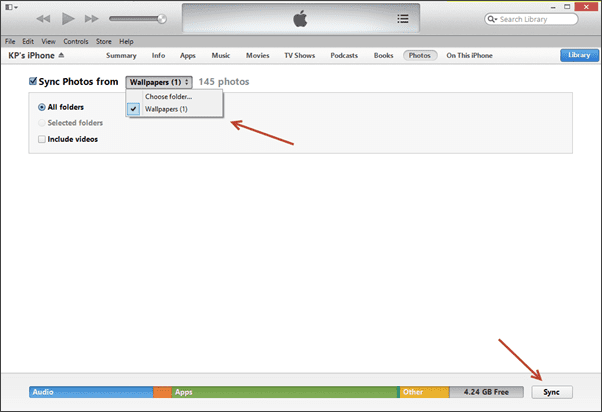
Hal terbaik tentang metode ini adalah lain kali Anda menghubungkan iPhone atau iPad Anda untuk menyelaraskan dengan iTunes (jika Anda melakukannya di semua itu), aplikasi akan memindai folder yang ditentukan dan jika Anda telah menambahkan lebih banyak gambar di sana, mereka akan disinkronkan dengan benar mati.
Dan jika PC dan perangkat iOS Anda berada di jaringan Wi-Fi yang sama, Anda bahkan tidak perlu menyambungkan kabel. Cukup buka pengaturan di perangkat iOS Anda dan aktifkan sinkronisasi Wi-Fi. Ketika ponsel Anda sedang diisi, itu akan disinkronkan secara otomatis.
2. Menyinkronkan Secara Nirkabel Dengan Kirim Ke Mana Saja
Kirim Ke Mana Saja seperti Dropbox kecuali itu tidak selalu menggunakan cloud. Itu mungkin terdengar membingungkan. Yang perlu Anda ketahui adalah Anda dapat membagikan foto dalam jumlah berapa pun dari ponsel Android Anda ke perangkat iOS yang ada di dekat Anda dengan sangat cepat. Atau, jika bukan itu masalahnya, Anda dapat memilih untuk mengunggah file ke Kirim Ke Mana Saja server dan mengirim tautan ke teman Anda atau pihak penerima.
Dalam panduan ini kami akan fokus pada berbagi foto antara Android dan iOS saat mereka terhubung ke jaringan Wi-Fi yang sama.
Pertama, unduh Kirim Di Mana Saja Android dan iOS aplikasi.
Langkah 1: Luncurkan aplikasi Android dan ketuk Mengirim. Dari menu media pilih Foto. Semua foto yang disimpan di ponsel Android Anda akan muncul. Pilih sebanyak yang Anda inginkan. Saya berharap aplikasi memiliki tombol pilih semua tetapi tidak.
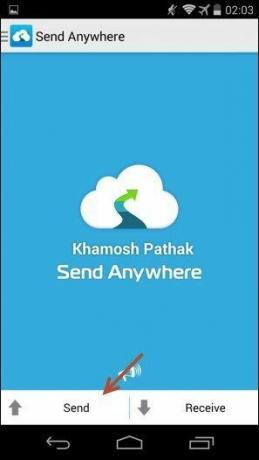

Langkah 2: Setelah semua foto dipilih, ketuk Oke tombol. Layar berikutnya akan menampilkan kunci 6 digit yang valid untuk 10 menit berikutnya. Ada juga tombol kode QR di samping kuncinya.
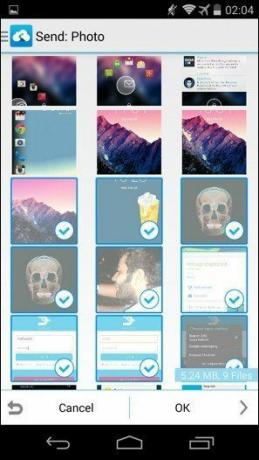

Langkah 3: Sekarang ambil iPhone atau iPad dan ketuk Menerima tombol. Anda dapat memasukkan kunci yang Anda lihat di Langkah 2 atau memindai Kode QR. Meski malas, saya memilih kode QR.
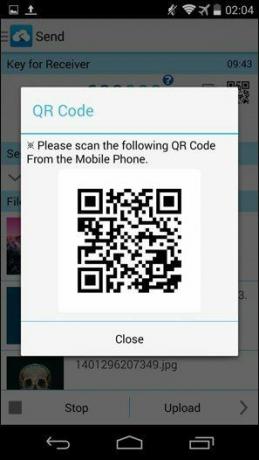
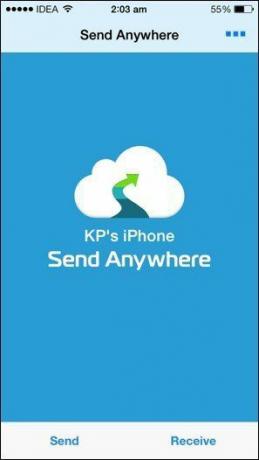
Langkah 4: Ketika Kode QR dipindai dan diautentikasi, proses transfer akan segera dimulai.
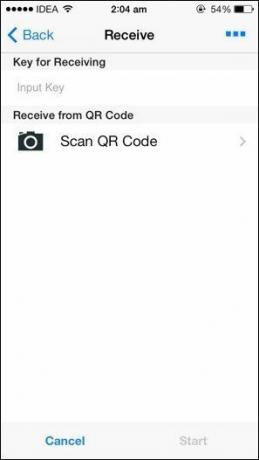
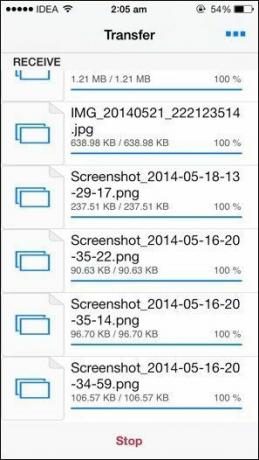
Kecepatan transfer ada di sana dengan apa pun aplikasi transfer nirkabel. Anda akan melihat di mana saja antara 1-3 Mbps dan tergantung pada jumlah foto yang Anda pilih, Anda harus melakukannya di mana saja antara beberapa detik hingga beberapa menit.
3. Cara termudah Untuk Mentransfer Foto Dengan Instashare
Jika karena alasan tertentu Kirim Di Mana Saja tidak berfungsi untuk Anda atau Anda tidak memerlukan fitur cloud besar, berikut adalah aplikasi sederhana yang melakukan pekerjaan mentransfer foto (dan benar-benar semua jenis file) dari Android ke iOS benar-benar dengan baik.
Unduh Android dan iOS aplikasi terlebih dahulu.
Langkah 1: Luncurkan aplikasi Android Instashare. Pastikan Anda telah mengaktifkan Wi-Fi dan perangkat Android dan iOS terhubung ke jaringan yang sama. Aplikasi ini juga dapat menggunakan Bluetooth sebagai alternatif tetapi kecepatannya tidak akan bagus.
Langkah 2: Pergi ke Galeri aplikasi dan ketuk dan tahan seluruh album atau gambar individual yang ingin Anda transfer. Dari Membagikan tombol hingga, pilih berbagi.
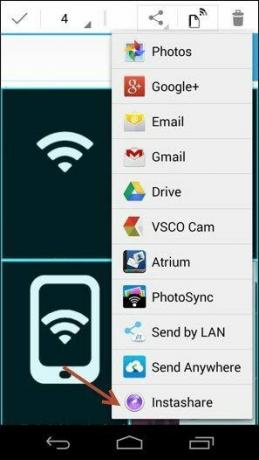

Langkah 3: Aplikasi Instashare sekarang akan terbuka dan setelah pemindaian selesai, Anda akan menemukan perangkat iOS Anda terdaftar di sana. Ketuk di atasnya.
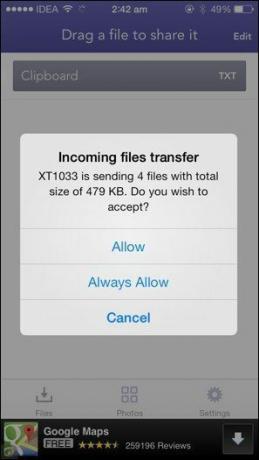
Langkah 4: Sekarang di perangkat iOS, Anda akan mendapatkan pop up di aplikasi Instashare untuk otentikasi. Mengetuk Mengizinkan dan semua gambar akan disinkronkan. Sesimpel itu.
Jalanku atau Jalan Raya
Nah, dari beberapa cara di atas, mana yang jadi cara kamu? Atau adakah sesuatu yang lebih baik yang tidak kita ketahui?
Terakhir diperbarui pada 03 Februari 2022
Artikel di atas mungkin berisi tautan afiliasi yang membantu mendukung Guiding Tech. Namun, itu tidak mempengaruhi integritas editorial kami. Konten tetap tidak bias dan otentik.



