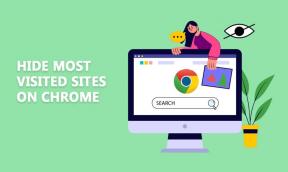Perbaiki File Rusak dan Tidak Bisa Diperbaiki
Bermacam Macam / / November 28, 2021
Jika Anda menggunakan Adobe PDF reader, maka Anda mungkin menghadapi kesalahan "File Rusak dan Tidak Dapat Diperbaiki." Penyebab utama kesalahan ini adalah file inti Adobe rusak atau terinfeksi virus. Kesalahan ini tidak akan membiarkan Anda mengakses file PDF dalam pertanyaan dan hanya akan menunjukkan kesalahan ini setiap kali Anda mencoba membuka file.
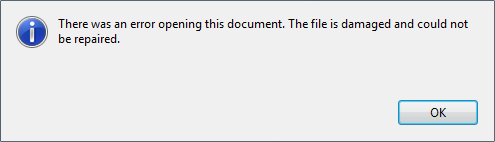
Ada alasan lain yang dapat menyebabkan kesalahan "File Rusak dan Tidak Dapat Diperbaiki" seperti: Mode Perlindungan Keamanan yang Ditingkatkan, File Internet Sementara, dan cache, instalasi Adobe yang sudah ketinggalan zaman dll. Jadi tanpa membuang waktu, mari kita lihat bagaimana cara memperbaiki kesalahan ini dengan langkah-langkah pemecahan masalah yang tercantum di bawah ini.
Isi
- Perbaiki File Rusak dan Tidak Bisa Diperbaiki
- Metode 1: Nonaktifkan Mode Keamanan yang Ditingkatkan
- Metode 2: Perbaiki Adobe Acrobat Reader
- Metode 3: Pastikan Adobe mutakhir
- Metode 4: Hapus file Internet Sementara
- Metode 5: Jalankan CCleaner dan Malwarebytes
- Metode 6: Copot pemasangan dan unduh lagi Adobe PDF reader
Perbaiki File Rusak dan Tidak Bisa Diperbaiki
Pastikan untuk buat titik pemulihan untuk berjaga-jaga jika terjadi kesalahan.
Metode 1: Nonaktifkan Mode Keamanan yang Ditingkatkan
1. Buka Adobe PDF reader lalu navigasikan ke Sunting > Preferensi.

2. Sekarang, dari menu sebelah kiri, klik Keamanan (Ditingkatkan).
3. Hapus centang pada opsi “Aktifkan Keamanan yang Ditingkatkan” dan pastikan Tampilan Terproteksi dalam keadaan Mati.
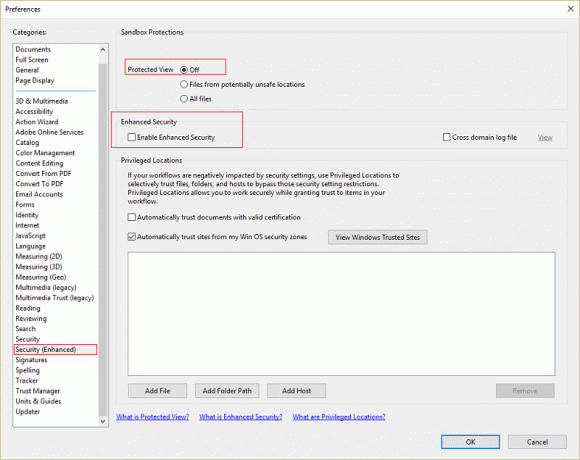
4. Klik OK untuk menyimpan perubahan dan meluncurkan kembali program. Ini harus diselesaikan File Rusak dan Tidak Dapat Diperbaiki kesalahan.
Metode 2: Perbaiki Adobe Acrobat Reader
Catatan: Jika Anda menghadapi kesalahan ini dengan beberapa program lain, ikuti langkah-langkah di bawah ini untuk program yang sama dan bukan untuk Adobe Acrobat Reader.
1. Tekan Tombol Windows + X lalu pilih Panel kendali.

2. Sekarang klik Copot pemasangan program di bawah Program.

3. Menemukan Adobe Acrobat Reader lalu klik kanan dan pilih Mengubah.
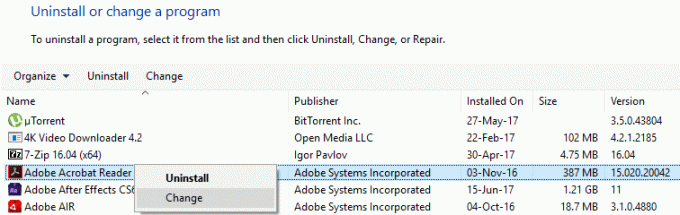
4. Klik berikutnya dan kemudian pilih Perbaikan pilihan dari daftar.
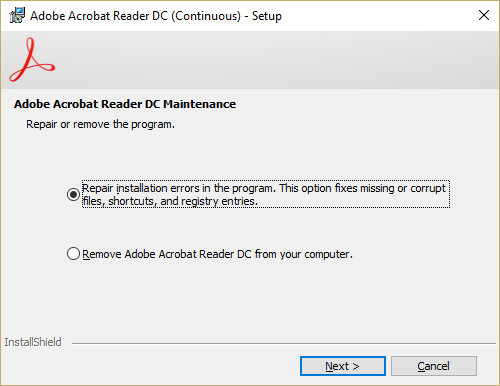
5. Lanjutkan dengan proses perbaikan dan kemudian reboot PC Anda.
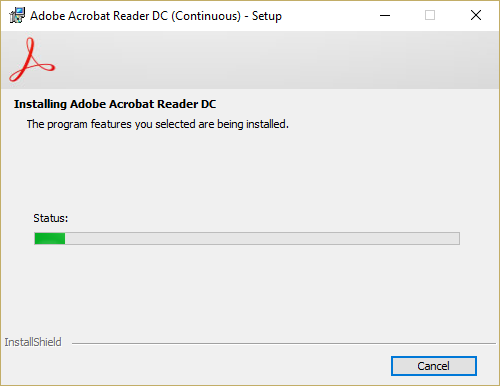
6. Luncurkan Adobe Acrobat Reader dan lihat apakah masalah teratasi atau tidak.
Metode 3: Pastikan Adobe mutakhir
1. Buka Adobe Acrobat PDF Reader dan kemudian klik Bantuan di kanan atas.
2. Dari bantuan, sub-menu pilih “Periksa Pembaruan.”
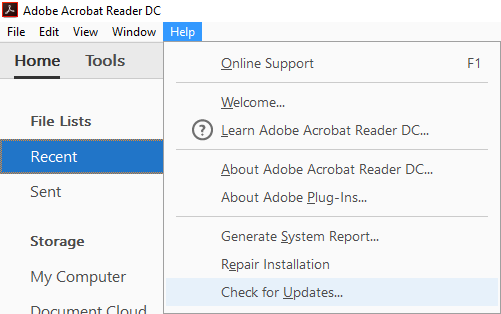
3. Mari periksa pembaruan dan jika pembaruan ditemukan, pastikan untuk menginstalnya.
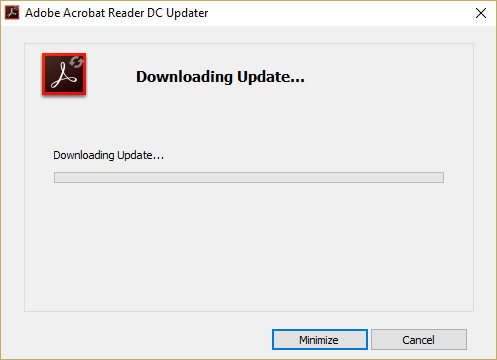
4. Reboot PC Anda untuk menyimpan perubahan.
Metode 4: Hapus file Internet Sementara
1. Tekan Tombol Windows + R lalu ketik “inetcpl.cpl” (tanpa tanda kutip) dan tekan enter untuk membuka Properti Internet.

2. Sekarang di bawah Menjelajahi riwayat di Tab umum, klik Menghapus.

3. Selanjutnya, pastikan hal-hal berikut dicentang:
- File Internet sementara dan file situs web
- Cookie dan data situs web
- Sejarah
- Unduh Sejarah
- Data formulir
- Kata sandi
- Perlindungan Pelacakan, Pemfilteran ActiveX, dan Do NotTrack

4. Lalu klik Menghapus dan tunggu IE untuk menghapus file Sementara.
5. Luncurkan kembali Internet Explorer Anda dan lihat apakah Anda bisa Perbaiki File Rusak dan Tidak Dapat Diperbaiki kesalahan.
Metode 5: Jalankan CCleaner dan Malwarebytes
1. Unduh dan pasang pembersih CC & Malwarebytes.
2. Jalankan Malwarebytes dan biarkan memindai sistem Anda untuk file berbahaya. Jika malware ditemukan, maka secara otomatis akan menghapusnya.

3. Sekarang jalankan CCleaner dan pilih Pembersihan Khusus.
4. Di bawah Custom Clean, pilih tab jendela dan centang default dan klik Menganalisa.

5. Setelah Analisis selesai, pastikan Anda yakin untuk menghapus file yang akan dihapus.

6. Terakhir, klik Jalankan Pembersih tombol dan biarkan CCleaner berjalan dengan sendirinya.
7. Untuk lebih membersihkan sistem Anda, pilih tab Registri, dan pastikan hal-hal berikut dicentang:

8. Klik pada Pindai Masalah tombol dan izinkan CCleaner untuk memindai, lalu klik tombol Perbaiki Masalah yang Dipilih tombol.

9. Saat CCleaner bertanya “Apakah Anda ingin membuat cadangan perubahan ke registri?” pilih ya.
10. Setelah pencadangan Anda selesai, klik tombol Perbaiki Semua Masalah yang Dipilih tombol.
11. Restart PC Anda untuk menyimpan perubahan.
Metode 6: Copot pemasangan dan unduh lagi Adobe PDF reader
1. Tekan Tombol Windows + X lalu pilih Panel kendali.
2.Sekarang klik Copot pemasangan program di bawah Program.

3. Temukan Adobe Acrobat Reader lalu klik kanan dan pilih Copot pemasangan.
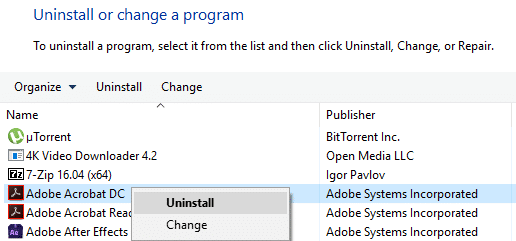
4. Selesaikan proses penghapusan instalasi dan reboot PC Anda.
5. Unduh dan instal Adobe PDF Reader terbaru.
Catatan: Pastikan untuk menghapus centang pada penawaran tambahan untuk menghindari mengunduhnya.
6. Nyalakan ulang PC Anda dan luncurkan kembali Adobe untuk melihat apakah kesalahan telah teratasi.
Direkomendasikan:
- Perbaiki Tidak Dapat Mengubah Resolusi Layar di Windows 10
- Perbaiki Gambar Latar Belakang Tidak Muncul di Layar Kunci Setelah Pembaruan Ulang Tahun
- Mengubah port mendengarkan untuk Remote Desktop
- 5 cara untuk memperbaiki Windows telah mendeteksi konflik alamat IP
Itu saja Anda telah berhasil Perbaiki File Rusak dan Tidak Bisa Diperbaiki kesalahan jika Anda masih memiliki pertanyaan tentang posting ini, jangan ragu untuk bertanya di bagian komentar.