Ubah Port Desktop Jarak Jauh (RDP) di Windows 10
Bermacam Macam / / November 28, 2021
Banyak pengguna Windows mengetahui fitur Remote Desktop di Windows 10. Dan kebanyakan dari mereka menggunakan Desktop Jarak Jauh fitur untuk mengakses komputer lain (kantor atau rumah) dari jarak jauh. Terkadang kita membutuhkan akses ke file kerja secara mendesak dari komputer kerja, dalam kasus seperti itu desktop jarak jauh bisa menjadi penyelamat. Seperti ini, mungkin ada beberapa alasan lain mengapa Anda perlu mengakses komputer Anda dari jarak jauh.
Anda dapat dengan mudah menggunakan desktop jarak jauh hanya dengan menyiapkan aturan penerusan porta di router. Namun apa jadinya jika Anda tidak menggunakan router untuk mengakses internet? Nah, dalam hal ini, Anda perlu mengubah port desktop jarak jauh untuk menggunakan fitur desktop jarak jauh.

Port desktop jarak jauh default tempat koneksi ini terjadi adalah 3389. Bagaimana jika Anda ingin mengubah port ini? Ya, ada beberapa situasi ketika Anda lebih suka mengubah port ini untuk terhubung dengan komputer jarak jauh. Karena port default diketahui semua orang, peretas terkadang dapat meretas port default untuk mencuri data seperti kredensial login, detail kartu kredit, dll. Untuk menghindari insiden ini, Anda dapat mengubah port RDP default. Mengubah port RDP default adalah salah satu langkah keamanan terbaik untuk menjaga koneksi Anda tetap aman dan mengakses PC Anda dari jarak jauh tanpa masalah. Jadi tanpa membuang waktu, mari kita lihat cara mengubah Remote Desktop Port (RDP) di Windows 10 dengan bantuan panduan yang tercantum di bawah ini.
Cara Mengubah Port Desktop Jarak Jauh (RDP) di Windows 10
Pastikan untuk buat titik pemulihan untuk berjaga-jaga jika terjadi kesalahan.
1. Buka editor registri di perangkat Anda. tekan Tombol Windows + R dan ketik Regedit dalam Lari kotak dialog dan tekan Memasuki atau Tekan OKE.

2. Sekarang Anda perlu menavigasi ke jalur berikut di editor registri.
HKEY_LOCAL_MACHINE\System\CurrentControlSet\Control\Terminal Server\WinStations\RDP-Tcp
3. Di bawah kunci Registri RDP-TCP, temukan: Nomor Pelabuhan dan klik dua kali di atasnya.
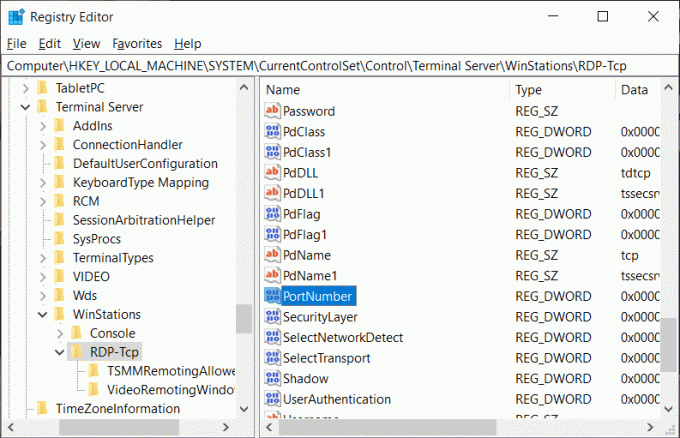
4. Di kotak “Edit Nilai DWORD (32-bit)”, alihkan ke Nilai desimal di bawah Pangkalan.
5. Di sini Anda akan melihat port default - 3389. Anda perlu mengubahnya ke nomor port lain. Pada gambar di bawah ini, saya telah mengubah nilai nomor port menjadi 4280 atau 2342 atau nomor apa yang Anda inginkan. Anda dapat memberikan nilai apa pun dari 4 angka.
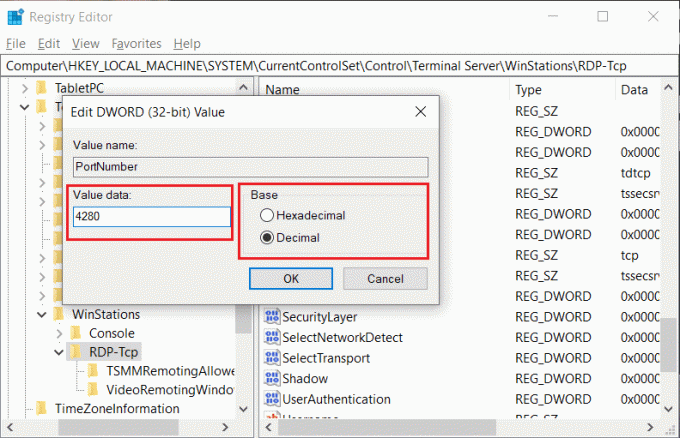
6. Akhirnya, Klik Oke untuk menyimpan semua pengaturan dan Restart PC Anda.
Sekarang setelah Anda mengubah port RDP default, saatnya Anda harus memverifikasi perubahan sebelum menggunakan koneksi desktop jarak jauh. Penting untuk memastikan bahwa Anda berhasil mengubah nomor port dan dapat mengakses PC jarak jauh Anda melalui port ini.
Langkah 1: Tekan Tombol Windows + R dan ketik mstsc dan pukul Memasuki.

Langkah 2: Di sini Anda perlu ketik alamat IP atau nama host server jarak jauh Anda dengan nomor port baru lalu klik pada Menghubung untuk memulai koneksi dengan PC jarak jauh Anda.

Anda juga dapat menggunakan kredensial masuk untuk terhubung dengan PC jarak jauh Anda, cukup klik Tampilkan opsi di bagian bawah lalu masukkan nama pengguna dan kata sandi Anda untuk memulai koneksi. Anda dapat menyimpan kredensial untuk penggunaan lebih lanjut.

Baca juga:Perbaiki Editor Registri telah berhenti berfungsi
Jadi disarankan agar Anda Mengubah Remote Desktop Port (RDP) di Windows 10, dengan melakukan itu Anda mempersulit peretas untuk mengakses data atau kredensial Anda. Secara keseluruhan, metode yang disebutkan di atas akan membantu Anda untuk mengubah Port Desktop Jarak Jauh dengan mudah. Namun, setiap kali Anda mengubah port default, pastikan koneksi dibuat dengan benar.



