Perbaiki Klik Kanan Tidak Bekerja di Windows 10
Bermacam Macam / / November 28, 2021
Perbaiki Klik Kanan Tidak Bekerja di Windows 10: Jika Anda baru saja memutakhirkan ke Windows 10 atau jika Anda telah memperbarui Windows Anda ke versi yang lebih baru, kemungkinan Anda menghadapi masalah ini di mana klik kanan tidak berfungsi sama sekali. Menu konteks klik kanan tidak muncul, pada dasarnya ketika Anda mengklik kanan tidak ada yang terjadi. Anda tidak akan dapat menggunakan klik kanan pada file atau folder apa pun. Beberapa pengguna juga melaporkan bahwa setelah mereka mengklik kanan seluruh layar menjadi kosong, folder ditutup dan semua ikon secara otomatis diatur ke sudut kiri atas layar.
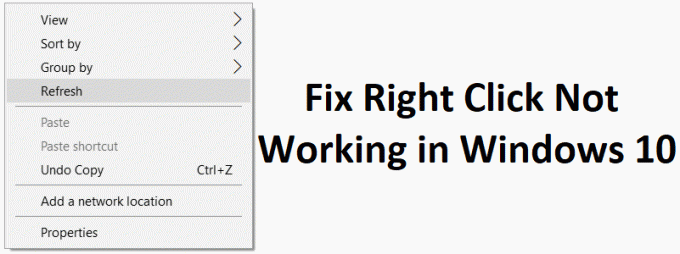
Sekarang beberapa pengguna telah melaporkan bahwa mereka hanya dapat mengklik kanan pada “This PC” atau Recycle bin. Masalah utamanya sepertinya Ekstensi Shell Windows, karena terkadang ekstensi pihak ketiga dapat rusak dan menyebabkan klik kanan tidak berfungsi. Tetapi tidak terbatas pada ini, karena masalahnya juga dapat disebabkan oleh driver kartu grafis yang usang atau tidak kompatibel, file sistem yang rusak, file registri yang rusak, virus atau malware, dll. Jadi tanpa membuang waktu, mari kita lihat cara Memperbaiki Klik Kanan Tidak Bekerja di Windows 10 dengan bantuan panduan yang tercantum di bawah ini.
Isi
- Perbaiki Klik Kanan Tidak Bekerja di Windows 10
- Metode 1: Jalankan SFC dan DISM
- Metode 2: Matikan Mode Tablet
- Metode 3: Gunakan ShellExView untuk menonaktifkan Ekstensi yang bermasalah
- Metode 4: Perbarui Driver Tampilan
- Metode 5: Jalankan CCleaner dan Malwarebytes
- Metode 6: Pastikan Touchpad berfungsi
- Metode 7: Aktifkan Touchpad
- Metode 8: Perbarui TouchPad/Driver Mouse
- Metode 9: Instal Ulang Driver Mouse
- Metode 10: Jalankan Pemulihan Sistem
Perbaiki Klik Kanan Tidak Bekerja di Windows 10
Pastikan untuk buat titik pemulihan untuk berjaga-jaga jika terjadi kesalahan.
Metode 1: Jalankan SFC dan DISM
1.Tekan Tombol Windows + X lalu klik Prompt Perintah (Admin).

2. Sekarang ketik yang berikut di cmd dan tekan enter:
Sfc / scannow. sfc /scannow /offbootdir=c:\ /offwindir=c:\windows (Jika di atas gagal, coba yang ini)

3.Tunggu proses di atas selesai dan setelah selesai restart PC Anda.
4. Sekali lagi buka cmd dan ketik perintah berikut dan tekan enter setelah masing-masing:
a) Disme /Online /Cleanup-Image /CheckHealth. b) Disme /Online /Cleanup-Image /ScanHealth. c) Disme /Online /Cleanup-Image /RestoreHealth

5. Biarkan perintah DISM berjalan dan tunggu sampai selesai.
6. Jika perintah di atas tidak berfungsi, coba yang di bawah ini:
Disme /Gambar: C:\offline /Cleanup-Image /RestoreHealth /Sumber: c:\test\mount\windows. Dism /Online /Cleanup-Image /RestoreHealth /Sumber: c:\test\mount\windows /LimitAccess
Catatan: Ganti C:\RepairSource\Windows dengan lokasi sumber perbaikan Anda (Instalasi Windows atau Disk Pemulihan).
7. Nyalakan ulang PC Anda untuk menyimpan perubahan dan lihat apakah Anda dapat Perbaiki Klik Kanan Tidak Bekerja di Windows 10.
Metode 2: Matikan Mode Tablet
1.Tekan Tombol Windows + I untuk membuka Pengaturan lalu klik Sistem.

2.Dari menu sebelah kiri klik pada Modus Tablet.
3.Sekarang dari “Saat saya masuk” tarik-turun pilih”Gunakan mode desktop“.
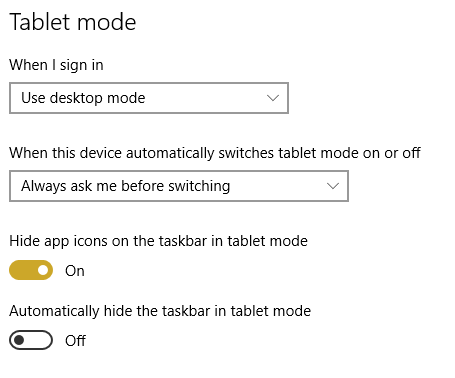
4. Reboot PC Anda untuk menyimpan perubahan.
Metode 3: Gunakan ShellExView untuk menonaktifkan Ekstensi yang bermasalah
Jika Anda memiliki menu konteks yang memiliki banyak ekstensi shell pihak ke-3 maka mungkin salah satunya rusak dan itulah sebabnya itu menyebabkan masalah Klik Kanan Tidak Bekerja. Selain itu, banyak ekstensi shell bersama-sama dapat menyebabkan penundaan, jadi pastikan untuk menonaktifkan semua ekstensi shell yang tidak perlu.
1.Download programnya dari di sini dan kemudian klik kanan padanya dan pilih Jalankan sebagai administrator (Anda tidak perlu menginstalnya).

2. Dari menu, klik Pilihan lalu klik Filter menurut Jenis Ekstensi dan pilih Menu Konteks.

3. Pada layar berikutnya, Anda akan melihat daftar entri, di bawah entri yang ditandai dengan latar belakang merah muda akan diinstal oleh perangkat lunak pihak ke-3.

4.Tahan tombol CTRL dan pilih semua entri di atas yang ditandai dengan latar belakang merah muda klik tombol merah di sudut kiri atas untuk menonaktifkan.

5.Reboot PC Anda untuk menyimpan perubahan dan lihat apakah Anda dapat Perbaiki Klik Kanan Tidak Bekerja di Windows 10.
6.Jika masalah teratasi maka itu pasti disebabkan oleh salah satu ekstensi shell dan untuk mencari tahu yang mana pelakunya, Anda bisa mulai mengaktifkan ekstensi satu per satu hingga masalah terjadi lagi.
7. Sederhana nonaktifkan ekstensi tertentu itu dan kemudian hapus instalan perangkat lunak yang terkait dengannya.
8.Reboot PC Anda untuk menyimpan perubahan.
Metode 4: Perbarui Driver Tampilan
1.Tekan Tombol Windows + R lalu ketik “devmgmt.msc” (tanpa tanda kutip) dan tekan enter untuk membuka Device Manager.

2.Selanjutnya, perluas Display adapter dan klik kanan pada Kartu Grafis Nvidia Anda dan pilih Memungkinkan.

3. Setelah Anda melakukannya lagi, klik kanan pada kartu grafis Anda dan pilih “Perbarui Perangkat Lunak Pengemudi.“

4.Pilih “Cari secara otomatis untuk perangkat lunak driver yang diperbarui” dan biarkan prosesnya selesai.

5.Jika langkah di atas dapat memperbaiki masalah Anda maka sangat bagus, jika tidak maka lanjutkan.
6.Sekali lagi pilih “Perbarui Perangkat Lunak Pengemudi” tapi kali ini di layar berikutnya pilih “Jelajahi komputer saya untuk perangkat lunak driver.“

7.Sekarang pilih “Biarkan saya memilih dari daftar driver perangkat di komputer saya.”

8. Terakhir, pilih driver yang kompatibel dari daftar untuk Anda Kartu Grafis Nvidia dan klik Berikutnya.
9. Biarkan proses di atas selesai dan restart PC Anda untuk menyimpan perubahan. Setelah memperbarui kartu Grafis, Anda mungkin dapat Perbaiki Klik Kanan Tidak Bekerja di Windows 10.
Metode 5: Jalankan CCleaner dan Malwarebytes
1.Unduh dan instal pembersih CC & Malwarebytes.
2.Jalankan Malwarebytes dan biarkan memindai sistem Anda untuk file berbahaya.
3.Jika malware ditemukan maka secara otomatis akan menghapusnya.
4. Sekarang jalankan pembersih CC dan di bagian "Pembersih", di bawah tab Windows, kami sarankan untuk memeriksa pilihan berikut untuk dibersihkan:

5.Setelah Anda memastikan poin yang tepat diperiksa, cukup klik Jalankan Pembersih, dan biarkan CCleaner berjalan dengan sendirinya.
6.Untuk membersihkan sistem Anda lebih lanjut pilih tab Registry dan pastikan yang berikut ini dicentang:

7.Pilih Scan for Issue dan izinkan CCleaner untuk memindai, lalu klik Perbaiki Masalah yang Dipilih.
8.Ketika CCleaner bertanya “Apakah Anda ingin membuat cadangan perubahan ke registri?” pilih Ya.
9.Setelah pencadangan Anda selesai, pilih Perbaiki Semua Masalah yang Dipilih.
10.Restart PC Anda untuk menyimpan perubahan.
Metode 6: Pastikan Touchpad berfungsi
Terkadang masalah ini dapat muncul karena touchpad dinonaktifkan dan ini bisa terjadi karena kesalahan, jadi selalu ada baiknya untuk memverifikasi bahwa ini tidak terjadi di sini. Laptop yang berbeda memiliki kombinasi yang berbeda untuk mengaktifkan / menonaktifkan touchpad misalnya di laptop Dell saya kombinasinya adalah Fn + F3, di Lenovo itu Fn + F8 dll.

Masalah touchpad tidak berfungsi terkadang dapat terjadi karena touchpad mungkin dinonaktifkan dari BIOS. Untuk memperbaiki masalah ini, Anda harus mengaktifkan touchpad dari BIOS. Boot Windows Anda dan segera setelah Layar Boot muncul, tekan tombol F2 atau F8 atau DEL.

Metode 7: Aktifkan Touchpad
1.Tekan Tombol Windows + I lalu pilih Perangkat.

2.Pilih Mouse & Touchpad dari menu sebelah kiri lalu klik Opsi mouse tambahan.

3.Sekarang beralih ke tab terakhir di Properti Tikus jendela dan nama tab ini tergantung pada pabrikan seperti: Pengaturan Perangkat, Synaptics, atau ELAN dll.

4.Selanjutnya, klik perangkat Anda lalu klik “Memungkinkan.“
5.Reboot PC Anda untuk menyimpan perubahan.
Ini seharusnya Perbaiki Klik Kanan Tidak Bekerja di Windows 10 masalah tetapi jika Anda masih mengalami masalah touchpad, lanjutkan dengan metode selanjutnya.
Metode 8: Perbarui TouchPad/Driver Mouse
1.Tekan Tombol Windows + X lalu pilih Pengaturan perangkat.
2. Perluas Tikus dan alat penunjuk lainnya.
3.Pilih Anda Perangkat tikus dalam kasus saya ini Dell Touchpad dan tekan Enter untuk membukanya Jendela properti.

4. Beralih ke tab pengemudi dan klik Perbarui Pengandar.

5.Sekarang pilih Jelajahi komputer saya untuk perangkat lunak driver.

6.Selanjutnya, pilih Biarkan saya memilih dari daftar driver perangkat di komputer saya.

7.Pilih Mouse Kompatibel PS/2 dari daftar dan klik Berikutnya.

8.Setelah driver terinstal restart PC Anda untuk menyimpan perubahan.
Metode 9: Instal Ulang Driver Mouse
1.Ketik control di Windows Search lalu klik Control Panel dari hasil pencarian

2.Di jendela pengelola perangkat, perluas Tikus dan alat penunjuk lainnya.
3.Klik kanan pada perangkat mouse/touchpad Anda lalu pilih Uninstall.

4.Jika meminta konfirmasi maka pilih Yes.
5.Reboot PC Anda untuk menyimpan perubahan.
6.Windows akan secara otomatis menginstal driver default untuk Mouse Anda dan akan Perbaiki Klik Kanan Tidak Bekerja di Windows 10.
Metode 10: Jalankan Pemulihan Sistem
Pemulihan Sistem selalu berfungsi dalam menyelesaikan kesalahan, oleh karena itu Pemulihan Sistem pasti dapat membantu Anda dalam memperbaiki kesalahan ini. Jadi tanpa membuang waktu jalankan pemulihan sistem untuk Perbaiki Klik Kanan Tidak Bekerja di Windows 10.

Direkomendasikan:
- Perbaiki Regedit.exe Crash saat mencari melalui Registry
- Perbaiki Keypad Numerik Tidak Bekerja di Windows 10
- Cara Memperbaiki Drive CD / DVD yang tidak dapat membaca disk
- Perbaiki Editor Registri telah berhenti berfungsi
Itu saja Anda telah berhasil Perbaiki Klik Kanan Tidak Bekerja di Windows 10 tetapi jika Anda masih memiliki pertanyaan tentang posting ini, silakan tanyakan di bagian komentar.



