Fitur Baru Pembaruan Ulang Tahun Windows 10 yang Patut Diketahui
Bermacam Macam / / February 11, 2022
Windows 10 sekarang setahun lebih tua dan jauh lebih halus daripada apa itu saat peluncuran. Tahun lalu adalah perjalanan yang sulit bagi Microsoft, seperti yang kita lihat, dengan tahun depan menjadi kesempatan untuk menebus dirinya lagi. Tapi itu masih harus dilihat, untuk saat ini Pembaruan Ulang Tahun telah membawa banyak fitur baru ke 10 dan peningkatan kinerja secara keseluruhan.

Banyak dari fitur baru ini adalah hasil langsung dari umpan balik pengguna, yang telah didengarkan Microsoft dengan cermat. Hari ini kita akan melihat apa fitur-fitur ini dan penggunaannya. Sebelum kita mulai, untuk menggunakan fitur-fitur ini Anda harus memiliki Pembaruan Ulang Tahun (1607). Jika Anda masih menunggu maka Anda dapat menginstalnya secara manual menggunakan Alat Pembuatan Media.
Windows Halo
Kami akan mulai dengan Halo, fitur hebat yang bertujuan untuk mengkonsolidasikan metode login manusia alias Biometrik, terutama Pengenalan Wajah, Pemindaian Sidik Jari & Pemindaian Iris, di bawah satu payung dan hilangkan kebosanan kata sandi. Sementara smartphone telah lama membuang pin & kata sandi demi biometrik, Windows tidak mendukungnya secara asli sebelum Windows 10. Dalam pembaruan Hari Jadi, fitur ini telah disempurnakan dan dukungan untuk pemindaian wajah & iris telah ditambahkan.
Paspor: Mengambil Windows Hello Lebih Dari Sekedar Masuk
Rencana besar Microsoft terletak pada Paspor, sistem yang bertujuan untuk menghapus sandi aplikasi & situs web lain. Ide dasarnya adalah menggunakan Metode Masuk Manusia atau PIN untuk masuk ke situs web atau aplikasi pihak ketiga. Dengan cara ini, tidak ada kata sandi yang dikirimkan atau disimpan oleh pihak ketiga untuk dikompromikan. Semuanya terjadi di perangkat Anda, bahkan data yang terkait dengan Hello tidak dikirimkan ke luar.

Ini adalah ide baru, tetapi sulit untuk diterapkan karena aplikasi atau situs web pihak ketiga mana pun perlu bekerja sama dengan Microsoft atau menjadi bagian dari aliansi FIDO untuk mendukung ini. Manfaat dan penggunaan utama ini akan ada di Perusahaan dan perusahaan besar seperti sekarang.
Selanjutnya, Microsoft juga berencana untuk mengimplementasikan Perangkat Pendamping fitur. Ini seperti Smart Lock yang ditemukan di Android, yang akan membuka kunci PC Anda melalui perangkat tepercaya seperti ponsel cerdas Anda baik menggunakan Bluetooth, USB, atau NFC. Fitur ini masih dalam proses dan saat ini tidak tersedia.
Bagaimana Saya Menggunakannya?
Jika Anda ingin menggunakan salah satu metode biometrik, Anda memerlukan perangkat keras yang kompatibel, yang ditunjukkan di bawah ini, baik yang terpasang di laptop Anda atau dalam bentuk add-on eksternal.
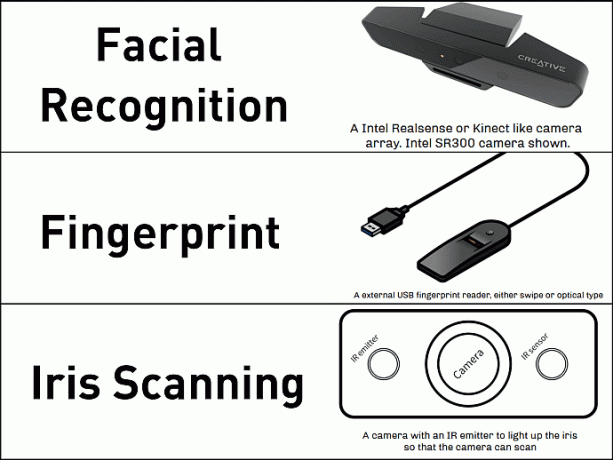
Sementara pembaca sidik jari lebih mudah & lebih murah untuk diperoleh, yang murah $ 10 dari Amazon mungkin tidak berfungsi karena Microsoft telah menetapkan persyaratan kinerja tertentu untuk Hello. Perangkat yang memiliki JAUH & FRR di bawah ambang batas batas hanya akan bekerja dengan Hello. Sekarang mari kita lihat cara mengaturnya.
Langkah 1: Pasang pembaca sidik jari/kamera dan instal driver yang diperlukan. Verifikasi bahwa itu diinstal dengan benar dengan membuka Device Manager.
Langkah 2: Pergi ke Pengaturan Modern > Akun > Opsi masuk dan klik mempersiapkan tombol dibawah Windows Halo. Siapkan juga PIN (jika belum) seperti yang wajib dilakukan sebelum menggunakan Hello.
Langkah 3: Ikuti proses langkah demi langkah yang ditunjukkan untuk mendaftarkan cetakan Anda.
Sementara proses tiga langkah terdengar sederhana, Anda mungkin mengalami masalah kompatibilitas, sebagian besar berasal dari driver. Banyak pengguna telah melaporkan bahwa perangkat biometrik bawaan mereka berhenti berfungsi setelah Pembaruan Hari Jadi. Dalam kasus seperti itu, coba hapus instalan driver saat ini dan instal yang dari situs produsen.
Tinta Windows & Catatan Tempel yang Dirombak
Dengan semakin banyak laptop menjadi 2-in-1 & konvertibel, Windows 10 akan lebih banyak digunakan di perangkat seluler dalam waktu dekat. Mungkin dengan mengingat hal ini, Microsoft telah menambahkan Windows Ink. Terdiri dari tiga sub-aplikasi, Sketsa Layar, SketchPad, dan Catatan Tempel, Tinta memberikan lebih banyak kebebasan dan meningkatkan kegunaan bagi pengguna Pena.
Ini juga meluas ke aplikasi lain seperti Maps & Edge. Misalnya, Anda dapat mengukur jarak antara dua titik di peta dengan menggambar garis. Demikian pula, di Microsoft Office Anda dapat menghapus kata-kata dengan mencoretnya.

Adapun suite Windows Ink, dimulai dengan Sketchpad, ini adalah aplikasi dasar Paint-esque yang dibuat untuk menggambar & mencoret-coret. Anda mendapatkan alat dasar untuk menggambar, menghapus & memotong, tetapi hanya itu. Screen Sketch adalah alat snipping modern, yang menangkap layar saat ini untuk diedit di Sketchpad.
Meskipun kedua alat tersebut tidak cukup kaya fitur tetapi berguna untuk beberapa kesempatan, ketika Anda perlu dengan cepat menuliskan atau mencoret-coret sesuatu. Ruang kerja Windows Ink juga tersedia di layar kunci.
Apa yang Baru di Catatan Tempel?
Secara visual tidak banyak yang berubah, tetapi di balik kapnya, ia mendapatkan kekuatan super Cortana. Catatan Tempel sekarang dapat mengidentifikasi alamat, email, tautan, dan menawarkan opsi yang sesuai, seperti yang ditunjukkan di bawah ini.

Ini juga merupakan aplikasi UWP sekarang, artinya catatan tempel yang diambil di laptop Anda akan berperilaku dan terlihat sama persis di desktop atau Windows Phone Anda (ingat itu!).
Bagaimana Saya Menggunakannya?
Meskipun tidak ada pengaturan seperti itu, Anda cukup mengklik kanan pada Bilah Tugas > Tampilkan Tinta Windows. Jika Anda tidak dapat melihat opsi, coba aktifkan mode tablet dari Action Center. Anda akan melihat ikon Windows Ink selain tanggal & waktu di bilah tugas, mengklik yang akan membuka ruang kerja.
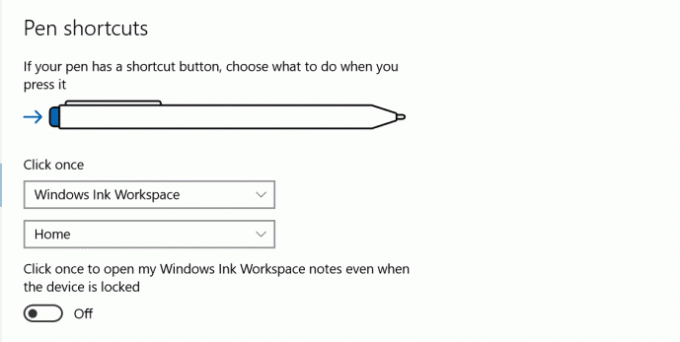
Anda dapat mengubah perilaku Pena Anda dan menyesuaikan apa yang dapat dilakukan tombol Pengaturan > Perangkat > Pena.
#!/bin/bash
Salah satu fitur utama, yang membuat penggemar Linux bersemangat, adalah dukungan Bash. Selama bertahun-tahun, para geeks mendambakan kompatibilitas silang antara dua OS dengan MacOS yang dipilih oleh beberapa pengguna karena berbasis UNIX secara asli. Tapi sekarang pengguna Windows juga bisa membanggakan bisa mengeksekusi ping dalam cangkang.

Jadi Apa Yang Dapat Saya Lakukan Dengan Bash?
Dukungan Bash di sini berjalan lebih dalam dari permukaan, dengan Windows mendukung lapisan kompatibilitas penuh untuk menjalankan aplikasi Linux. Ya, Anda dapat menjalankan paket Linux dan skrip Bash, mengakses file Windows melalui ls -l atau bahkan ganti Bash dengan shell lain. Bahkan aplikasi Graphical Linux dapat dijalankan, jangan berharap mereka bekerja dengan sempurna. Tetapi untuk semua hal di atas, Anda harus terlebih dahulu mengaktifkan dukungan Bash, jadi mari kita ke How-To.
Mengaktifkan Bash di Windows
Bash tersedia di semua varian Windows, bahkan di Beranda dan pada versi 32-bit & 64-bit tetapi tidak diaktifkan secara default. Begini caranya.
Langkah 1: Aktifkan Mode pengembang dengan pergi kePengaturan > Pembaruan dan Keamanan > Untuk Pengembang > Mode Pengembang.

Langkah 2: Pergi ke Panel Kontrol > Program > Mengaktifkan atau menonaktifkan fitur Windows > centang kotak untuk Subsistem Windows untuk Linux.

Langkah 3: Buka Command Prompt & ketik lxrun /instal dan ikuti petunjuk di layar.
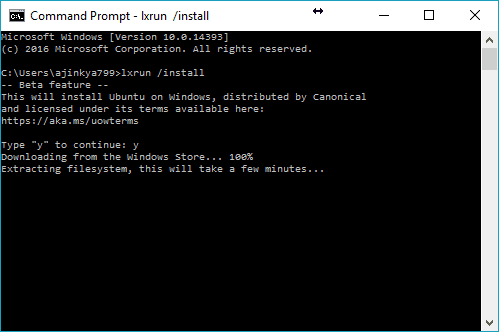
Itu saja, Bash diaktifkan dan diinstal di Windows Anda. Dari sini, Anda dapat menginstal paket, menjalankan skrip, atau bahkan menjalankan aplikasi GUI Linux.
Tepi Sekarang Lebih Tajam
Selain permainan kata-kata yang buruk, apa yang kami anggap sebagai IE modern untuk mengunduh peramban lain, telah memperoleh banyak fitur dalam pembaruan ini. Edge sekarang mendukung ekstensi dan telah mendapatkannya Toko Ekstensi sendiri. Saat ini hanya beberapa ekstensi yang tersedia seperti AdBlock & LastPass, tetapi kami akan melihat daftarnya terus bertambah karena ekstensi menggunakan API yang sama dengan Google Chrome, sehingga memudahkan porting.

Anda juga dapat bertanya kepada Cortana tentang gambar apa pun di Edge dengan mengeklik kanannya > Tanya Cortana dan itu akan memberikan informasi yang relevan. Dan perubahan kecil lainnya adalah seperti yang ditunjukkan di bawah ini.
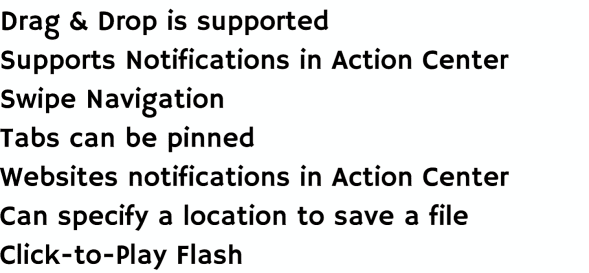
Cortana Pintar dengan Sinkronisasi
Cortana telah ditingkatkan dan lebih cerdas sekarang. Ini menjawab lebih banyak pertanyaan dan berperilaku seperti Siri, tempat Anda dapat bertanya "Apakah penerbangan saya tertunda?" & itu akan melalui surat dan barang Anda, menguraikan surat tentang konfirmasi pemesanan untuk nomor penerbangan, memeriksa status online dan memberi Anda jawabannya. Ini juga akan memindai kalender Anda untuk janji temu dan mengingatkan Anda tentang mereka. Dan sekarang di layar kunci dengan familiar Hai Cortana perintah untuk membangunkannya.
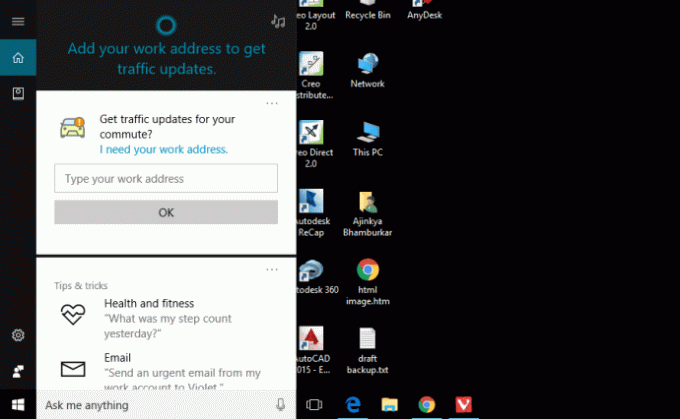
Juga dengan pembaruan terbaru, Cortana di Android sekarang dapat melakukan lebih dari sekadar salah mengartikan perintah suara Anda. Itu dapat mengirim pemberitahuan Android Anda ke Windows 10. Meskipun ada aplikasi mandiri yang mampu melakukan ini, fungsionalitas bawaan selalu diterima.
Ini menyinkronkan semua notifikasi ponsel Android Anda, tetapi tidak ada peringatan untuk panggilan masuk. Anda bahkan dapat membalas SMS dan pesan WhatsApp langsung dari Action Center.
Bagaimana Saya Menggunakan Sinkronisasi?
Aplikasi Cortana diperlukan untuk mencerminkan pemberitahuan dan itu hanya tersedia untuk Android, membuat pengguna iOS kurang beruntung.
Langkah 1: Instal aplikasi Cortana dari Google Play Store.
Langkah 2: Buka aplikasi & masuk dengan akun Microsoft Anda, yang diperlukan agar sinkronisasi berfungsi. Jadi jika Anda menggunakan akun lokal di Windows 10, Anda harus beralih ke akun Microsoft.
Langkah 3: Di aplikasi Cortana, buka Pengaturan > Sinkronisasi Notifikasi > alihkan semua opsi ke PADA dan izinkan Akses Pemberitahuan untuk Cortana saat diminta.

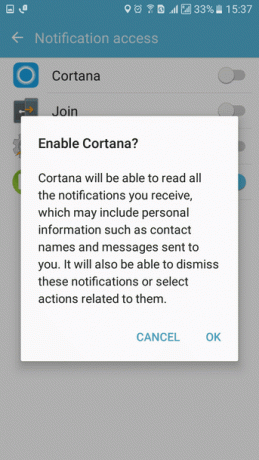
Sekarang semua notifikasi akan dicerminkan ke Pusat Aksi. Jika Anda ingin mengubah notifikasi mana yang akan muncul atau tidak, buka Pengaturan > Sistem > Pemberitahuan & tindakan. Di sini Anda akan mendapatkan daftar semua aplikasi & perangkat yang notifikasinya diizinkan.
Mengklik pada perangkat atau aplikasi tertentu akan memberi Anda lebih banyak opsi untuk mengubah perilakunya. Di sini Anda juga dapat menyesuaikan Tindakan cepat panel seperti Android Pengaturan Cepat baki.
Pembaruan Lain-Lain
Terlepas dari fitur-fitur utama ini, ada banyak tambahan kecil di sana-sini. Ada Aplikasi Connect baru yang memudahkan streaming layar Anda secara nirkabel ke layar eksternal yang kompatibel. Selanjutnya, Anda dapat menjadwalkan pengambilalihan seperti Skynet pada PC Anda untuk pemasangan pembaruan, agar tidak terjadi pada jam-jam tertentu dengan membuka Pengaturan > Pembaruan & keamanan > Pembaruan Windows > Ubah jam aktif.

Layar kunci sekarang menampilkan kontrol media. Dan tema gelap yang tersembunyi dapat diaktifkan secara resmi di Pengaturan > Personalisasi > Warna > Pilih mode aplikasi Anda > Gelap. BSOD yang ditakuti juga mendapat peningkatan dan menampilkan kode QR yang dapat Anda pindai untuk mengetahui lebih banyak tentang kesalahan tersebut.
Akhirnya, peningkatan gratis yang Anda cetak tahun lalu sekarang menjadi lisensi Digital dan terikat dengan akun Microsoft Anda. Ini membuatnya lebih mudah untuk mengaktifkan kembali Windows setelah perubahan perangkat keras.
Membuatnya Lebih Baik
Pembaruan Ulang Tahun sebagian telah menarik Microsoft dari sorotan buruk dan menyuntikkan Windows 10 dengan banyak fitur baru yang segar. Tentu saja, masih harus dilihat apa sisi Privasinya, tetapi sampai sekarang kami belum menemukan tanda bahaya. Dan Microsoft telah merilis trio tambalan untuk lebih meningkatkan kegunaan dan meningkatkan keamanan.
Jadi fitur mana yang paling Anda sukai? Atau apakah pembaruan merusak lebih banyak hal daripada yang diperbaiki? Bagikan pemikiran Anda melalui komentar.
BACA JUGA:Gunakan Windows dan iOS? Kemudian Sinkronkan Windows 10 dengan iOS untuk Kehidupan yang Lebih Sederhana



