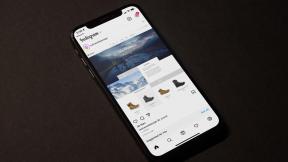Perbaiki Tidak dapat terhubung ke server proxy di Windows 10
Bermacam Macam / / November 28, 2021
Perbaiki tidak dapat terhubung ke server proxy di Windows 10: Server proxy adalah server yang bertindak sebagai perantara antara komputer Anda dan server lain. Saat ini, sistem Anda dikonfigurasi untuk menggunakan proxy, tetapi Google Chrome tidak dapat menyambungkannya.

Berikut adalah beberapa saran: Jika Anda menggunakan server proxy, periksa pengaturan proxy Anda atau hubungi administrator jaringan Anda untuk memastikan server proxy berfungsi. Jika Anda tidak yakin Anda harus menggunakan server proxy, sesuaikan pengaturan proxy Anda: Buka menu Chrome – Pengaturan – Tampilkan pengaturan lanjutan… – Ubah pengaturan proxy… – Pengaturan LAN dan batalkan pilihan “Gunakan server proxy untuk LAN Anda” kotak centang. Kesalahan 130 (bersih:: ERR_PROXY_CONNECTION_FAILED): Sambungan server proxy gagal.
Masalah yang disebabkan oleh virus Proxy:
Windows tidak dapat secara otomatis mendeteksi pengaturan proxy jaringan ini.
Tidak dapat menghubungkan internet, Kesalahan: tidak dapat menemukan server proxy.
Pesan Kesalahan: Tidak Dapat Terhubung ke Server Proxy.
Firefox: Server proxy menolak koneksi
Server proxy tidak merespons.
Koneksi terputus
Sambungan disetel ulang
Isi
- Perbaiki tidak dapat terhubung ke server proxy di Windows 10
- Metode 1: Nonaktifkan Pengaturan Proxy
- Metode 2: Atur Ulang Pengaturan Internet
- Metode 3: Perbarui Google Chrome
- Metode 4: Jalankan Perintah Reset Netsh Winsock
- Metode 5: Ubah Alamat DNS
- Metode 6: Hapus Kunci Registri Server Proxy
- Metode 7: Jalankan CCleaner
- Metode 8: Setel Ulang Peramban Chrome
Perbaiki tidak dapat terhubung ke server proxy di Windows 10
Metode 1: Nonaktifkan Pengaturan Proxy
1. Tekan Tombol Windows + R lalu ketik msconfig dan klik OK.

2. Pilih tab booting dan tanda centang Boot Aman. Kemudian klik Terapkan dan OK.

3. Sekarang restart PC Anda dan itu akan boot ke Mode aman.
4. Setelah sistem dimulai dalam Safe Mode kemudian tekan Windows Key + R dan ketik inetcpl.cpl.

5. Tekan Ok untuk membuka Properti Internet dan dari sana beralih ke tab koneksi.
6. Klik pada Pengaturan LAN tombol di bagian bawah di bawah Pengaturan Jaringan Area Lokal (LAN).

7. Hapus centang “Gunakan server proxy untuk LAN Anda“. Kemudian klik OK.

8. Sekali lagi buka msconfig dan hapus centang Boot aman pilihan lalu klik Terapkan diikuti oleh OK.
9. Restart PC Anda untuk menyimpan perubahan.
Metode 2: Atur Ulang Pengaturan Internet
1. Tekan Tombol Windows + R lalu ketik inetcpl.cpl dan tekan enter untuk membuka Internet Properties.

2. Di jendela pengaturan Internet, alihkan ke Canggih tab.
3. Klik pada Tombol Atur ulang dan Internet Explorer akan memulai proses reset.

4. Nyalakan ulang komputer Anda dan periksa apakah Anda dapat perbaiki Tidak dapat terhubung ke server proxy di Windows 10.
Metode 3: Perbarui Google Chrome
1. Buka Google Chrome lalu klik pada tiga titik vertikal (Menu) dari pojok kanan atas.

2. Dari menu pilih Membantu lalu klik “Tentang Google Chrome“.

3. Ini akan membuka halaman baru, tempat Chrome akan memeriksa pembaruan apa pun.
4. Jika pembaruan ditemukan, pastikan untuk menginstal browser terbaru dengan mengklik Memperbarui tombol.

5. Setelah selesai, reboot PC Anda untuk menyimpan perubahan.
Metode 4: Jalankan Perintah Reset Netsh Winsock
1. Klik kanan pada Tombol Windows dan pilih "Prompt Perintah (Admin).“

2. Sekarang ketik berikut ini dan tekan enter setelah masing-masing:
ipconfig /flushdns
nbtstat –r
netsh int ip reset
setel ulang netsh winsock

3. Nyalakan ulang untuk menerapkan perubahan.
Perintah Netsh Winsock Reset tampaknya perbaiki tidak dapat terhubung ke kesalahan server proxy.
Metode 5: Ubah Alamat DNS
Terkadang DNS yang tidak valid atau salah juga dapat menyebabkan "Tidak dapat terhubung ke server proxy” kesalahan di Windows 10. Jadi cara terbaik untuk memperbaiki masalah ini adalah beralih ke OpenDNS atau Google DNS di PC Windows. Jadi tanpa basa-basi lagi, mari kita lihat cara beralih ke Google DNS di Windows 10 untuk perbaiki Tidak dapat terhubung ke kesalahan server proxy.

Metode 6: Hapus Kunci Registri Server Proxy
1. Tekan Tombol Windows + R lalu ketik regedit dan tekan Enter untuk membuka Registry Editor.

2. Arahkan ke kunci registri berikut:
HKEY_CURRENT_USER\Software\Microsoft\Windows\CurrentVersion\Internet Settings
3. Pilih pengaturan Internet lalu klik kanan pada Kunci ProxyEnable (di jendela sebelah kanan) dan pilih Hapus.

4. Ikuti langkah di atas untuk Kunci Server Proxy juga.
5. Tutup semuanya dan reboot PC Anda untuk menyimpan perubahan.
Metode 7: Jalankan CCleaner
Jika metode di atas tidak berhasil untuk Anda, menjalankan CCleaner mungkin bisa membantu:
1. Unduh dan instal CCleaner.
2. Klik dua kali pada setup.exe untuk memulai instalasi.

3. Klik pada tombol instal untuk memulai instalasi CCleaner. Ikuti petunjuk di layar untuk menyelesaikan penginstalan.

4. Luncurkan aplikasi dan dari menu sebelah kiri, pilih Kebiasaan.
5. Sekarang lihat apakah Anda perlu mencentang apa pun selain pengaturan default. Setelah selesai, klik Analisis.

6. Setelah analisis selesai, klik tombol “Jalankan CCleaner" tombol.

7. Biarkan CCleaner berjalan dengan sendirinya dan ini akan menghapus semua cache dan cookie di sistem Anda.
8. Sekarang, untuk membersihkan sistem Anda lebih lanjut, pilih tab registri, dan pastikan hal-hal berikut dicentang.

9. Setelah selesai, klik tombol “Pindai Masalah” dan izinkan CCleaner untuk memindai.
10. CCleaner akan menunjukkan masalah saat ini dengan Registri Windows, cukup klik Perbaiki Masalah yang dipilih tombol.

11. Saat CCleaner bertanya “Apakah Anda ingin membuat cadangan perubahan ke registri?" Pilih Ya.
12. Setelah pencadangan Anda selesai, pilih Perbaiki Semua Masalah yang Dipilih.
13. Reboot PC Anda untuk menyimpan perubahan.
Metode ini tampaknya Perbaiki Tidak dapat terhubung ke server proxy di Windows 10 dalam beberapa kasus di mana sistem terpengaruh karena malware atau virus. Jika tidak, jika Anda memiliki pemindai Antivirus atau Malware pihak ketiga, Anda juga dapat menggunakannya untuk menghapus program malware dari sistem Anda. Anda harus memindai sistem Anda dengan perangkat lunak anti-virus dan singkirkan malware atau virus yang tidak diinginkan segera.
Metode 8: Setel ulang Peramban Chrome
Untuk mengembalikan Google Chrome ke pengaturan default, ikuti langkah-langkah di bawah ini:
1. Klik ikon tiga titik tersedia di pojok kanan atas.

2. Klik pada Tombol pengaturan dari menu terbuka.

3. Gulir ke bawah di bagian bawah halaman Pengaturan dan klik Canggih.

4. Segera setelah Anda mengklik Lanjutan, dari sisi kiri klik "Setel ulang dan bersihkan“.
5. Sekarang kamunder Setel ulang dan bersihkan tab, klik Kembalikan pengaturan ke default aslinya.

6. Kotak dialog di bawah ini akan terbuka yang akan memberi Anda semua detail tentang apa yang akan dilakukan dengan mengembalikan pengaturan Chrome.
Catatan: Sebelum melanjutkan membaca informasi yang diberikan dengan hati-hati karena setelah itu dapat menyebabkan hilangnya beberapa informasi atau data penting.

7. Setelah memastikan bahwa Anda ingin mengembalikan Chrome ke pengaturan aslinya, klik tombol Setel ulang pengaturan tombol.
Ketika Anda mencoba untuk menonaktifkannya melalui pengaturan LAN, tetapi itu muncul di Light Grey dan tidak mau mengubah apa pun? Atau tidak dapat mengubah pengaturan proxy? Hapus centang pada kotak di pengaturan LAN, kotak centang sendiri kembali? Jalankan Malwarebytes Anti-Malware untuk menghapus rootkit atau malware dari PC Anda.
Saya harap langkah-langkah di atas bermanfaat dan Anda dapat perbaiki Tidak dapat terhubung ke server proxy di Windows 10 kesalahan tetapi jika Anda masih memiliki pertanyaan tentang posting ini, silakan tanyakan di komentar.