4 Cara Teratas untuk Menjalankan Aplikasi saat Startup di Windows 11
Bermacam Macam / / March 05, 2022
Apakah Anda cenderung membuka kumpulan aplikasi yang sama setiap hari setelah mem-boot PC Anda? Jika ya, maka Anda akan senang mengetahui bahwa Windows 11 menawarkan lebih dari satu cara untuk mengotomatiskan tugas itu. Baik itu browser, program, atau perangkat lunak, Anda dapat menggunakan metode dalam panduan ini untuk mengonfigurasinya agar berjalan saat startup.

Secara default, Windows sudah menjalankan beberapa aplikasi dan layanan penting setiap kali PC Anda mulai, tetapi Anda selalu dapat menambahkan lebih banyak aplikasi ke daftar itu. Dalam posting ini, kami akan memberi tahu Anda beberapa cara berbeda yang dapat Anda jalankan aplikasi saat startup di Windows 11. Jadi, tanpa basa-basi lagi, mari kita periksa.
1. Ubah Pengaturan Dalam Aplikasi
Mungkin cara paling sederhana untuk menjalankan aplikasi saat startup adalah dengan mengubah pengaturan dalam aplikasinya. Beberapa aplikasi seperti Spotify, Telegram, Microsoft Teams, dan sejenisnya membawa pengaturan dalam aplikasi yang dapat Anda konfigurasikan untuk meluncurkannya saat startup.

Jika aplikasi favorit Anda tidak memiliki pengaturan seperti itu, Anda selalu dapat menggunakan metode di bawah ini untuk menjalankannya saat startup.
2. Gunakan Aplikasi Pengaturan
Cara lain untuk mengaktifkan aplikasi agar berjalan saat startup adalah melalui Aplikasi pengaturan di Windows 11. Metode ini dapat berguna jika Anda ingin mengubah perilaku startup untuk beberapa aplikasi sekaligus. Inilah cara melakukannya.
Langkah 1: Buka menu Mulai dan klik ikon roda gigi untuk membuka Pengaturan. Atau, Anda dapat menggunakan pintasan tombol Windows + I untuk meluncurkan aplikasi Pengaturan dengan cepat.

Langkah 2: Gunakan panel kiri untuk menavigasi ke tab Aplikasi dan klik Startup.

Langkah 3: Nyalakan sakelar di sebelah aplikasi untuk mengonfigurasinya agar berjalan saat startup.

Pastikan untuk tidak menjalankan terlalu banyak aplikasi saat startup karena ini dapat menyebabkan masalah seperti waktu boot lebih lambat atau lebih cepat menguras baterai pada Windows 11.
Untuk mendapatkan pemahaman yang baik tentang bagaimana aplikasi Startup akan berdampak pada Windows 11, coba urutkan aplikasi berdasarkan Dampak Startup mereka. Pertimbangkan untuk menghindari aplikasi dengan dampak yang lebih tinggi untuk pengalaman yang optimal.

3. Gunakan Folder Startup
Folder Startup adalah utilitas yang disertakan dengan sebagian besar versi Windows. Anda dapat menggunakannya untuk meluncurkan program, menjalankan skrip, dan banyak lagi. Begini caranya.
Langkah 1: Tekan tombol Windows + R untuk meluncurkan kotak dialog Run. Di bidang Buka, ketik cangkang: memulai dan tekan Enter.
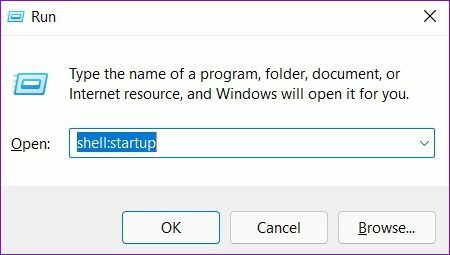
Langkah 2: Klik menu Baru di sudut kiri atas dan pilih Pintasan dari daftar.

Langkah 3: Gunakan tombol Browse untuk mencari dan memilih file eksekusi dari program yang ingin Anda luncurkan. Kemudian tekan Berikutnya.

Langkah 4: Tulis nama yang cocok untuk pintasan dan klik Selesai.

Atau, Anda juga dapat menarik dan melepas pintasan aplikasi di folder Startup.
4. Gunakan Penjadwal Tugas
Penjadwal Tugas bisa dibilang utilitas yang paling kurang dihargai di Windows. Apakah Anda ingin? kosongkan recycle bin secara teratur, matikan PC Anda sesuai jadwal, atau luncurkan program saat startup, Penjadwal Tugas dapat membantu mengotomatiskan hampir semua tugas di komputer Anda.
Berikut cara menggunakan Penjadwal Tugas di Windows 11 untuk menjalankan aplikasi saat startup.
Langkah 1: Buka menu Mulai, ketik penjadwal Tugas di kotak pencarian, dan pilih hasil pertama yang muncul.

Langkah 2: Klik kanan pada folder Perpustakaan Penjadwal Tugas di sebelah kiri Anda dan pilih opsi Folder Baru. Berikan nama yang sesuai untuk folder itu, seperti 'Aplikasi Startup.'

Langkah 3: Pilih folder yang baru dibuat dan buka menu Tindakan di bagian atas untuk memilih 'Buat Tugas Dasar.'

Langkah 4: Masukkan nama dan deskripsi singkat tugas. Kemudian tekan Berikutnya.

Langkah 5: Anda akan diminta untuk menyetel pemicu untuk tugas tersebut. Karena kami ingin aplikasi berjalan saat startup, pilih Saat komputer mulai dan klik Berikutnya.

Langkah 6: Di tab Tindakan, pilih opsi Mulai program dan tekan Berikutnya.

Langkah 7: Gunakan tombol Browse di bawah Program/script untuk memilih file eksekusi dari program yang ingin Anda luncurkan. Kemudian klik Berikutnya.

Langkah 8: Terakhir, tinjau detail tugas sebelum menekan Finish.
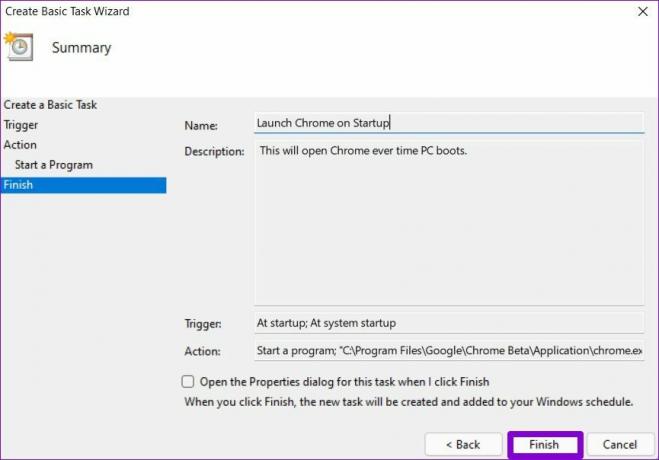
Itu dia. Windows akan meluncurkan aplikasi setiap kali PC Anda mulai. Anda dapat mengulangi langkah yang sama di atas untuk membuat lebih banyak tugas dan meluncurkan aplikasi lain saat startup.
Otomatisasi Windows
Mengaktifkan aplikasi untuk berjalan saat startup dapat membantu Anda langsung bekerja. Meskipun ini mungkin kedengarannya tidak banyak, ini dapat membebaskan Anda dari tugas biasa membuka aplikasi yang sama setiap hari. Nah, dari cara di atas, mana yang paling kamu suka? Bagikan pemikiran Anda di komentar di bawah.
Terakhir diperbarui pada 01 Maret 2022
Artikel di atas mungkin berisi tautan afiliasi yang membantu mendukung Guiding Tech. Namun, itu tidak mempengaruhi integritas editorial kami. Konten tetap tidak bias dan otentik.
TAHUKAH KAMU
Notion, aplikasi produktivitas, didirikan pada 2013.

Ditulis oleh
Pankil berprofesi sebagai Insinyur Sipil yang memulai perjalanannya sebagai penulis di EOTO.tech. Dia baru-baru ini bergabung dengan Guiding Tech sebagai penulis lepas untuk meliput cara, penjelasan, panduan pembelian, tip dan trik untuk Android, iOS, Windows, dan Web.



