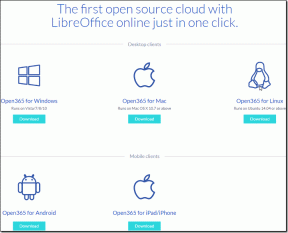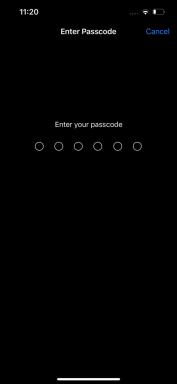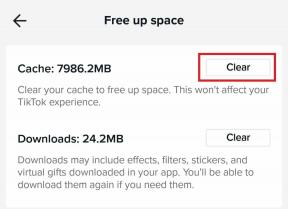Cara Menggunakan VLC Sebagai Alat Pemotong Video
Bermacam Macam / / February 11, 2022
Baru-baru ini, kami membahas bagaimana kami dapat menggunakan Windows Movie Maker sebagai pemotong video untuk memisahkan segmen dari video dengan mudah. Saya setuju proses memotong video sangat sederhana, tetapi jika Anda mencari cara yang lebih mudah untuk memotong segmen video kecil dan merupakan penggemar berat pemutar media VLC maka Anda dapat menggunakannya sebagai alat pemotong video juga.
Satu lagi keuntungan menggunakan VLC adalah orang yang menggunakan sistem operasi lain seperti Ubuntu, Fedora atau Mac dan karenanya tidak dapat menggunakan Windows Movie Maker, juga dapat menggunakan VLC lintas platform untuk memotong video klip.
Anda harus mengunduh dan menginstal versi terbaru dari VLC pemutar media jika Anda belum memilikinya. VLC adalah pemutar luar biasa yang memainkan sebagian besar berkas multimedia serta cakram video dan berbagai protokol streaming.
Catatan penting: Kami telah menulis panduan luar biasa tentang VLC ditelepon Panduan Utama untuk VLC Media Player. Ini tersedia sebagai halaman yang indah serta ebook yang dapat diunduh. Dan itu termasuk cara menggunakan VLC sebagai alat pemotong video juga. Jadi pastikan Anda memeriksanya.
Setelah Anda menginstal VLC, cukup ikuti langkah-langkah sederhana ini:
Langkah 1: Luncurkan pemutar media VLC dan aktifkan Kontrol lanjutan terletak di bawah Melihat Tidak bisa.
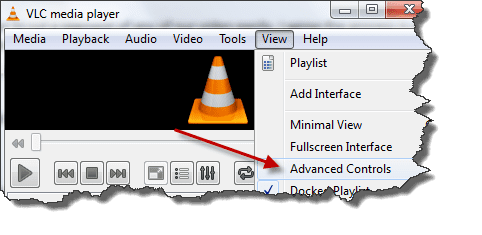
Langkah 2: Segera setelah Anda mengaktifkan kontrol lanjutan, Anda akan melihat empat tombol tambahan di atas tombol putar/jeda normal. Kami akan menggunakan tombol pertama dari kiri yang disebut tombol rekam. Setelah Anda mengaktifkan kontrol ini, tambahkan video Anda. Kamu dapat memakai Membuka file terletak di bawah menu Media, tetapi seperti yang Anda tahu saya selalu lebih suka metode drag and drop.
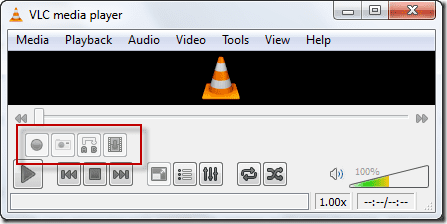
Langkah 3: Pada dasarnya kami tidak akan memotong video di sini; kami lebih suka memutar video dan merekam segmen menggunakan dekoder VLC bawaan. Jadi, cari posisi yang Anda inginkan untuk memulai perekaman dan tekan tombol putar dan rekam secara bersamaan.

Tip: Anda dapat menggunakan tombol Bingkai demi bingkai (tombol terakhir dari kiri di kontrol sebelumnya) untuk menavigasi ke bingkai yang tepat yang ingin Anda mulai merekam.
Langkah 4: Sekali lagi tekan tombol Rekam ketika Anda ingin menghentikan perekaman. Klip akan disimpan secara otomatis sebagai jenis file media MP4 di Perpustakaan/Video folder di Windows 7. Saya tidak yakin tentang Windows XP tetapi Anda dapat mencarinya di Dokumen Saya atau Video Saya. Mirip dengan sistem operasi lainnya.
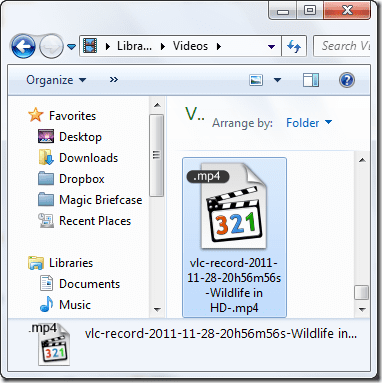
Tonton Videonya: Jika Anda lebih menyukai orang yang visual, inilah video kami yang menjelaskan langkah-langkah di atas. Jika Anda menyukainya, bagikan juga dengan teman-teman Anda!
Putusan saya
Trik di atas luar biasa tetapi satu-satunya downside adalah bahwa pemutar merekam video bingkai demi bingkai dan karenanya hanya cocok untuk potongan kecil. Anda harus duduk dan menonton video saat VLC merekam di latar belakang, jadi pastikan untuk membuatnya kecil.
Menyukai Artikel? Maka Anda Akan Menyukai Ebook Kami di VLC
Ini link nya, check it out: Panduan Utama untuk VLC Media Player.
Terakhir diperbarui pada 07 Februari 2022
Artikel di atas mungkin berisi tautan afiliasi yang membantu mendukung Guiding Tech. Namun, itu tidak mempengaruhi integritas editorial kami. Konten tetap tidak bias dan otentik.