Buat Slideshow Interaktif atau Buku Cerita Menggunakan Keynote
Bermacam Macam / / February 12, 2022
Terkadang saat menghadapi sebuah proyek, kita cenderung memikirkan perangkat lunak khusus untuk menanganinya. Sebagian besar waktu, perangkat lunak itu rumit dan menakutkan, membuat proyek semacam itu tampak sulit untuk diselesaikan. Ambil tayangan slide interaktif atau buku cerita misalnya. Saat berencana untuk membuatnya, Anda mungkin memikirkan alat grafis tingkat lanjut. Namun, proyek seperti ini dapat dengan mudah dilakukan dengan aplikasi yang lebih sederhana dan ramah pengguna, seperti aplikasi Keynote Apple.
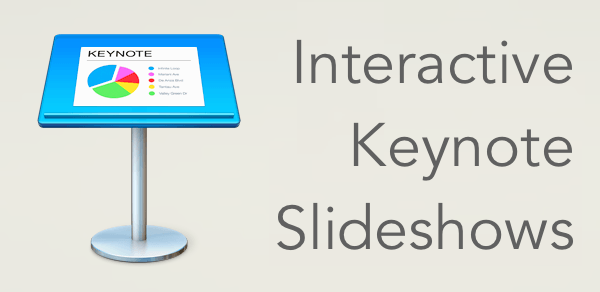
Mari kita lihat lebih baik bagaimana tepatnya Anda dapat menggunakan Keynote untuk membuat dan mengekspor tayangan slide atau buku cerita interaktif, sesuatu yang biasanya cukup rumit untuk dilakukan.
Langkah 1: Mulailah dengan membuka Keynote dan memilih salah satu template yang tersedia. Keynote untuk Mac menawarkan berbagai macam ini sehingga Anda harus memanfaatkan ini.

Langkah 2: Gunakan slide pertama sebagai halaman judul. Tergantung pada tema slideshow/buku cerita Anda, Anda dapat memilih untuk menambahkan gambar atau hanya beberapa teks. Namun jangan lupa, karena ini adalah karya interaktif, slide ini adalah tempat pembaca kembali ke saat ceritanya berakhir, jadi Anda mungkin ingin menambahkan beberapa info tambahan di sana, seperti daftar kecil kredit, indeks atau seperti.

Langkah 3: Mulai buat slide baru dan tambahkan media yang relevan ke masing-masing slide.
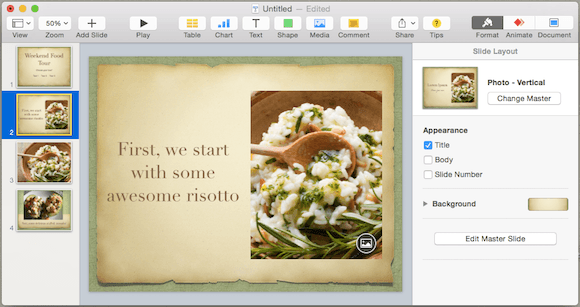
Keynote juga hadir dengan beberapa efek yang sangat bagus, yang dapat Anda gunakan untuk membuat proyek Anda lebih menarik. Misalnya, Magic Move adalah salah satunya. Efek ini 'menggabungkan' gambar pada slide saat ini ke slide berikutnya dalam transisi.
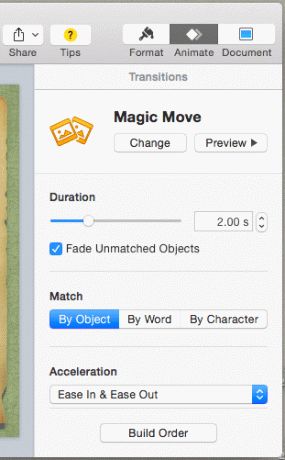
Langkah 4: Setelah Anda selesai dengan tata letak utama, klik pada Teks ikon untuk menambahkan lebih banyak teks di mana saja pada slide Anda jika perlu. Setelah itu, klik kanan pada teks dan pilih Tambahkan Tautan.

Selanjutnya, di bawah Tautan ke, memilih menggeser. Di sinilah Anda dapat menautkan satu slide ke slide lain di mana saja di story/slideshow Anda.

Tak perlu dikatakan, jika ini masalahnya, pastikan Anda membuat semua slide yang diperlukan agar cerita Anda mengalir tanpa celah.
Tip keren: Untuk ini, Anda bisa manfaatkan aplikasi pemetaan pikiran untuk mendapatkan ide bagus tentang proyek Anda dan bagaimana Anda harus menautkan slide Anda bolak-balik.
Langkah 7: Setelah Anda selesai dengan tayangan slide/cerita Anda, Anda dapat mengekspornya ke format lain dan tetap mempertahankan tautannya. Ini adalah opsi yang bagus jika Anda ingin membaginya dengan orang-orang yang tidak memiliki akses ke aplikasi Keynote. PDF khususnya adalah format yang bagus untuk berbagi.
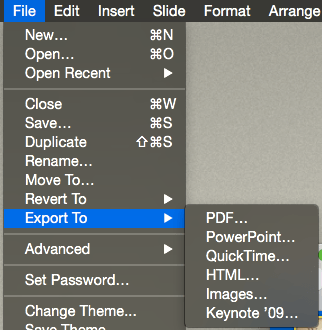
Untuk mengekspor proyek utama Anda, klik pada Mengajukan Tidak bisa. Kemudian klik Ekspor ke dan pilih PDF dari menu. Ada format lain selain PDF tentu saja, jadi pilihlah yang paling Anda sukai.
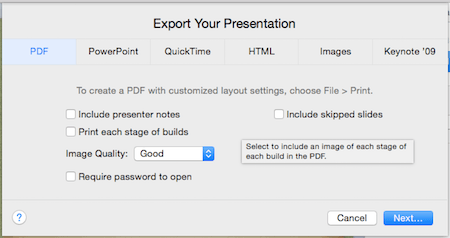
Selesai! Bersenang-senang membuat cerita dengan cara yang menyenangkan dan mudah.
Terakhir diperbarui pada 03 Februari 2022
Artikel di atas mungkin berisi tautan afiliasi yang membantu mendukung Guiding Tech. Namun, itu tidak mempengaruhi integritas editorial kami. Konten tetap tidak bias dan otentik.



