Cara Migrasi ke SSD tanpa Menginstal Ulang Windows
Bermacam Macam / / February 12, 2022
Baru-baru ini saya mendapatkan SSD untuk PC saya, jadi saya menghadapi kesulitan menginstal ulang Windows lagi. Saya menginstal ulang Windows setiap 6 bulan atau lebih karena setelah sekian lama penggunaan, memiliki banyak program & driver untuk menginstal/mencopot pemasangan membuat PC melakukan kesalahan acak dan mengacaukan registri dan sistem saya komponen. Tetapi saya telah melakukan penginstalan ulang hanya pada bulan Februari ini dan tidak berminat untuk menjalani proses itu lagi. Jadi saya memutuskan untuk mem-porting sistem operasi saya ke SSD apa adanya.
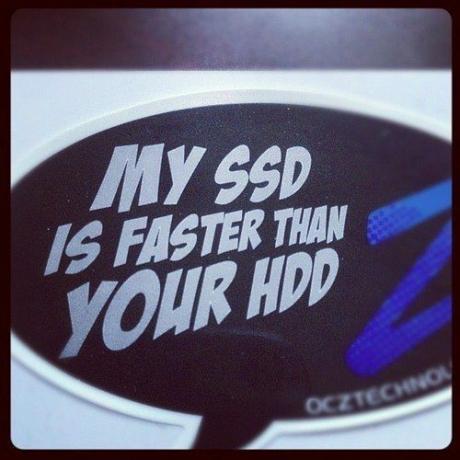
Fungsi Disk Clone digunakan untuk menjalankan ini. Jadi mari kita lihat bagaimana hal itu dilakukan. Sebelum kita melanjutkan, sebagai tindakan pencegahan, buat cadangan data Anda di drive C: dan defrag drive Anda.
Tip keren: Bingung antara SSD dan HDD dan mengapa semua orang merekomendasikan peningkatan ke SSD? Kami di sini untuk membantu Anda memahami.
Langkah 1: Pertama-tama, pergi ke
Komputer saya dan periksa ukuran drive C: Anda. Jika cocok dengan SSD Anda, semuanya baik-baik saja. Jika tidak, Anda akan memiliki hapus beberapa file darinya untuk membuat ruang. Salah satu cara mengecilkan ukuran drive C: Anda adalah dengan memindahkan Pengguna folder ke beberapa drive lain.
Untuk memindahkan folder Pengguna Anda, buat folder di lokasi lain, buka C: mengemudi > Anda nama pengguna folder > klik kanan pada masing-masing (Dokumen, Musik, Gambar), klik Proerties dan di bawah Lokasi tab, klik Bergerak dan pilih folder yang Anda buat.
Langkah 2: Ada banyak aplikasi untuk kloning disk, tetapi EaseUS ToDo Backup mudah digunakan dan memiliki opsi untuk secara khusus mengkloning ke SSD. Unduh EaseUS ToDo Backup dan menginstalnya. Buka aplikasi dan klik Klon di sisi kanan atas.

Langkah 3: Pilih drive Windows Anda dan klik Berikutnya.
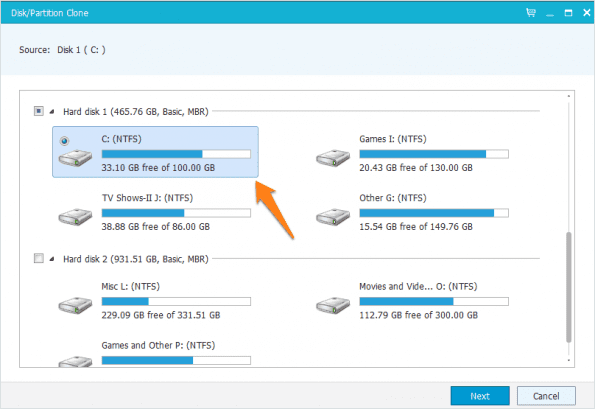
Langkah 4: Sekarang ia akan meminta drive target Anda, yaitu SSD Anda, untuk menyalin konten drive C: Anda. Pastikan Anda telah memilih Optimalkan untuk SSD pilihan di kiri bawah jendela. Pilih SSD Anda dan klik Berikutnya.

Jika Anda mendapatkan pesan yang menyatakan bahwa drive sumber terlalu besar, Anda harus mengurangi lebih lanjut isi drive Windows Anda.
Langkah 5: Setelah proses selesai, boot dari SSD, baik dengan memilihnya dari menu boot atau dengan mengubah urutan drive Anda di BIOS Anda. Setelah Anda berhasil boot ke Windows, hapus data dari drive Windows lama Anda.
Langkah 6: Kami juga perlu memastikan bahwa Windows telah menonaktifkan defragmentasi untuk SSD Anda. Jika Anda menggunakan Windows 7, jalankan kembali indeks Pengalaman Windows sehingga Windows mengidentifikasi bahwa drive baru Anda adalah SSD dan menonaktifkan Defrag. Untuk pengguna Windows 8 & 8.1, cari Defrag dan optimalkan drive Anda dan periksa apakah itu menunjukkan X% dipangkas terhadap SSD Anda.
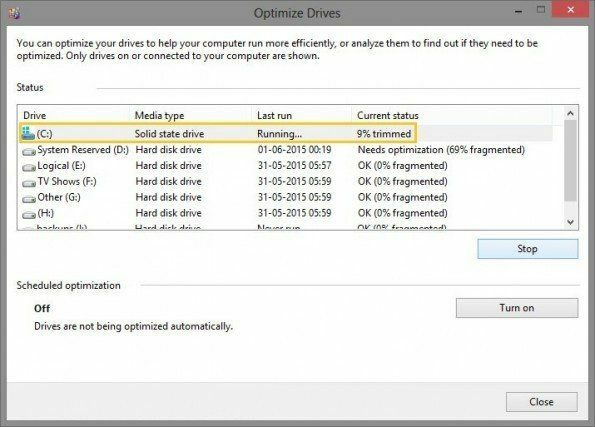
Kita juga perlu memeriksa apakah perintah TRIM diaktifkan atau tidak. Buka saja cmd dan ketik:
kueri perilaku fsutil dinonaktifkan, hapus, beri tahukan
Jika Anda mendapatkan 0, maka itu diaktifkan, jika Anda mendapatkan 1 maka tidak. Jika Anda mendapatkan 1, cari tahu apakah SSD Anda mendukung TRIM atau tidak.

Akhirnya jika ada yang tidak beres dan Anda tidak bisa boot, Anda tahu di mana mencari bantuan.
Kesimpulan
Menginstal ulang Windows, pengemudi, dan semua program Anda selalu melelahkan. Di masa lalu kami telah menunjukkan kepada Anda bagaimana caranya pulihkan Windows Anda seperti semula adalah dan sekarang Anda juga tahu bagaimana Anda dapat mentransfer instalasi Windows Anda dari satu drive ke drive lain. Selain itu, metode ini tidak terbatas hanya pada SSD, tetapi juga dapat digunakan pada HDD tradisional.
Terakhir diperbarui pada 02 Februari 2022
Artikel di atas mungkin berisi tautan afiliasi yang membantu mendukung Guiding Tech. Namun, itu tidak mempengaruhi integritas editorial kami. Konten tetap tidak bias dan otentik.



