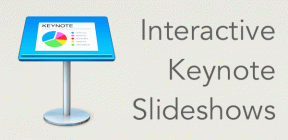Cara Mengaktifkan dan Menggunakan Stage Manager di Mac
Bermacam Macam / / July 13, 2022
Stage Manager adalah salah satu fitur utama macOS Ventura, yang memulai debutnya di WWDC 2022. Stage Manager memungkinkan dok terpisah di sisi kiri untuk mengelola aplikasi secara efisien. Tidak seperti Stage Manager di iPad, Apple tidak membatasi add-on hanya untuk M1 atau Mac yang lebih tinggi. Stage Manager juga tersedia untuk model MacBook dengan prosesor Intel. Inilah cara Anda dapat mengaktifkan dan menggunakan Stage Manager di Mac Anda.

Apple sudah menawarkan Mission Control untuk mengelola jendela aplikasi di Mac. Stage Manager mengambil ide yang ada lebih jauh dengan implementasi yang lebih baik. Stage Manager menumpuknya di panel kiri jika Anda membuka beberapa jendela aplikasi. Anda juga dapat mengelompokkan aplikasi dan membukanya dengan satu klik. Kedengarannya menarik, bukan? Mari aktifkan dan periksa Stage Manager beraksi di Mac.
Perbarui Mac Anda ke macOS Ventura
Stage Manager adalah bagian dari pembaruan macOS Ventura di Mac. Jika Anda menjalankan macOS Monterey atau versi yang lebih lama, Anda tidak akan melihat Stage Manager di Mac Anda.
Pada saat penulisan, macOS Ventura tersedia dalam versi beta publik. Jika Anda ingin mencoba fitur macOS Ventura baru, termasuk Stage Manager, Anda harus mendaftar ke program beta publik dan lanjutkan lebih jauh dengan risiko Anda sendiri. Harapkan bug dan ketidakcocokan untuk aplikasi yang sering Anda gunakan.
Saat Apple merilis macOS Ventura yang stabil, Anda dapat menginstalnya menggunakan langkah-langkah di bawah ini.
Langkah 1: Pilih ikon Apple di sudut kiri atas.
Langkah 2: Buka 'Preferensi Sistem.'

Langkah 3: Pilih 'Pembaruan Perangkat Lunak.'

Langkah 4: Unduh dan instal pembaruan macOS Ventura (13.0) di Mac Anda.
Aktifkan Pengelola Panggung di Mac
Meskipun Stage Manager adalah bagian dari macOS Ventura, sistem tidak akan mengaktifkan fungsi tersebut secara default. Anda harus mengaktifkan Stage Manager dari Mac Control Center.
Langkah 1: Buka Pusat Kontrol Mac dari sudut kanan atas pada bilah menu.
Langkah 2: Klik pada ubin 'Stage Manager' untuk mengaktifkannya.

Mac Anda akan mengatur semua jendela aplikasi yang terbuka di panel kiri untuk akses mudah. Pada satu waktu, Anda hanya dapat melihat empat aplikasi yang baru saja digunakan dari Stage Manager.

Fitur Manajer Panggung
Stage Manager adalah cara lain untuk multitasking di Mac dan terintegrasi dengan rapi dengan Mission Control.
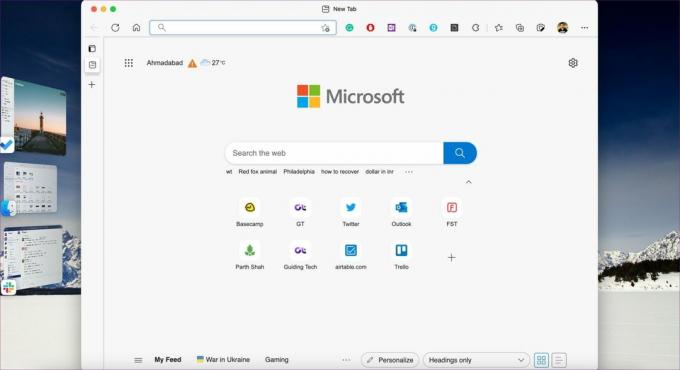
- Stage Manager membutuhkan banyak ruang layar di Mac Anda. Pengaturan membantu Anda fokus pada aplikasi yang sedang Anda kerjakan tanpa menggunakan layar penuh. Stage Manager akan menyimpan aplikasi di tengah, dengan ukuran yang mudah digunakan.
- Stage Manager juga menawarkan akses sekali klik ke desktop. Anda tidak perlu lagi meminimalkan aplikasi untuk mengakses file dan folder desktop. Klik desktop untuk kembali ke sana.
- Apple telah mengintegrasikan Stage Manager dengan Mission Control. Jika Anda ingin melihat semua aplikasi yang dibuka secara bersamaan, Anda dapat memanggil Mission Control dan memeriksa semua aplikasi yang sedang beraksi.
- Anda tidak perlu selalu menggunakan jendela aplikasi kecil di Stage Manager. Jika mau, Anda dapat berpindah-pindah antara jendela aplikasi tradisional dan Stage Manager.
- Anda dapat memeriksa informasi aplikasi yang diperbarui, seperti pesan Slack baru atau email dari Stage Manager.
Aplikasi Grup di Manajer Panggung
Anda dapat mengelompokkan aplikasi di Stage Manager jika Anda perlu bekerja dengan lebih banyak aplikasi secara bersamaan. Seret dan lepas jendela aplikasi dari sisi kiri vertikal, buka aplikasi dari Dock, dan buat kumpulan aplikasi yang sering Anda gunakan.

Ini sangat membantu ketika Anda sering bekerja dengan serangkaian aplikasi tertentu pada suatu waktu. Misalnya, Anda dapat membuat grup untuk aplikasi fotografi, aplikasi produktivitas, dan bahkan jendela browser. Anda dapat memilih aplikasi grup di Stage Manager dan membuka semua aplikasi dengan satu klik. Anda tidak perlu meminimalkan aplikasi saat ini dan membuka aplikasi lain satu per satu.
Sembunyikan Aplikasi Terbaru dari Manajer Panggung
Stage Manager lebih masuk akal bagi pengguna Mac dengan layar eksternal. Anda mungkin tidak suka Stage Manager mengambil sebagian besar ruang layar kiri. Untungnya, Apple menawarkan cara untuk menyembunyikan aplikasi terbaru dari Stage Manager.
Langkah 1: Buka Control Center dan terus tekan ikon Stage Manager.

Langkah 2: Pilih 'Sembunyikan Aplikasi Terbaru.'

Setelah ini, Anda harus mengarahkan penunjuk mouse ke sisi kiri layar Mac Anda untuk memeriksa semua aplikasi terbaru yang sedang beraksi.
Nikmati Multitasking Superior di Mac
Meskipun Stage Manager adalah tambahan yang disambut baik di Mac, kami lebih memilih multitasking sejati dengan manajemen jendela yang lebih baik untuk menjaga lebih banyak aplikasi tetap terbuka pada satu waktu. Bagaimana Anda berencana menggunakan Stage Manager di Mac? Atau apakah itu sesuatu yang menurut Anda tidak membantu dalam alur kerja Anda? Bagikan pendapat Anda di komentar di bawah.
Terakhir diperbarui pada 13 Juli 2022
Artikel di atas mungkin berisi tautan afiliasi yang membantu mendukung Guiding Tech. Namun, itu tidak mempengaruhi integritas editorial kami. Konten tetap tidak bias dan otentik.
TAHUKAH KAMU
Pada November 2017, perangkat Amazon Echo di Jerman mulai memutar musik sendiri pada pukul dua pagi.

Ditulis oleh
Parth sebelumnya bekerja di EOTO.tech yang meliput berita teknologi. Dia saat ini bekerja lepas di Guiding Tech menulis tentang perbandingan aplikasi, tutorial, tip dan trik perangkat lunak dan menyelam jauh ke dalam platform iOS, Android, macOS, dan Windows.