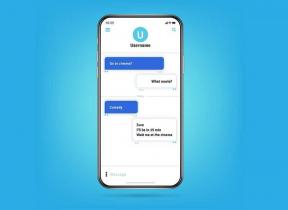Cara Menggunakan Kunci Folder di Windows untuk Mengunci, Mengamankan File
Bermacam Macam / / February 12, 2022
Kami telah membahas banyak aplikasi untuk Android dan iOS yang dapat kunci Aplikasi Anda, simpan foto di brankas dan bahkan mengenkripsi seluruh memori. Tapi itu hanya untuk smartphone Anda. Jika kami memerlukan sesuatu untuk mengamankan hanya 8 hingga 16 gigs memori di ponsel kami, mungkin ada banyak hal yang Anda simpan di PC Anda yang, tentu saja, membutuhkan keamanan lapis kedua.

Menjawab kekhawatiran itu, mari kita lihat aplikasi yang didedikasikan untuk Windows yang dapat menyimpan dan mengenkripsi file dengan aman.
Mari kita mulai dan instal Kunci Folder di komputer.
Pemeriksaan Berkas: Saya telah menguji freeware Folder Lock v7.5 di komputer saya dan file penginstal sangat bersih. File diunduh langsung dari server NewSoftwares dan tidak memiliki bloatware yang terpasang.
Mengamankan File menggunakan Kunci Folder
Pertama kali Anda menginstal aplikasi, itu akan meminta Anda untuk mengatur kata sandi utama. Setelah Anda menetapkan kata sandi, pastikan Anda mencatatnya di akun online Anda. Karena tidak mungkin Anda dapat mengambil kata sandi Anda dan bahkan
Dukungan Perangkat Lunak Baru tidak akan dapat mengambil file yang dikunci untuk Anda jika kata sandi hilang.
Setelah Anda masuk, modul pertama yang akan Anda lihat adalah Kunci File. Di sini Anda dapat mengunci file, folder, dan bahkan seluruh drive. Cukup seret dan lepas file atau folder untuk menguncinya secara instan atau menambahkannya secara manual menggunakan aplikasi. File yang dikunci menggunakan aplikasi tetap tersembunyi kecuali Anda membuka kuncinya. Namun modul ini hanya menyembunyikan file Anda dan tidak mengenkripsi. Jika Anda memerlukan keamanan enkripsi tambahan, Anda harus membuat kunci menggunakan modul kedua.
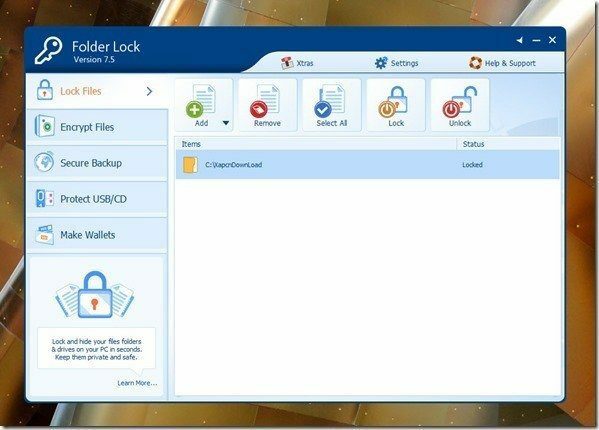
Menggunakan Folder Lock, Anda dapat membuat loker terenkripsi dan menyimpan file dengan aman di sana. Klik pada opsi Enkripsi File dan kemudian buat loker baru. Loker dapat memiliki kata sandi yang berbeda dari kata sandi utama dan saat Anda membuatnya, Anda harus mengalokasikan ruang disk terlebih dahulu.
Misalnya, jika Anda membuat loker untuk 300Mb, ruang akan didelegasikan ke loker secara instan dan akan dipetakan sebagai drive disk tambahan. Anda dapat menyimpan file yang Anda inginkan dan setelah loker ditutup, file akan dienkripsi. Loker ini dapat disalin ke drive USB dan dapat dibuat portabel dan dapat dijalankan.
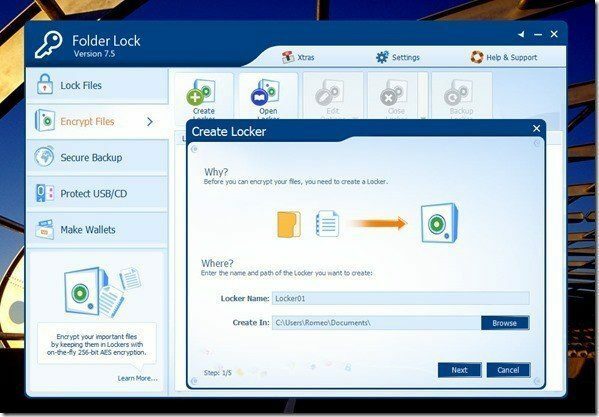
Tip keren: Folder Lock juga dilengkapi penghancur file dan pembersih riwayat di bawah Pengaturan ekstra.
Fitur tambahan
Di bawah Kunci Folder Pengaturan, Anda dapat memilih untuk mengunci otomatis brankas dan semua drive saat Anda keluar dari aplikasi. Pengaturan ini ditemukan di bawah Perlindungan Otomatis dan Anda dapat mengatur periode waktu tunggu yang ideal sebelum loker dan file tersembunyi ditutup dengan aman. Itu Keamanan Retas bagian akan mencatat setiap upaya kata sandi yang salah.

Mode siluman adalah salah satu fitur yang paling saya sukai. Menggunakan fitur ini Anda dapat menetapkan hotkey tertentu untuk meluncurkan aplikasi Folder Lock dan kemudian menyembunyikan file dari menu Start, Desktop, dan bahkan dari Program Files. Tetapi pastikan Anda selalu mengingat hotkey yang ditetapkan untuk Folder Mount atau Anda mungkin akan kehilangan semua data yang telah Anda simpan. Fitur ini memang inovatif, tetapi memiliki risiko.

Kesimpulan
Jadi itulah bagaimana Anda dapat menggunakan Folder Lock untuk mengamankan file dan folder Anda di Windows. Aplikasi ini gratis dan bersih dari iklan dan bloatware apa pun. Silakan dan mencobanya, tetapi jangan lupa untuk membagikan pandangan Anda di komentar.
Terakhir diperbarui pada 02 Februari 2022
Artikel di atas mungkin berisi tautan afiliasi yang membantu mendukung Guiding Tech. Namun, itu tidak mempengaruhi integritas editorial kami. Konten tetap tidak bias dan otentik.