Bagaimana Cara Memeriksa Versi Windows Yang Anda Miliki?
Bermacam Macam / / November 28, 2021
Apakah Anda mengetahui versi Windows yang Anda gunakan? Jika tidak, jangan khawatir lagi. Berikut panduan singkat tentang cara memeriksa versi Windows yang Anda miliki. Meskipun Anda tidak perlu mengetahui jumlah pasti dari versi yang Anda gunakan, ada baiknya untuk mengetahui detail umum dari sistem operasi Anda.

Isi
- Bagaimana Cara Memeriksa Versi Windows Yang Anda Miliki?
- Mengapa penting untuk mengetahui versi Windows yang Anda gunakan?
- Apa yang berubah di Windows 10?
- Apa perbedaan Build dengan Service Pack?
- Skenario saat ini
- Menemukan detailnya menggunakan Aplikasi Pengaturan
- Memahami informasi yang ditampilkan
- Menemukan informasi menggunakan dialog Winver
- Windows 10
- Windows 8/Windows 8.1
- Windows 7
- Windows Vista
- Windows XP
Bagaimana Cara Memeriksa Versi Windows Yang Anda Miliki?
Semua pengguna Windows harus mengetahui 3 detail tentang OS mereka – versi utama (Windows 7,8,10…), edisi mana yang telah Anda instal (Ultimate, Pro…), apakah milik Anda adalah prosesor 32-bit atau 64-bit prosesor.
Mengapa penting untuk mengetahui versi Windows yang Anda gunakan?
Mengetahui informasi ini sangat penting karena perangkat lunak apa yang dapat Anda instal, driver perangkat mana yang dapat dipilih untuk pembaruan, dll…tergantung pada detail ini. Jika Anda memerlukan bantuan dengan sesuatu, situs web menyebutkan solusi untuk versi Windows yang berbeda. Untuk memilih solusi yang tepat untuk sistem Anda, Anda harus mengetahui versi OS yang digunakan.
Apa yang berubah di Windows 10?
Meskipun Anda tidak peduli dengan detail seperti nomor build di masa lalu, pengguna Windows 10 perlu memiliki pengetahuan tentang OS mereka. Secara tradisional, nomor build digunakan untuk mewakili pembaruan OS. Pengguna memiliki versi utama yang mereka gunakan, bersama dengan paket layanan.
Bagaimana Windows 10 berbeda? Versi Windows ini akan bertahan untuk sementara waktu. Ada klaim bahwa tidak akan ada lagi versi OS yang baru. Juga, Paket Layanan adalah sesuatu dari masa lalu sekarang. Saat ini, Microsoft merilis 2 build besar setiap tahun. Nama-nama diberikan untuk bangunan ini. Windows 10 memiliki berbagai edisi – Home, Enterprise, Professional, dll… Windows 10 masih ditawarkan sebagai versi 32-bit dan 64-bit. Meskipun nomor versi disembunyikan di Windows 10, Anda dapat dengan mudah menemukan nomor versi.
Apa perbedaan Build dengan Service Pack?
Paket layanan adalah sesuatu dari masa lalu. Service Pack terakhir yang dirilis oleh Windows adalah pada tahun 2011 ketika merilis Windows 7 Service Pack 1. Untuk Windows 8, tidak ada paket layanan yang dirilis. Versi berikutnya Windows 8.1 langsung diperkenalkan.
Paket layanan adalah patch Windows. Mereka dapat diunduh secara terpisah. Pemasangan paket Layanan serupa dengan pemasangan tambalan dari pembaruan Windows. Paket layanan bertanggung jawab atas 2 aktivitas – Semua patch keamanan dan stabilitas digabungkan menjadi satu pembaruan besar. Anda dapat menginstal ini daripada menginstal banyak pembaruan kecil. Beberapa paket layanan juga memperkenalkan fitur baru atau mengubah beberapa fitur lama. Paket layanan ini dirilis secara teratur oleh Microsoft. Namun akhirnya berhenti dengan diperkenalkannya Windows 8.
Baca juga:Cara Mengubah Sistem Operasi Default di Windows 10
Skenario saat ini
Cara kerja Pembaruan Windows tidak banyak berubah. Mereka pada dasarnya masih merupakan tambalan kecil yang diunduh dan diinstal. Ini terdaftar di panel kontrol dan seseorang dapat menghapus tambalan tertentu dari daftar. Meskipun pembaruan sehari-hari masih sama, alih-alih Paket Layanan, Microsoft merilis Builds.
Setiap build di Windows 10 dapat dianggap sebagai versi baru itu sendiri. Ini seperti memperbarui dari Windows 8 ke Windows 8.1. Setelah rilis build baru, itu akan diunduh secara otomatis dan Windows 10 menginstalnya. Kemudian sistem Anda di-boot ulang dan apakah versi yang ada ditingkatkan agar sesuai dengan versi baru. Sekarang, nomor build sistem operasi diubah. Untuk memeriksa nomor build saat ini, ketik Winver di jendela Jalankan atau menu mulai. Kotak Tentang Windows akan menampilkan versi Windows beserta nomor build.
Paket Layanan atau pembaruan Windows sebelumnya dapat dicopot pemasangannya. Tetapi seseorang tidak dapat menghapus instalasi build. Proses downgrade dapat dilakukan dalam waktu 10 hari setelah rilis build. Buka Pengaturan lalu Perbarui dan Layar Pemulihan Keamanan. Di sini Anda memiliki opsi untuk 'kembali ke versi sebelumnya.' Setelah 10 hari rilis, semua file lama dihapus, dan Anda tidak dapat kembali ke versi sebelumnya.

Ini mirip dengan proses untuk kembali ke versi Windows yang lebih lama. Itu sebabnya setiap build dapat dianggap sebagai versi baru. Setelah 10 hari, jika Anda masih ingin menghapus instalasi, Anda harus menginstal ulang Windows 10 lagi.
Dengan demikian orang dapat mengharapkan semua pembaruan besar di masa depan akan dalam bentuk build daripada Paket Layanan klasik.
Menemukan detailnya menggunakan Aplikasi Pengaturan
Aplikasi Pengaturan menampilkan detail dengan cara yang mudah digunakan. Windows+I adalah jalan pintas untuk membuka Aplikasi Pengaturan. Buka Sistem Tentang. Jika Anda menggulir ke bawah, Anda dapat menemukan semua detail yang tercantum.
Memahami informasi yang ditampilkan
- Tipe sistem – Ini dapat berupa Windows versi 64-bit atau versi 32-bit. Jenis sistem juga menentukan apakah PC Anda kompatibel dengan versi 64-bit. Cuplikan di atas mengatakan prosesor berbasis x64. Jika jenis sistem Anda menampilkan – sistem operasi 32-bit, prosesor berbasis x64, itu berarti bahwa saat ini, Windows Anda adalah versi 32-bit. Namun, jika mau, Anda dapat menginstal versi 64-bit di perangkat Anda.
- Edisi – Windows 10 ditawarkan dalam 4 edisi – Home, Enterprise, Education, dan Professional. Pengguna Windows 10 Home dapat meningkatkan ke edisi Professional. Namun, jika Anda ingin memutakhirkan ke edisi Enterprise atau Student, Anda akan memerlukan kunci khusus yang tidak dapat diakses oleh pengguna Home. Juga, OS perlu diinstal ulang.
- Versi: kapan –Ini menentukan nomor versi OS yang Anda gunakan. Ini adalah tanggal build besar yang paling baru dirilis, dalam format YYMM. Gambar di atas mengatakan bahwa versinya adalah 1903. Ini adalah versi dari rilis build pada tahun 2019 dan disebut pembaruan Mei 2019.
- Pembuatan OS –Ini memberi Anda informasi tentang rilis build minor yang terjadi di antara rilis mayor. Ini tidak sepenting nomor versi utama.
Menemukan informasi menggunakan dialog Winver
Windows 10
Ada metode lain untuk menemukan detail ini di Windows 10. Winver adalah singkatan dari Windows Version tool, yang menampilkan informasi terkait OS. Tombol Windows + R adalah pintasan untuk membuka dialog Run. Sekarang ketik Winver di kotak dialog Jalankan dan klik Enter.

Sebuah kotak Tentang Windows akan terbuka. Versi Windows bersama dengan OS Build. Namun, Anda tidak dapat melihat apakah Anda menggunakan versi 32-bit atau 64-bit. Tetapi ini adalah cara cepat untuk memeriksa detail versi Anda.
Langkah-langkah di atas adalah untuk pengguna Windows 10. Beberapa orang masih menggunakan versi Windows yang lebih lama. Sekarang mari kita lihat cara memeriksa detail versi Windows di versi OS yang lebih lama.
Windows 8/Windows 8.1
Di desktop Anda, jika Anda tidak menemukan tombol mulai, Anda menggunakan Windows 8. Jika Anda menemukan tombol mulai di kiri bawah, Anda memiliki Windows 8.1. Di Windows 10, menu pengguna daya yang dapat diakses dengan mengklik kanan menu mulai juga ada di Windows 8.1. Pengguna Windows 8 mengklik kanan sudut layar untuk mengakses yang sama.

Panel kontrol yang dapat ditemukan di Applet sistem menyimpan semua informasi mengenai versi OS yang Anda gunakan dan detail terkait lainnya. Applet Sistem juga menentukan apakah Anda menggunakan Windows 8 atau Windows 8.1. Windows 8 dan Windows 8.1 adalah nama yang diberikan untuk versi 6.2 dan 6.3 masing-masing.

Windows 7
Jika menu mulai Anda terlihat mirip dengan yang ditunjukkan di bawah ini, Anda menggunakan Windows 7.
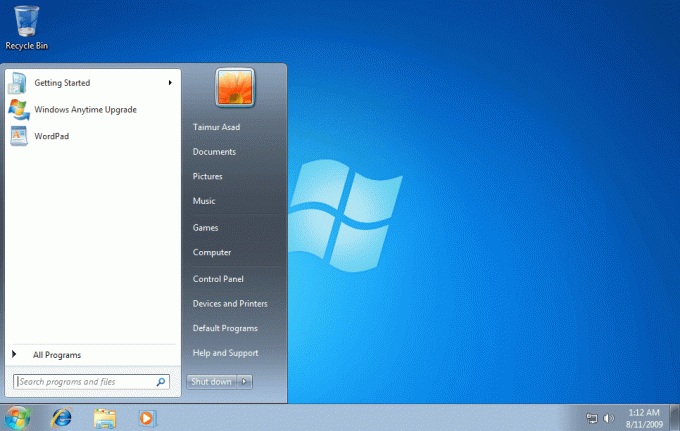
Panel kontrol yang dapat ditemukan di Applet Sistem menampilkan semua informasi mengenai detail versi OS yang digunakan. Windows versi 6.1 bernama Windows 7.
Windows Vista
Jika menu mulai Anda mirip dengan yang ditunjukkan di bawah ini, Anda menggunakan Windows Vista.
Buka System Applet Control Panel. Nomor versi Windows, Build OS, apakah Anda memiliki versi 32-bit, atau versi 64-bit dan detail lainnya disebutkan. Windows versi 6.0 bernama Windows Vista.

Catatan: Baik Windows 7 dan Windows Vista memiliki menu Start yang serupa. Untuk membedakannya, tombol Start di Windows 7 pas dengan taskbar. Namun, tombol Start di Windows Vista melebihi lebar taskbar, baik di bagian atas maupun bawah.
Windows XP
Layar awal untuk Windows XP terlihat seperti gambar di bawah ini.

Versi Windows yang lebih baru hanya memiliki tombol mulai sementara XP memiliki tombol dan teks ('Mulai'). Tombol mulai di Windows XP sangat berbeda dari yang lebih baru – tombol ini disejajarkan secara horizontal dengan tepi kanan melengkung. Seperti di Windows Vista dan Windows 7, detail Edisi dan tipe arsitektur dapat ditemukan di System Applet Control Panel.
Ringkasan
- Di Windows 10, versi dapat diperiksa dengan 2 cara – menggunakan aplikasi pengaturan dan mengetik Winver di menu dialog/mulai Jalankan.
- Untuk versi lain seperti Windows XP, Vista, 7, 8 dan 8.1, prosedurnya serupa. Semua detail versi ada di System Applet yang dapat diakses dari Control Panel.
Direkomendasikan:Aktifkan atau Nonaktifkan Penyimpanan Cadangan di Windows 10
Saya harap sekarang Anda dapat memeriksa versi Windows yang Anda miliki, menggunakan langkah-langkah yang tercantum di atas. Tetapi jika Anda masih memiliki pertanyaan, jangan ragu untuk menghubungi menggunakan bagian komentar.



