Cara Membuat Kalender Google Menampilkan Zona Waktu yang Berbeda
Bermacam Macam / / February 12, 2022

Di masa lalu kami telah belajar cara mengkonfigurasi
Kalender MS Outlook untuk menampilkan beberapa zona waktu
pada waktu bersamaan. Keuntungan melakukannya adalah Anda memiliki jam dari seluruh dunia (yang telah Anda konfigurasikan untuk ditampilkan) yang ditampilkan pada janji Anda. Dan ini pada gilirannya memudahkan cara Anda merujuk dan mengaitkan tugas Anda sejalan dengan mitra Anda yang bekerja dari berbagai belahan dunia.
Meskipun kami telah membahas beberapa cara untuk melacak zona waktu yang berbeda, kita sekarang siap untuk menguraikan pengaturan beberapa zona waktu di Google Kalender. Ada banyak dari kita yang hanya menggunakan Kalender Google untuk mengelola janji dan jadwal mereka, jadi trik ini akan berguna bagi mereka.
Kiat Bonus: Anda mungkin ingin belajar tentang tampilan kalender yang berbeda tersedia di Google Kalender dan cara untuk menyesuaikan atau mengatur preferensi Anda sendiri.
Selain membantu Anda berkolaborasi dalam tugas dan beberapa linimasa, Google Kalender juga menangani masalah umum seperti beralih antara Waktu Standar dan Waktu Musim Panas. Dan untuk menghindari semua konflik mereka
ikuti kebijakan untuk mengandalkan waktu UTC.Jadi, menambahkan beberapa zona waktu memberi Anda keuntungan tambahan untuk tidak mengkhawatirkan perubahan tersebut. Mari kita lihat cara mengonfigurasi ini di Google Kalender. Tapi sebelum itu mari kita lihat kalender yang muncul dengan satu zona waktu.
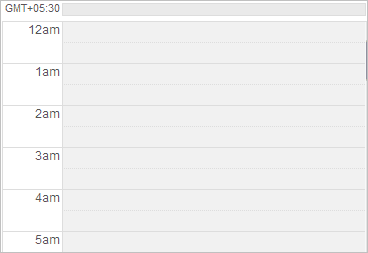
Langkah-langkah untuk Menambahkan Beberapa Zona Waktu di Kalender Google
Langkah 1: Pertama dan terpenting masuk ke akun Google Anda dan navigasikan ke Kalender tab.
Langkah 2: Buka halaman Pengaturan Kalender dengan mengklik ikon roda gigi diikuti oleh Pengaturan di bagian atas halaman Kalender Google mana pun.
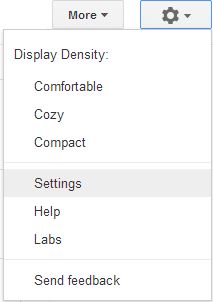
Langkah 3: Ketika Anda disajikan dengan Pengaturan Kalender beralih halaman ke tab untuk Umum pengaturan.
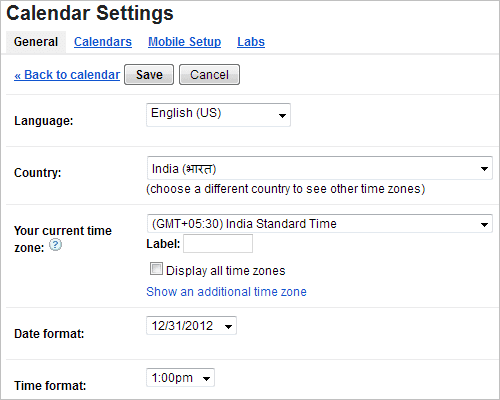
Langkah 4: Jika Anda mengklik drop down melawan Zona waktu Anda saat ini, Anda akan melihat satu opsi yaitu. zona waktu default Anda. Centang kotak bacaan Tampilkan semua zona waktu untuk mengaktifkan zona lain.

Langkah 5: Klik pada link, Tampilkan zona waktu tambahan untuk menambahkan garis waktu baru ke tampilan kalender. Bidang untuk melakukan itu akan muncul. Pilih zona waktu ekstra dan ya, jangan lupa untuk mengisi Label mereka (Ini membantu dalam pengenalan waktu yang mudah pada tampilan kalender).
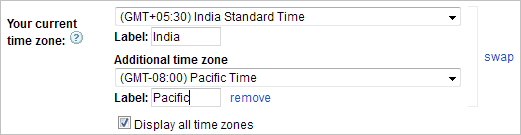
Langkah 6: tekan pada Menyimpan tombol dan kembali ke tampilan kalender. Lihat bagaimana ini menunjukkan zona waktu tambahan secara paralel dengan zona waktu default.
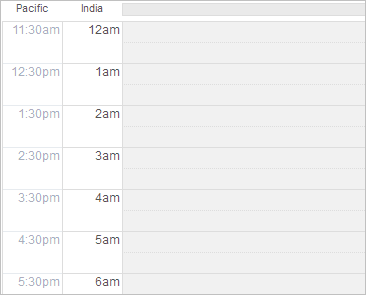
Langkah 7: (Opsional) Untuk membuat diri Anda lebih nyaman dengan penampilan, Anda dapat mengubah format tanggal dan waktu (12 jam atau 24 jam).
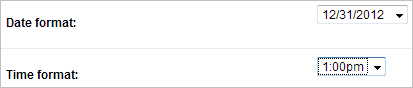
Kesimpulan
Dengan pengaturan seperti itu, menjadi sangat mudah untuk menindaklanjuti janji temu dan pertemuan online di berbagai lokasi di dunia. Kalau tidak, kita tidak pernah tahu bahwa kita mungkin akan mengganggu seseorang pada waktu yang aneh. Anda tidak menginginkan itu, bukan? 🙂
Terakhir diperbarui pada 03 Februari 2022
Artikel di atas mungkin berisi tautan afiliasi yang membantu mendukung Guiding Tech. Namun, itu tidak mempengaruhi integritas editorial kami. Konten tetap tidak bias dan otentik.



