Pustakawan: All-in-one Windows 7, Windows 8 Libraries Manager
Bermacam Macam / / February 12, 2022

Jika Anda tidak menggunakan Windows 7 Perpustakaan fitur maka saya harus memberi tahu Anda bahwa Anda kehilangan keindahan salah satu alat paling dasar dan kuat untuk membuat komputer Anda teratur. Dan, ketika semuanya diatur, mereka juga menjadi mudah digunakan, bukan?
Yah, tidak ada kata terlambat dan jika Anda belum melakukannya, Anda harus segera mulai menggunakannya. Panduan kami tentang membuat dan menggabungkan (musik, video, dan gambar) Perpustakaan Windows 7 akan membantu Anda memulai. Selain itu, kami akan memperkenalkan alat yang akan berfungsi sebagai perhentian tunggal untuk semua Kustomisasi perpustakaan kebutuhan.
Alat yang kita bicarakan disebut Pustakawan – manajer perpustakaan yang kuat untuk Windows 7 dan Windows 8. Kami akan melihat fitur-fiturnya dan bagaimana hal itu dapat membuat kami lebih produktif dalam penggunaan Windows sehari-hari.
Tip keren: Kami baru-baru ini membahas produk all-in-one lainnya di postingan kami yang berjudul Cara Menyesuaikan Thumbnail Bilah Tugas Windows dengan Semua Cara yang Mungkin.
Pertama dan terpenting, unduh aplikasi dari situs web produk. Buka zip file yang diunduh dan navigasikan ke Windows 7 atau Windows 8 folder (mana saja yang berlaku untuk Anda). Klik dua kali pada pustakawan file dan aplikasi Anda akan mulai. Karena itu portabel itu tidak harus diinstal.
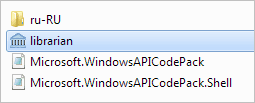
Catatan: Kami mencoba dan menguji alat ini pada Windows 7. Ini harus bekerja dengan baik pada Windows 8 demikian juga.
Saat alat sudah aktif dan berjalan, seperti inilah tampilannya. Ini akan menampilkan daftar semua folder perpustakaan yang saat ini tersedia di komputer Anda.

Ikon (di bawah bilah menu) yang Anda lihat dapat digunakan untuk membuat perpustakaan baru, mengubah pengaturan untuk perpustakaan yang dipilih, dan menghapus perpustakaan yang dipilih (kiri ke kanan).
Pilihan serupa tersedia di Perpustakaan tab. Ganti nama adalah opsi tambahan (Anda tahu apa yang harus dilakukan) dan Mengubah sama dengan meluncurkan Ubah pengaturan perpustakaan dialog.
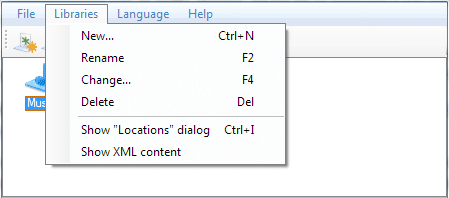
Anda juga dapat mengklik dua kali pada perpustakaan untuk membuka jendela pengaturan. Dan inilah tampilan salah satunya.
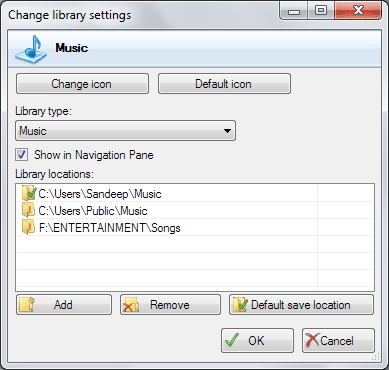
Jika Anda perhatikan, Lokasi perpustakaan bagian menunjukkan tiga entri. Ini adalah tiga lokasi yang dirujuk perpustakaan untuk isinya. Dan yang dicentang (dalam tanda hijau) adalah lokasi penyimpanan default. Jika mau, Anda dapat mengubahnya dengan memilih lokasi yang berbeda dan menekan Lokasi penyimpanan default. Selain kamu bisa Menambahkan lokasi baru atau Menghapus dan yang sudah ada.
Untuk perpustakaan apa pun, Anda dapat mengubah ikon dengan mengklik Ubah ikon tombol. Jika Anda memilih Ikon bawaan definisi ikon akan didasarkan pada Jenis perpustakaan Anda pilih.
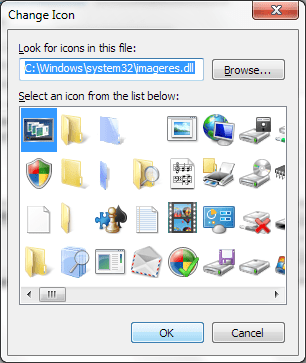
Idealnya, Anda memiliki lima opsi untuk menentukan jenis pustaka: Generik, Dokumen, Musik, Gambar, dan Video. Terakhir, Anda dapat memilih apakah perpustakaan akan muncul di Panel navigasi.
Kesimpulan
Menurut pendapat saya, ini adalah salah satu alat paling sederhana yang membantu Anda menyesuaikan perpustakaan Anda dengan semua cara yang memungkinkan. Agak mengejutkan betapa sedikit pengguna Windows 7 yang menggunakan fitur Libraries atau bahkan mengetahuinya. Semoga alat ini tidak hanya membantu mereka mengenal fitur yang berguna ini tetapi juga menggunakannya setiap hari.
Kredit Gambar: John Nakamura Remy
Terakhir diperbarui pada 03 Februari 2022
Artikel di atas mungkin berisi tautan afiliasi yang membantu mendukung Guiding Tech. Namun, itu tidak mempengaruhi integritas editorial kami. Konten tetap tidak bias dan otentik.



