Cara Mengaktifkan Mode XP di Windows 7 Menggunakan Microsoft Virtual PC
Bermacam Macam / / February 14, 2022
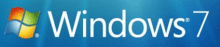
Sebagian dari masalah dengan rilis Windows Vista adalah banyak aplikasi (terutama aplikasi perusahaan) tidak berfungsi. Dalam upaya mendorong adopsi Windows 7, Microsoft mengembangkan XP Mode. Mode XP memungkinkan aplikasi yang berjalan di bawah Windows XP untuk berjalan bersama aplikasi Windows 7. Sayangnya, fitur ini hanya tersedia untuk Windows 7 Professional, Enterprise dan Ultimate Editions.
Mode XP juga dapat digunakan untuk menjalankan versi berbeda dari aplikasi yang sama secara berdampingan. Sebagai pengembang web, ini memungkinkan saya untuk menjalankan IE8 (berjalan di Windows 7) dan IE6/IE7 (berjalan menggunakan XP Mode) berdampingan untuk menguji kompatibilitas situs web.
Mari kita lihat cara menginstal dan memulai Mode XP di Windows 7.
Bagian Satu: Mengunduh Mode XP dan PC Virtual
Langkah 1. Arahkan ke Mode Windows XP dan Virtual PC Unduh Halaman, dan pilih edisi Windows 7 Anda dan bahasa yang diinginkan untuk penginstalan. Jika Anda tidak yakin edisi Windows 7 yang Anda jalankan ikuti panduan kami untuk mengetahuinya.

Langkah 2. Unduh Mode XP

Langkah 3. Anda mungkin diminta untuk memvalidasi salinan Windows Anda. Klik Melanjutkan untuk melanjutkan.

Langkah 4. Menyimpan file ke komputer Anda dan Lari itu setelah unduhan selesai.


Langkah 5. Setelah instalasi pembaruan Windows selesai, klik Melanjutkan.
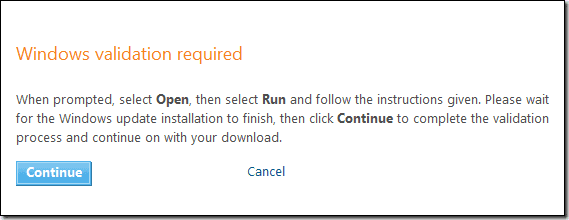
Tunggu hingga proses validasi selesai.
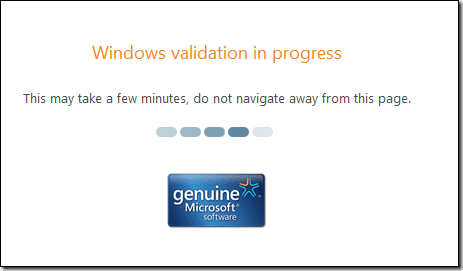
Jika validasi berhasil, maka Anda akan mendapatkan pesan yang mirip dengan berikut ini. Jika Anda mendapatkan pesan yang gagal, maka salinan Windows Anda mungkin tidak asli dan Anda tidak akan dapat melanjutkan.

Langkah 6. Anda sekarang harus dapat mengunduh Mode Jendela XP.

Langkah 7. Unduh Windows Virtual PC.
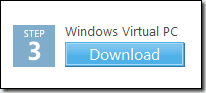
Langkah 8. Instal pembaruan ke mode XP, jika Anda tidak menggunakan Windows 7 SP1 atau nanti.
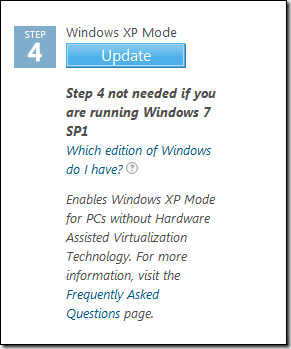
Bagian Kedua: Menginstal Mode XP dan Windows Virtual PC
Langkah 1. Instal Mode XP.
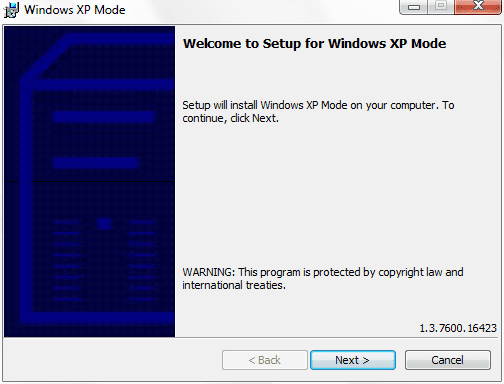
Tentukan di mana Anda ingin menyimpan file hard disk virtual. (Defaultnya baik-baik saja)

Tunggu hingga penyiapan selesai.

Klik Menyelesaikan.

Langkah 2. Instal Windows Virtual PC.
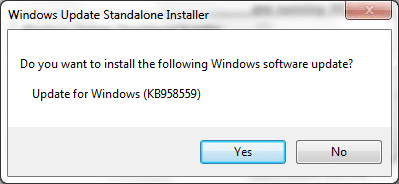
Instal pembaruan apa pun yang diminta untuk Anda instal.
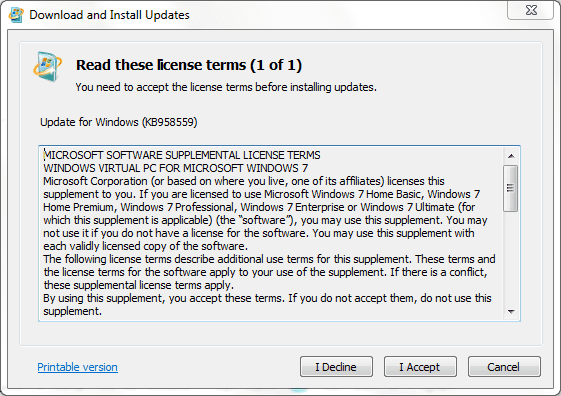
Tunggu sampai selesai.
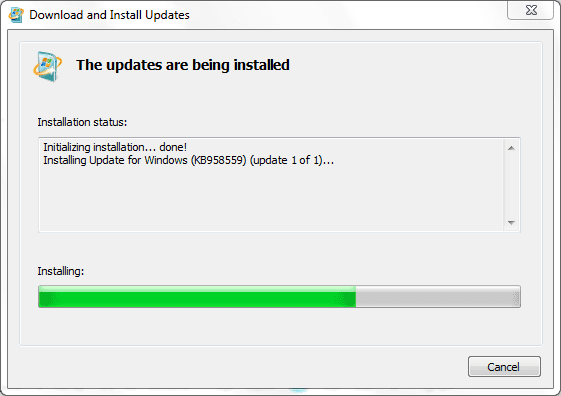
Mulai ulang jika diminta untuk melakukannya.
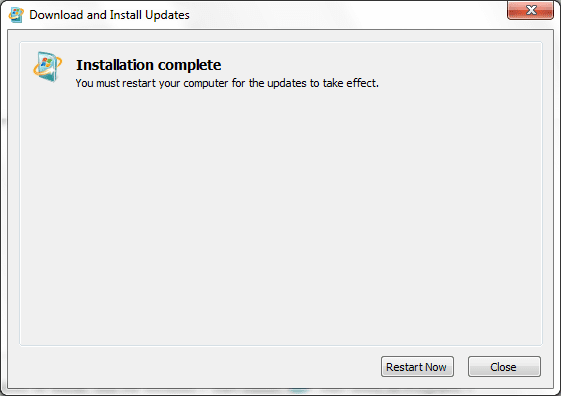
Bagian Tiga: Menyiapkan dan Mengonfigurasi Mode XP
Langkah 1. Luncurkan Mode XP dari menu mulai.

Langkah 2. Terima Perjanjian Lisensi.

Langkah 3. Tentukan kata sandi. (Anda juga mungkin ingin mengingat kredensial Anda, jika tidak, Anda harus memasukkan kata sandi setiap kali Anda meluncurkan aplikasi Mode XP.)
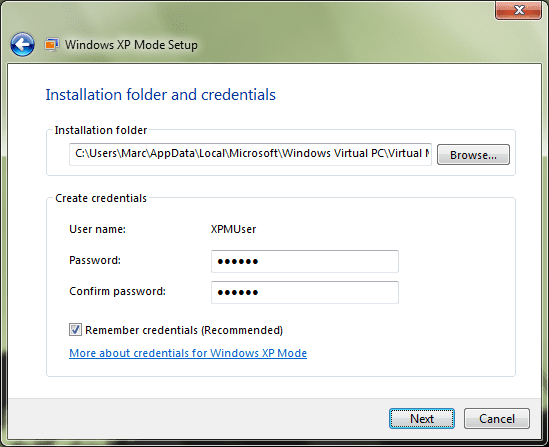
Langkah 4. Aktifkan pembaruan otomatis.
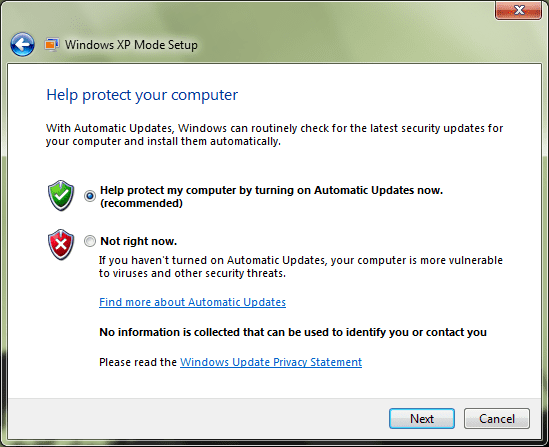
Langkah 5. Mulai penyiapan.
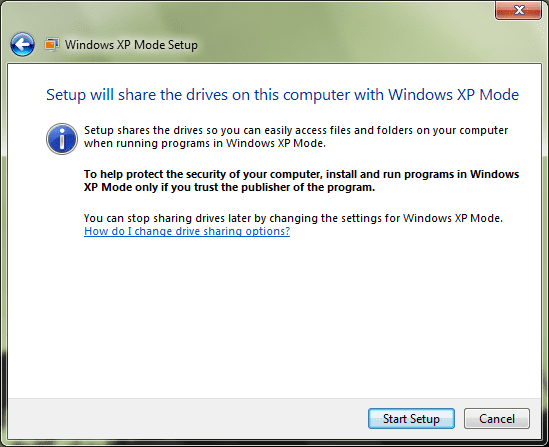
Langkah 6. Ketika instalasi selesai Mode XP akan berjalan di dalam Windows Virtual PC.

Bagian Empat: Menginstal Aplikasi dalam Mode XP
Langkah 1. Menggunakan IE di Mesin Virtual, unduh aplikasi.
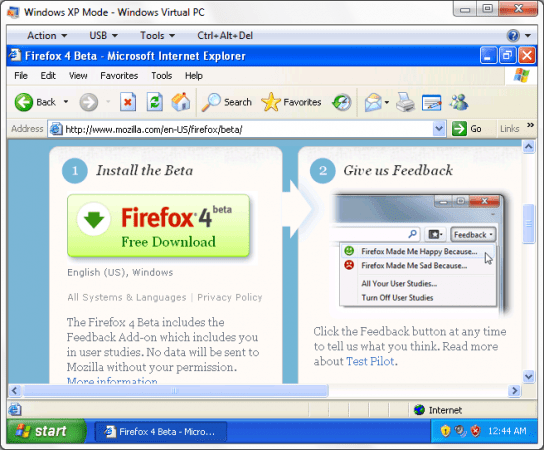
Langkah 2. Instal aplikasi.
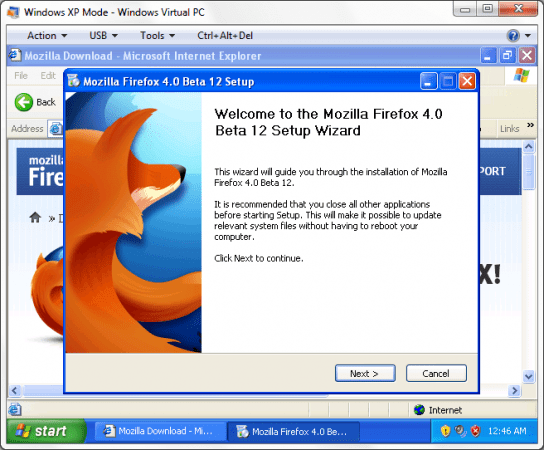
Langkah 3. Keluar dari Mode XP melalui Awal > Keluar.

Langkah 4. Luncurkan aplikasi yang baru saja Anda instal melalui menu mulai di Windows 7.
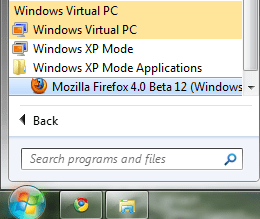
Langkah 5. Aplikasi sekarang harus berjalan bersama aplikasi Windows 7 Anda yang lain.
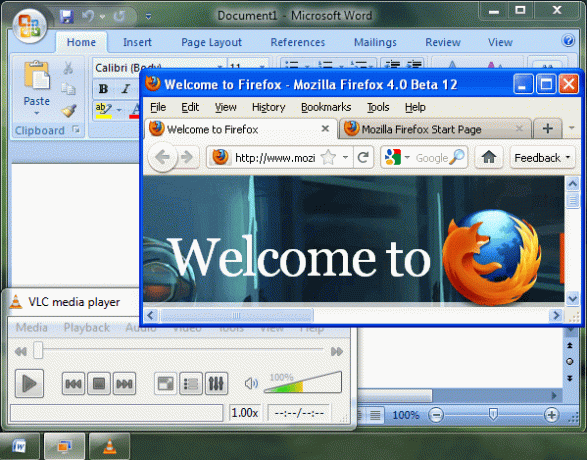
Langkah 6. Jika Anda ingin menjalankan aplikasi yang diinstal dengan Windows XP seperti IE6, buka Mode XP lagi dari menu mulai.

Langkah 7. Buat pintasan ke IE6 di C:\Documents and Settings\All Users\Start Menu\Programs map.
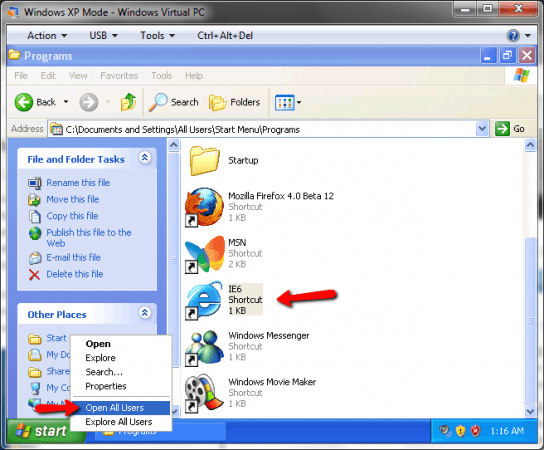
Langkah 8. Keluar dari Mode XP melalui Awal > Keluar.

Langkah 9. IE6 sekarang akan muncul di Aplikasi Mode Windows XP folder di Start Menu.
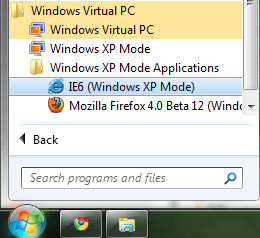
Langkah 10. Luncurkan IE6.

Itu dia! Anda sekarang harus dapat menjalankan semua aplikasi XP Anda bersama dengan aplikasi windows Anda.
Terakhir diperbarui pada 07 Februari 2022
Artikel di atas mungkin berisi tautan afiliasi yang membantu mendukung Guiding Tech. Namun, itu tidak mempengaruhi integritas editorial kami. Konten tetap tidak bias dan otentik.



