Perbaiki Penggunaan Disk Tinggi Ntoskrnl.exe
Bermacam Macam / / February 14, 2022

Beberapa proses dapat berjalan secara otomatis di latar belakang, berkontribusi pada masalah penggunaan disk yang tinggi setiap kali Anda menghidupkan sistem Anda. Dalam hal ini, kinerja sistem Anda akan sangat lambat, dan Anda mungkin terganggu oleh beberapa proses Sistem tersembunyi seperti Ntoskrnl.exe. Ntoskrnl.exe adalah komponen penting dari Sistem Operasi Windows, dan karena beberapa alasan seperti driver yang kedaluwarsa, malware, file Ntoskrnl.exe yang rusak, dll., executable ini menghabiskan CPU atau disk yang berlebihan sumber daya. Jika Anda menghadapi masalah yang sama, maka panduan ini akan membantu Anda mengatasinya. Lanjutkan membaca artikel untuk mempelajari apa itu Ntoskrnl.exe dan cara memperbaiki penggunaan disk Ntoskrnl.exe yang tinggi.

Isi
- Cara Memperbaiki Penggunaan Disk Tinggi Ntoskrnl.exe di Windows 10
- Apa itu Ntoskrnl.exe?
- Metode 1: Akhiri Proses Outlook
- Metode 2: Hapus Program yang Tidak Kompatibel
- Metode 3: Nonaktifkan Akselerasi Perangkat Keras Browser
- Metode 4: Minimalkan Manajemen Daya Prosesor
- Metode 5: Nonaktifkan Layanan Pencarian Windows
- Metode 6: Nonaktifkan Layanan Transfer Cerdas Latar Belakang
- Metode 7: Nonaktifkan Proses Broker Runtime
- Metode 8: Perbarui Driver Perangkat
- Metode 9: Nonaktifkan Disk Drive (Jika Berlaku)
- Metode 10: Hapus Pembaruan Windows yang Tidak Kompatibel
- Metode 11: Nonaktifkan Defragmentasi Otomatis
- Metode 12: Nonaktifkan Antivirus Sementara (Tidak Disarankan)
- Metode 13: Copot Perangkat Lunak Deteksi Sistem Dell (Untuk PC Dell)
Cara Memperbaiki Penggunaan Disk Tinggi Ntoskrnl.exe di Windows 10
Pada artikel ini, kami telah menunjukkan semua metode yang mungkin untuk memperbaiki penggunaan disk tinggi Ntoskrnl.exe di Windows 10. Tetapi sebelum melalui metode pemecahan masalah, beri tahu kami apa itu Ntoskrnl.exe
Apa itu Ntoskrnl.exe?
Ada beberapa proses sistem yang bertanggung jawab atas fungsionalitas yang tepat dari Sistem Operasi Anda. Komponen integral yang paling vital adalah Ntoskrnl.exe. Ini disingkat sebagai kernel sistem operasi Windows NT yang dapat dieksekusi. Berikut adalah beberapa fitur dari Ntoskrnl.exe:
- Ntoskrnl.exe mengontrol semua memori dan fungsi terkait proses.
- Dia menambahkan kernel dan lapisan eksekutif dari ruang kernel Windows NT, menjadikannya komponen penting dari sistem Anda.
- Ini adalah sebuah file yang dilindungi sistem, dan dengan demikian mungkin tidak cepat dihapus atau rusak.
- Kernel dengan nama kode menyediakan tautan antara perangkat lunak dan perangkat keras perangkat Anda, dan Ntoskrnl.exe mengirimkan data yang dimuat ke unit pemrosesan seperti CPU untuk menjalankan tugas.
Oleh karena itu, tanpa Ntoskrnl.exe, Anda tidak dapat melakukan operasi apa pun di sistem Anda. Fungsi utama meliputi;
- integritas perangkat lunak untuk akses lancar dengan perangkat keras
- mengontrol penggunaan memori
- menyediakan data yang memadai untuk komponen dan periferal yang terhubung ke jaringan, dan banyak lagi.
Tanpa Ntoskrnl.exe, Anda tidak dapat mem-boot sistem Anda dan akan menghadapi kesalahan BSOD. Jadi, jika Anda berpikir untuk menghapus Ntoskrnl.exe dari sistem Anda karena masalah ini, Anda akan merusak sistem Anda dengan biaya sendiri. Namun, ada beberapa langkah pemecahan masalah untuk membantu Anda memperbaiki masalah, seperti yang dibahas di sini.
Bagian ini telah menyusun daftar metode pemecahan masalah yang akan membantu Anda memperbaiki masalah. Langkah-langkah pemecahan masalah diatur sesuai dengan tingkat keparahan dan penyebab ekstrem. Ikuti mereka untuk mencapai hasil terbaik.
Metode 1: Akhiri Proses Outlook
Terkadang, Outlook 2013 menyebabkan masalah penggunaan disk yang tinggi pada Ntoskrnl.exe. Oleh karena itu, disarankan untuk menutup proses Outlook untuk memperbaiki masalah. Jika Anda menggunakan Outlook versi lain, coba solusi ini untuk memeriksa apakah solusi tersebut memperbaiki masalah.
1. Meluncurkan Pengelola tugas dengan memukul Ctrl + Shift + tombol Esc bersama.
2. Di jendela Pengelola Tugas, klik pada Proses tab.
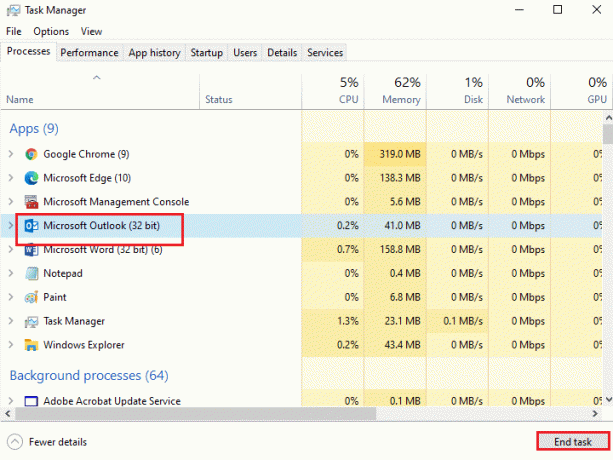
3. Sekarang, cari dan pilih tugas Outlook yang tidak perlu berjalan di latar belakang.
4. Terakhir, pilih Tugas akhir seperti yang digambarkan pada gambar di atas dan menyalakan ulang sistem.
Metode 2: Hapus Program yang Tidak Kompatibel
Jika Anda ingin menghapus program secara permanen atau menghadapi masalah selama penghapusan instalasi, gunakan Pemecah masalah Instal dan Hapus Program perangkat lunak akan membantu. Perangkat lunak memeriksa registri untuk masalah terkait Patch. Berikut adalah beberapa langkah untuk menghapus instalannya dari sistem Anda sepenuhnya dengan menggunakan perangkat lunak daripada menghapusnya dengan langkah-langkah Panel Kontrol/Pengaturan normal.
1. Unduh Instal dan Hapus Program Microsoft Pemecah masalah program.
2. Sekarang, navigasikan ke Unduhan saya dan klik dua kali pada file yang diinstal.

Instal dan Hapus Program perangkat lunak pemecah masalah akan menyelesaikan semua kesulitan yang Anda hadapi saat menghapus instalasi program.
3. Sekarang, klik Berikutnya dan ikuti petunjuk di layar untuk menginstal file yang diunduh.
4. Di sini, pilih Mencopot pemasangan di bawah perintah, Apakah Anda mengalami masalah dalam menginstal atau menghapus program?

6. Selanjutnya, pilih program yang ingin Anda hapus. Jika Anda tidak melihat program Anda, pilih Tidak Terdaftar dan klik Berikutnya. Lihat gambar.
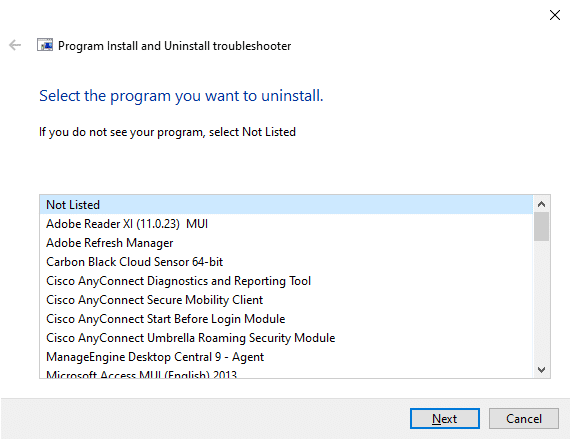
7A. Jika Anda dapat menemukan program Anda sekarang, ikuti petunjuk di layar untuk menghapus instalasi perangkat lunak.
7B. Namun, jika Anda tidak dapat menemukan program Anda, Anda akan diminta untuk Kode Produk. Anda dapat menemukan kode produk Anda di Properti meja dari berkas MSI. Akses kode dan ikuti petunjuk di layar untuk menghapus instalan perangkat lunak. Setelah selesai, periksa apakah Anda telah memperbaiki masalah.
Baca juga:Perbaiki Penggunaan Disk Tinggi WSAPPX di Windows 10
Metode 3: Nonaktifkan Akselerasi Perangkat Keras Browser
Terkadang, browser web dapat berjalan di latar belakang, dan ini akan menghabiskan sumber daya CPU. Oleh karena itu, lebih baik untuk menonaktifkan akselerasi perangkat keras di browser dan memeriksa masalahnya. Di sini, Google Chrome diambil sebagai contoh untuk demonstrasi.
1. Luncurkan browser web Anda (mis. GoogleChrome) dan klik pada ikon tiga titik hadir di pojok kanan atas.
2. Sekarang, klik Pengaturan seperti yang tergambar pada gambar di bawah ini.

3. Sekarang, perluas Canggih bagian di panel kiri dan klik Sistem, seperti yang ditunjukkan.

4. Di sini, beralih Mati sakelar untuk Gunakan akselerasi perangkat keras ketika tersedia pilihan.

5. Kemudian, klik pada Luncurkan kembali pilihan.

Metode 4: Minimalkan Manajemen Daya Prosesor
Terkadang, Anda dapat memperbaiki masalah penggunaan disk tinggi Ntoskrnl.exe dengan menonaktifkan meminimalkan Manajemen daya prosesor opsi daya seperti yang dibahas di bawah ini.
1. tekan Tombol Windows + R bersama-sama dan ketik powercfg.cpl lalu tekan enter.

2. Di jendela Opsi Daya, pilih Ubah pengaturan paket di bawah rencana tindakan Anda saat ini, seperti yang disorot di bawah ini.
Catatan: Anda juga dapat mengetik edit rencana daya di bilah pencarian untuk membuka Edit Pengaturan Paket jendela.

Catatan: Jika Anda memiliki beberapa paket daya aktif di sistem Anda, ulangi prosedur yang sama untuk semua beberapa paket aktif.
3. Dalam Edit Pengaturan Paket jendela, klik Ubah pengaturan daya lanjutan. Lihat gambar.
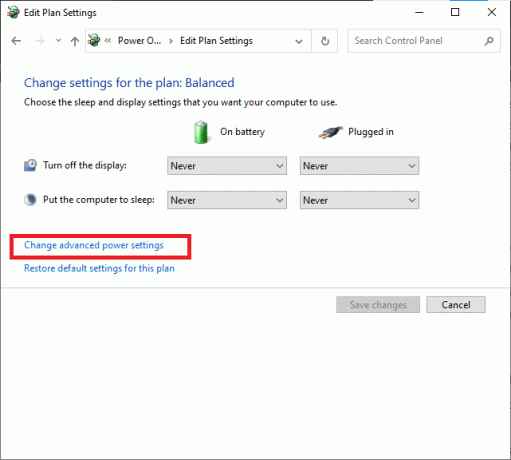
4. Di sini, di Pengaturan lanjutan menu, perluas Manajemen daya prosesor pilihan dengan mengklik + ikon.
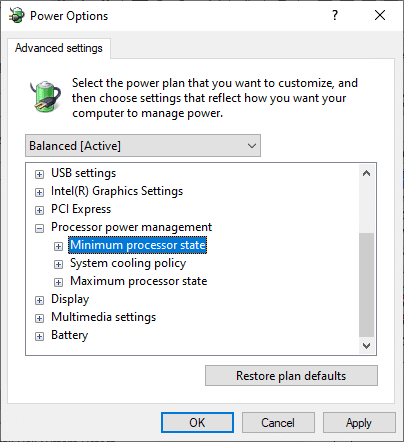
5. Sekarang, sekali lagi, perluas Status prosesor minimum dengan mengklik + ikon seperti yang Anda lakukan pada langkah sebelumnya.
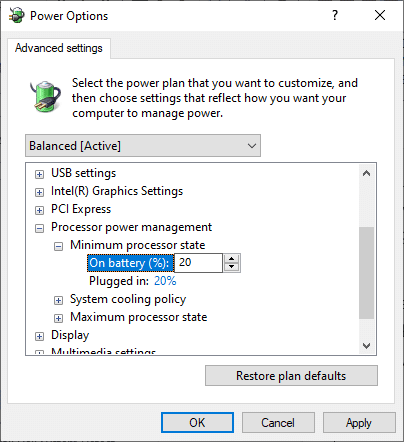
6. Di sini, klik Pada baterai dan ubah % nilai di antara 20% ke 30%. Lihat gambar di atas.
7. Sekarang, klik terhubung dan ubah % nilai di antara 20% ke 30%. Daftar seperti yang ditunjukkan di bawah ini.
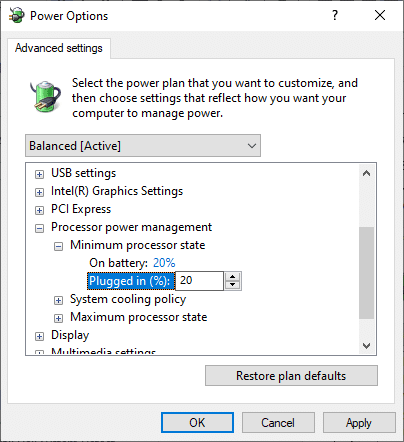
8. Terakhir, klik Menerapkan dan Oke untuk menyimpan perubahan.
Mulai ulang sistem Anda dan periksa apakah masalah sudah teratasi sekarang.
Baca juga:Perbaiki .NET Runtime Optimization Service Penggunaan CPU Tinggi
Metode 5: Nonaktifkan Layanan Pencarian Windows
Layanan Pencarian Windows akan mengindeks hasil pencarian yang lebih cepat saat diaktifkan di sistem Anda. Anda dapat dengan cepat mencari file, folder, aplikasi, atau program berdasarkan namanya dan memfilternya berdasarkan hasil. Tapi itu mungkin berkontribusi pada kinerja CPU Anda yang lambat, dan disarankan untuk dimatikan saat diperlukan. Mematikan fitur tidak akan memengaruhi OS dengan cara apa pun. Berikut adalah cara melakukannya.
1. Luncurkan Lari kotak dialog dengan menekan Tombol Windows + R bersama.
2. Jenis services.msc sebagai berikut dan klik Oke untuk membuka Jasa jendela.
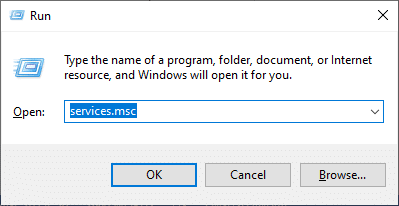
3. Sekarang, gulir ke bawah layar dan klik kanan di Layanan Pencarian Windows, dan pilih Properti.
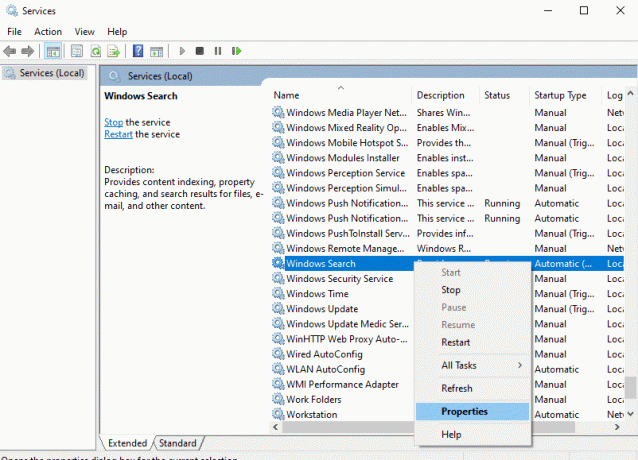
4. Di sini, di Umum tab, atur Jenis startup ke Dengan disabilitas dari menu tarik-turun seperti yang disorot di bawah ini.
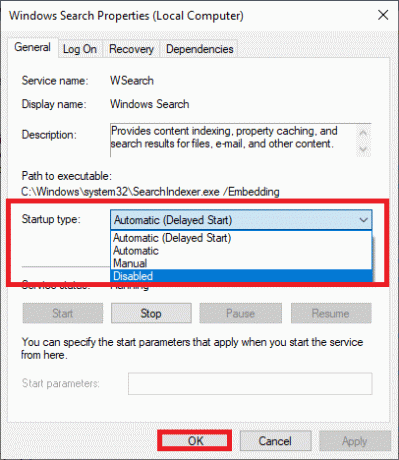
5. Terakhir, klik Oke untuk menyimpan perubahan.
Sekarang, masalah penggunaan disk tinggi Ntoskrnl.exe akan diperbaiki.
Metode 6: Nonaktifkan Layanan Transfer Cerdas Latar Belakang
Layanan Transfer Cerdas Latar Belakang memungkinkan transfer file antar sistem yang lebih lancar. Mereka bertanggung jawab atas bantuan sistem selama pengunduhan atau pengunggahan latar belakang. Namun, mereka mengkonsumsi sumber daya CPU yang tinggi yang berkontribusi terhadap masalah ini. Nonaktifkan secara manual dengan mengikuti langkah-langkah yang disebutkan di bawah ini.
1. Buka Lari kotak dialog.
2. Jenis services.msc dan tekan Masukkan kunci.

3. Sekarang, gulir ke bawah layar, klik kanan pada Layanan Transfer Cerdas Latar Belakang, dan pilih Properti.

4. Di sini, di Umum tab, atur Jenis startup ke Dengan disabilitas dari menu tarik-turun seperti yang disorot di bawah ini.

5. Terakhir, klik Oke untuk menyimpan perubahan.
Sekarang periksa apakah masalah sudah diperbaiki atau tidak.
Baca juga:Perbaiki Proses Pelayanan Host DISM Penggunaan CPU Tinggi
Metode 7: Nonaktifkan Proses Broker Runtime
Proses Broker runtime membantu mengelola izin untuk aplikasi dari Microsoft Store. Ini hanya menghabiskan Megabyte memori, namun mengkonsumsi Gigabyte energi untuk beberapa aplikasi yang tidak kompatibel, sehingga menyebabkan masalah penggunaan disk. Anda dapat menonaktifkan proses Runtime Broker dengan mengikuti salah satu metode yang dibahas di bawah ini.
Opsi 1: Melalui Pengaturan
1. tekan terus Windows + saya kunci bersama untuk membuka Pengaturan.
2. Sekarang, klik Sistem seperti yang ditunjukkan.
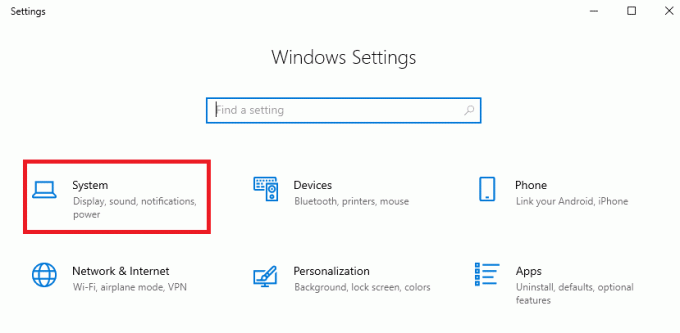
3. Sekarang, pilih Pemberitahuan & tindakan menu dan hapus centang opsi berikut, jika ada.
- Tunjukkan tips tentang Windows
- Dapatkan tips, trik, dan saran saat Anda menggunakan Windows

4. Terakhir, restart PC Anda dan periksa apakah Anda telah memperbaiki masalah.
Opsi 2: Melalui Perubahan Registri
1. Membuka buku catatan dan rekatkan yang berikut ini kunci ke dalamnya.
Windows Registry Editor Versi 5.00[HKEY_LOCAL_MACHINESYSTEMControlSet001ServicesTimeBroker]"Mulai" = kata sandi: 00000003[HKEY_LOCAL_MACHINESYSTEMControlSet001ServicesSysMain]“DisplayName” = “Superfetch”"Mulai" = kata sandi: 00000003
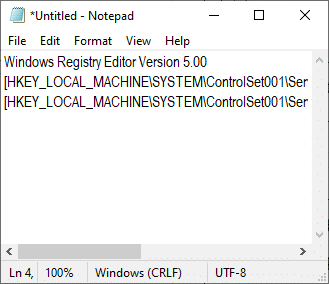
2. Sekarang, pergi ke Mengajukan dan simpan file sebagai (name_you_like).reg
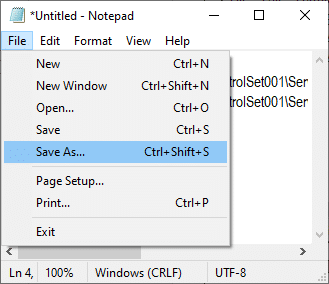
3. Sekarang, navigasikan ke lokasi tempat Anda menyimpan file, klik kanan padanya, dan pilih Jalankan sebagai administrator.
4. Sekarang, konfirmasikan perubahan registri dengan mengklik Ya dan me-reboot sistem Anda.

Metode 8: Perbarui Driver Perangkat
Jika driver saat ini di sistem Anda tidak kompatibel/ketinggalan zaman dengan file Ntoskrnl.exe, maka Anda akan menghadapi masalah tersebut. Oleh karena itu, Anda disarankan untuk memperbarui perangkat dan driver Anda untuk mencegah masalah tersebut.
Catatan: Dalam panduan ini, kami telah menyusun langkah-langkah untuk memperbarui Driver Tampilan umum. Anda disarankan untuk memperbarui semua driver yang kedaluwarsa.
1. Jenis Pengaturan perangkat di menu pencarian Windows 10.

2. Anda akan melihat Display adapter pada panel utama; klik dua kali untuk memperluasnya. Periksa tangkapan layar untuk referensi.
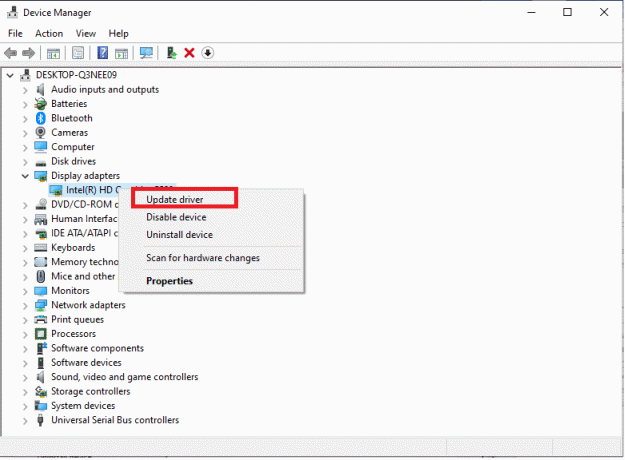
3. Sekarang, klik kanan pada driver kartu video Anda (katakanlah Intel (R) HD Graphics 620) dan klik Perbarui driver. Lihat gambar di atas.
4. Sekarang, klik Cari driver secara otomatis pilihan untuk mencari dan menginstal driver secara otomatis.

5A. Sekarang, driver akan diperbarui ke versi terbaru jika tidak diperbarui.
5B. Jika mereka sudah dalam tahap yang diperbarui, layar menampilkan pesan berikut, Driver terbaik untuk perangkat Anda sudah diinstal.

6. Klik Menutup untuk keluar dari jendela.
Mengulang kembali komputer, dan periksa apakah Anda telah memperbaiki masalah pada sistem Anda.
Baca juga:Cara Memperbaiki Penggunaan CPU Tinggi hkcmd
Metode 9: Nonaktifkan Disk Drive (Jika Berlaku)
Jika memperbarui pengandar tidak memperbaiki, Anda dapat menonaktifkan pengandar disk (DVD) karena mereka mengkonsumsi sumber daya yang tinggi. Kemudian, ikuti langkah-langkah yang disebutkan di bawah ini untuk menerapkan hal yang sama.
1. Luncurkan Pengaturan perangkat menggunakan langkah-langkah yang disebutkan di atas dan perluas Disk drive dengan mengklik dua kali di atasnya.
2. Sekarang, klik kanan pada DVD driver dan pilih Copot pemasangan perangkat.

3. Sekarang, prompt peringatan akan ditampilkan di layar. Konfirmasi prompt dengan mengklik Copot pemasangan.

Terakhir, reboot sistem Anda dan periksa apakah masalah telah teratasi.
Sekarang, berikut adalah beberapa perbaikan tambahan untuk mengatasi masalah penggunaan CPU tinggi Ntoskrnl.exe. Pertama, coba metode pemecahan masalah di bawah ini untuk memperbaiki masalah.
Metode 10: Hapus Pembaruan Windows yang Tidak Kompatibel
Beberapa pembaruan terbaru yang bermasalah di sistem Anda dapat menyebabkan penggunaan disk Ntoskrnl.exe yang tinggi. Anda dapat mematikannya secara manual dengan mengikuti langkah-langkah yang disebutkan di bawah ini.
1. Membuka Pengaturan dengan menekan Windows + saya kunci bersama.
2. Sekarang, klik Perbarui & keamanan seperti yang ditunjukkan.
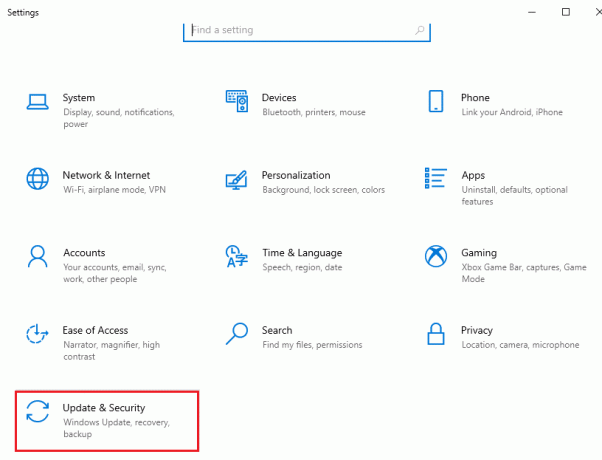
3. Sekarang, klik Lihat riwayat pembaruan di panel kanan.

4. Di sini, klik Copot pemasangan pembaruan seperti yang digambarkan.
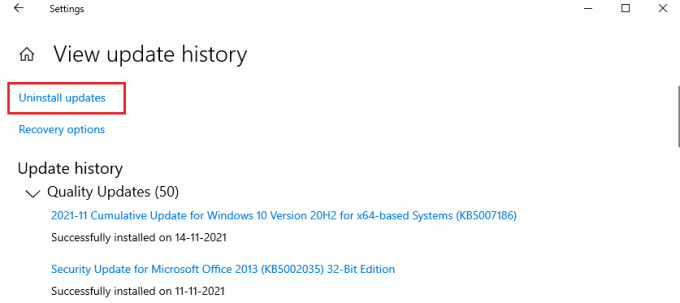
5. Di sini, pilih pembaruan terbaru dan klik Copot pemasangan pilihan seperti yang disorot.

6. Di sini, klik Copot pemasangan untuk mengkonfirmasi prompt seperti yang ditunjukkan.
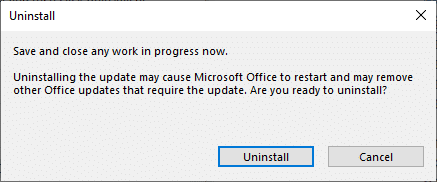
7. Terakhir, tunggu prosesnya selesai dan menyalakan ulang sistem Anda.
Baca juga:Cara Memperbaiki Penggunaan CPU Tinggi di Windows 10
Metode 11: Nonaktifkan Defragmentasi Otomatis
Defragmentasi akan mengatur ulang data Anda pada hard disk untuk akses yang lebih cepat. Ini diaktifkan secara default di Windows 10 dan dapat menyebabkan masalah penggunaan disk yang tinggi ini. Nonaktifkan secara manual dengan mengikuti langkah-langkah yang disebutkan di bawah ini. Selain itu, pengguna disarankan untuk mengikuti salah satu opsi berikut untuk menonaktifkan defragmentasi otomatis guna memperbaiki penggunaan disk Ntoskrnl.exe yang tinggi.
Opsi 1: Gunakan Defragmentasi dan Optimalkan Drive
Ikuti langkah-langkah ini untuk menggunakan defragment dan mengoptimalkan aplikasi drive.
1. Jenis Defragment dan Optimalkan Drive di menu Pencarian dan buka hasil terbaik.

2. Sekarang, klik Ubah pengaturan seperti yang disorot di bawah ini.

3. Di sini, hapus centang pada opsi, Jalankan sesuai jadwal (disarankan), dan klik Oke untuk menyimpan perubahan.
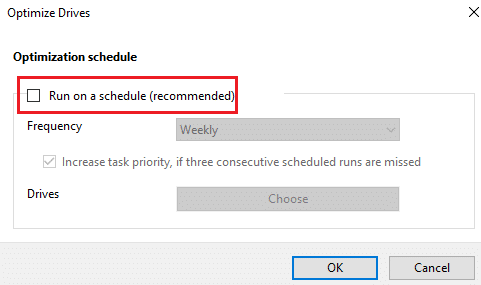
Opsi 2: Gunakan Penjadwal Tugas
Anda juga dapat menonaktifkan defragmentasi otomatis menggunakan Penjadwal Tugas untuk memperbaiki penggunaan disk Ntoskrnl.exe yang tinggi sebagai berikut.
1. Jenis Penjadwal Tugas di menu pencarian dan buka hasil terbaik.

2. Sekarang, perluas Perpustakaan Penjadwal Tugas di panel kiri dan navigasikan ke Microsoft > Windows > Defrag map.

3. Sekarang, di panel tengah, klik kanan pada Defrag Terjadwal dan pilih opsi Cacat seperti yang ditunjukkan.

Nyalakan ulang sistem Anda dan periksa apakah Anda telah memperbaiki masalah.
Opsi 3: Gunakan Prompt Perintah
Anda juga dapat menonaktifkan defragmentasi otomatis dengan menggunakan baris perintah, seperti yang dijelaskan di bawah ini.
1. tekan kunci jendela, Tipe Prompt Perintah dan klik Jalankan sebagai administrator.

2. Sekarang, ketik perintah berikut di jendela perintah dan tekan Memasuki.
schtasks /Hapus /TN "MicrosoftWindowsDefragScheduledDefrag" /F

Sekarang, sistem Anda tidak akan melakukan defragmentasi otomatis lagi.
Metode 12: Nonaktifkan Antivirus Sementara (Tidak Disarankan)
Ikuti langkah-langkah yang diberikan untuk menonaktifkan antivirus Anda sementara untuk memperbaiki penggunaan disk Ntoskrnl.exe yang tinggi.
Catatan: Kami tidak menyarankan agar antivirus Anda dinonaktifkan karena antivirus melindungi PC Anda dari malware.
1. Navigasikan ke Ikon antivirus dalam Bilah tugas dan klik kanan padanya.

2. Sekarang, pilih Kontrol perisai Avast pilihan.

3. Pilih salah satu dari yang diberikan pilihan sesuai dengan kenyamanan Anda:
- Nonaktifkan selama 10 menit
- Nonaktifkan selama 1 jam
- Nonaktifkan hingga komputer dihidupkan ulang
- Nonaktifkan secara permanen

4. Konfirmasikan prompt yang ditampilkan di layar dan reboot PC Anda.
Catatan: Anda dapat pergi ke menu Antivirus dan klik MENGAKTIFKAN untuk mengaktifkan kembali perisai.

Baca juga:Berapa Banyak RAM yang Cukup
Metode 13: Copot Perangkat Lunak Deteksi Sistem Dell (Untuk PC Dell)
Banyak pengguna telah melaporkan bahwa Deteksi Sistem Dell perangkat lunak mengganggu file ntoskrnl.exe yang menyebabkan masalah. Copot pemasangannya dengan mengikuti langkah-langkah yang disebutkan di bawah ini untuk memperbaiki masalah penggunaan disk tinggi Ntoskrnl.exe.
1. Anda dapat meluncurkan Jalankan kotak dialog dengan masuk ke menu pencarian dan mengetik Lari.
2. Jenis appwiz.cpl sebagai berikut dan klik OKE.
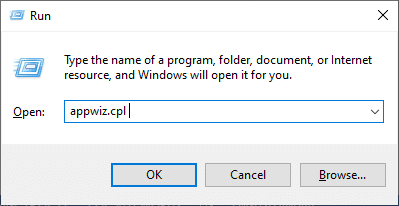
3. Itu Program dan fitur utilitas akan dibuka dan sekarang cari Deteksi Sistem Dell.
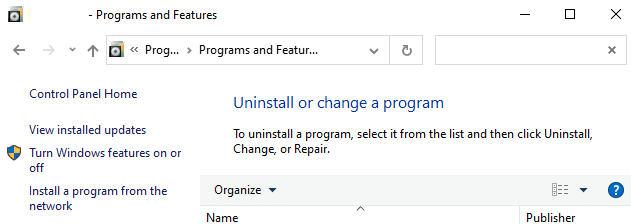
4. Sekarang, klik Deteksi Sistem Dell dan pilih Copot pemasangan pilihan.
Catatan: Kami telah menunjukkan Google Chrome sebagai contoh.

5. Sekarang, konfirmasikan promptnya Apakah Anda yakin ingin menghapus instalasi Dell System Detect? dengan mengklik Ya.
6. Mengulang kembali komputer setelah Anda menyelesaikan semua langkah yang disebutkan di atas. Periksa apakah Anda telah memperbaiki masalah tersebut.
Direkomendasikan:
- Cara Memetakan Pengontrol ke Keyboard
- Perbaiki Tidak Dapat Membuat Partisi Baru Ruang yang Tidak Terisi di Windows 10
- Perbaiki Pembaruan Kodi Gagal
- Perbaiki Twitch Tidak Berfungsi di Chrome
Kami harap panduan ini bermanfaat, dan Anda dapat memperbaikinya Ntoskrnl.exe penggunaan disk yang tinggi masalah. Beri tahu kami metode mana yang paling cocok untuk Anda. Juga, jika Anda memiliki pertanyaan/saran tentang artikel ini, silakan tinggalkan di bagian komentar.



