7 Cara Teratas untuk Memperbaiki Kesalahan Proses Kritis Meninggal di Windows 11
Bermacam Macam / / February 14, 2022
Kesalahan Windows dapat terjadi pada waktu yang paling tidak terduga, terutama selama a Pembaruan Windows. Dari beberapa kesalahan seperti itu, yang mengganggu banyak orang adalah "Kesalahan Proses Kritis Meninggal" (juga dikenal sebagai Blue Screen of Death).

Driver yang rusak, pembaruan sistem yang buruk, dan masalah memori adalah salah satu alasan utama di balik kesalahan 'proses kritis mati' pada Windows 11. Kami telah menguraikan beberapa tip pemecahan masalah yang akan membantu mengakhiri crash berulang tersebut. Jadi, mari kita periksa.
1. Boot dalam Mode Aman
Jika Anda dapat mem-boot PC Anda secara normal setelah kesalahan BSoD, lewati langkah ini. Namun, jika Windows gagal untuk boot, maka Anda mungkin mendapatkan kesalahan 'proses kritis mati'. Jadi Anda dapat mencoba mem-boot ke Safe Mode untuk menyelidiki ini lebih lanjut dan memecahkan masalah.
Langkah 1: Saat PC Anda sedang boot, tekan dan tahan tombol daya fisik selama beberapa detik hingga PC Anda restart. Hentikan proses boot tiga kali berturut-turut dan Windows akan menyambut Anda dengan layar perbaikan startup. Pilih Opsi lanjutan dari sini.
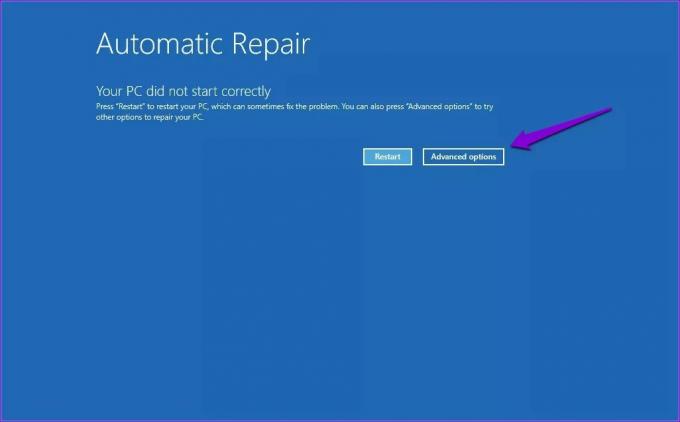
Langkah 2: Selanjutnya, klik Troubleshoot.
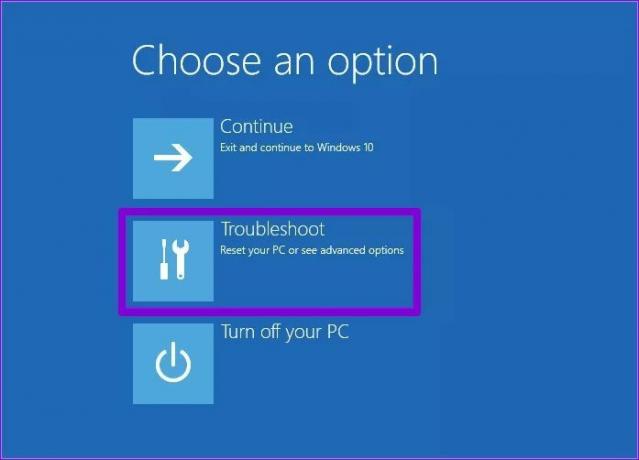
Langkah 3: Lalu pergi ke Opsi Lanjutan.

Langkah 4: Pada layar Opsi Lanjutan, klik Pengaturan Startup.
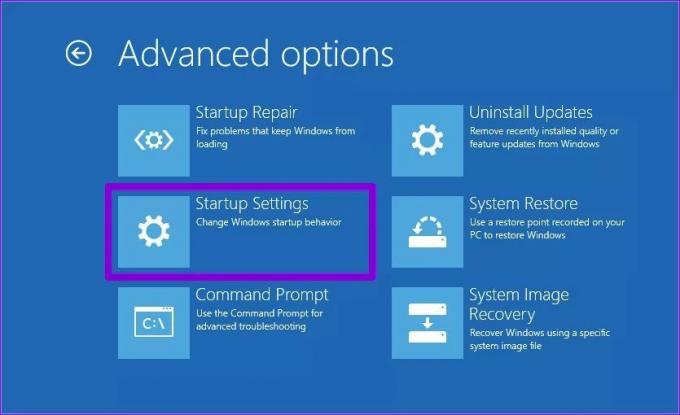
Langkah 5: Klik tombol Restart untuk mengunjungi menu Startup Settings.

Langkah 6: Terakhir, tekan 4 atau F4 pada keyboard Anda untuk me-restart PC Anda dalam Safe Mode.

Setelah boot ke Safe Mode, gunakan metode di bawah ini untuk memecahkan masalah kesalahan.
2. Jalankan Pemecah Masalah
Windows 11 menyertakan berbagai pemecah masalah yang dapat berguna dalam situasi seperti itu. Anda dapat menjalankan pemecah masalah itu dan melihat apakah itu membuat perbedaan.
Mulailah dengan menjalankan pemecah masalah perangkat keras terlebih dahulu. Tekan tombol Windows + R untuk meluncurkan perintah Run, ketik msdt.exe -id DeviceDiagnostic dan tekan Enter.

Kemudian tekan Next untuk memulai proses.

Jika masalah berlanjut, Anda dapat menjalankan lainnya pemecah masalah di Windows.
Langkah 1: Buka menu Mulai, ketik memecahkan masalah pengaturan, dan tekan Enter.

Langkah 2: Buka Pemecah masalah lainnya.

Langkah 3: Anda akan menemukan daftar pemecah masalah yang tersedia. Jalankan semua pemecah masalah yang relevan yang mungkin membantu dalam situasi ini.
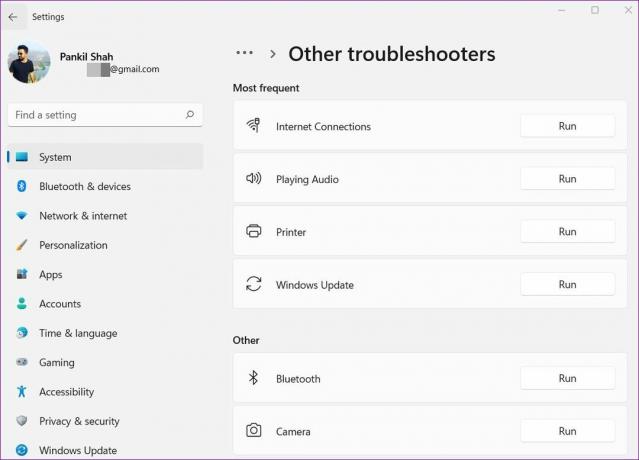
Nyalakan kembali PC Anda untuk melihat apakah itu telah menyelesaikan kesalahan.
3. Jalankan Pemindaian SFC & DISM
File sistem yang rusak atau hilang juga dapat menghambat proses Windows dan menyebabkan kesalahan 'proses kritis mati'. Anda dapat mencoba menjalankan pemindaian SFC (Pemeriksa File Sistem) untuk mengganti file sistem tersebut dengan versi yang di-cache.
Langkah 1: Klik kanan pada ikon menu Start dan pilih opsi Terminal Windows (Admin) dari menu yang dihasilkan.

Langkah 2: Ketik perintah yang disebutkan di bawah ini dan tekan Enter.
SFC /scannow
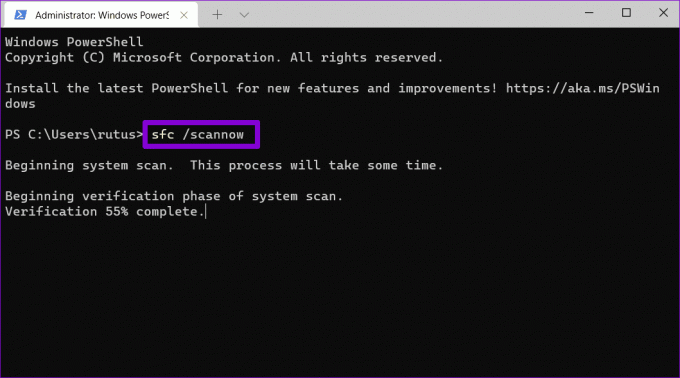
Selanjutnya, jalankan pemindaian DISM (Deployment Image Servicing and Management). Selain memindai file sistem, itu juga akan mengunduh file sistem internal yang hilang dari server Microsoft jika diperlukan.
Buka Terminal Windows dengan hak admin dan ketik perintah berikut.
DISM /Online /Cleanup-Image /CheckHealth. DISM /Online /Cleanup-Image /ScanHealth. DISM /Online /Cleanup-Image /RestoreHealth

Nyalakan kembali PC Anda sesudahnya dan lihat apakah kesalahan telah diperbaiki.
4. Perbarui Driver
Driver yang tidak berfungsi adalah kemungkinan penyebab lain dari kode berhenti 'proses kritis mati'. Sebaiknya periksa apakah ada driver yang memerlukan pembaruan atau perbaikan.
Langkah 1: Klik pada ikon Cari di Taskbar, ketik pengaturan perangkat, dan tekan Enter.
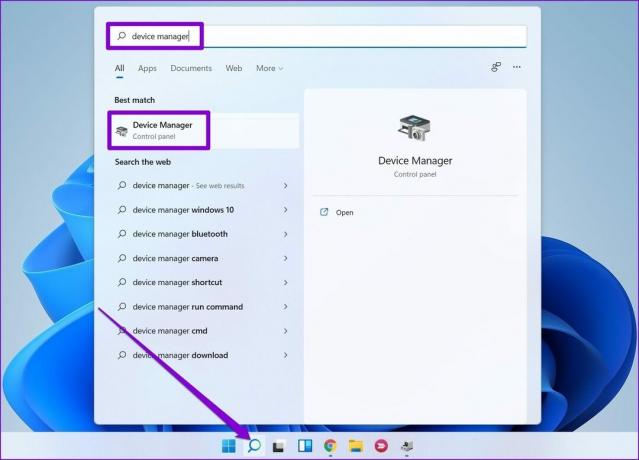
Langkah 2: Gulir daftar dan lihat apakah ada driver yang memiliki tanda seru berwarna kuning. Jika ditemukan, klik kanan padanya dan pilih opsi Update Driver.
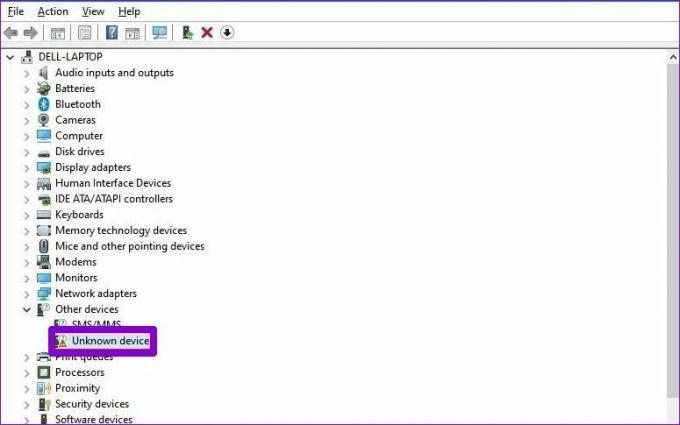
5. Pindai PC untuk Malware
Jika PC Anda telah terkena malware atau virus maka Anda menyaksikan kesalahan tersebut. Anda dapat mencoba menjalankan pemindaian sistem lengkap PC Anda dengan Pembela Windows. Atau, Anda juga dapat menggunakan program antivirus pilihan Anda untuk tujuan ini.
6. Copot Pembaruan Windows Terbaru
Terkadang, pembaruan perangkat lunak juga bisa salah. Jika kesalahan hanya terjadi setelah menginstal pembaruan perangkat lunak, Anda dapat mencoba menghapus semua pembaruan Windows yang baru saja diinstal. Begini caranya.
Langkah 1: Tekan tombol Windows + I untuk meluncurkan aplikasi Pengaturan. Arahkan ke tab Pembaruan Windows dan klik Perbarui riwayat.

Langkah 2: Gulir ke bawah ke Pengaturan terkait dan klik opsi Copot pemasangan pembaruan.

Langkah 3: Pilih pembaruan yang baru saja diinstal dan klik Uninstall.

7. Coba Pemulihan Sistem
Pemulihan Sistem di Windows secara berkala mengambil cadangan dari seluruh sistem. Jadi, jika solusi di atas tidak membantu, Anda dapat menggunakan pemulihan sistem untuk kembali ke titik sebelum kesalahan mulai muncul. Begini caranya.
Langkah 1: Klik pada ikon Cari di Taskbar. Ketik buat titik pemulihan dan tekan Enter.
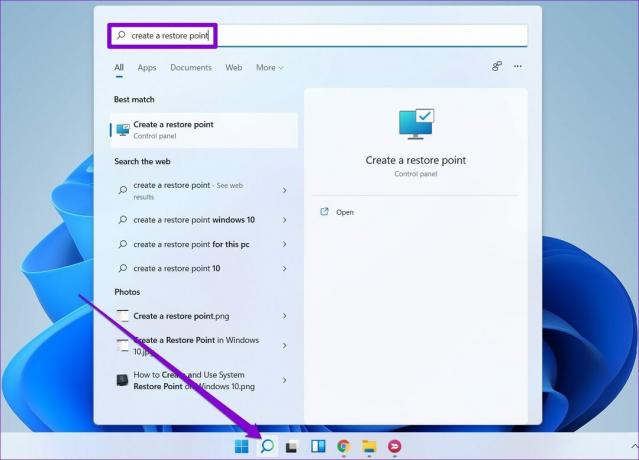
Langkah 2: Di bawah tab System Protection, klik tombol System Restore.

Langkah 3: Di sini, Anda dapat menggunakan titik pemulihan yang disarankan atau memilih sendiri dengan memilih opsi kedua.
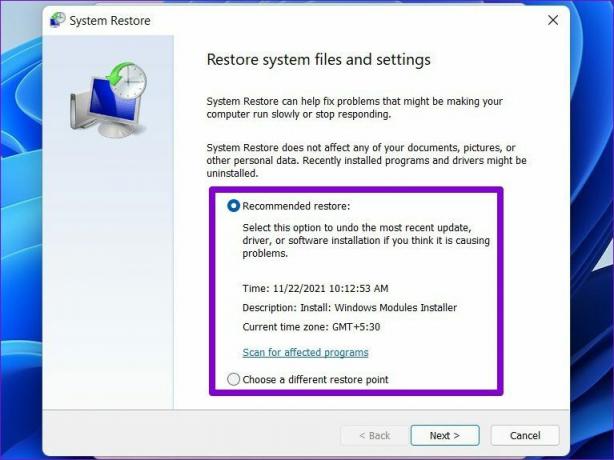
Pilih titik pemulihan yang relevan dan tekan Berikutnya. Kemudian ikuti petunjuk di layar untuk melakukan pemulihan sistem.
Percaya pada Prosesnya
Kesalahan sistem seperti itu dapat membuat frustrasi karena membuat Anda tidak dapat menggunakan PC untuk waktu yang lama atau bahkan terkadang menyebabkan hilangnya pekerjaan yang belum disimpan. Kami yakin bahwa salah satu solusi yang disebutkan di atas telah membantu Anda mengatasi kesalahan, dan Anda kembali menikmati Windows 11.
Terakhir diperbarui pada 14 Februari 2022
Artikel di atas mungkin berisi tautan afiliasi yang membantu mendukung Guiding Tech. Namun, itu tidak mempengaruhi integritas editorial kami. Konten tetap tidak bias dan otentik.

Ditulis oleh
Pankil berprofesi sebagai Insinyur Sipil yang memulai perjalanannya sebagai penulis di EOTO.tech. Dia baru-baru ini bergabung dengan Guiding Tech sebagai penulis lepas untuk meliput cara, penjelasan, panduan pembelian, tip dan trik untuk Android, iOS, Windows, dan Web.



