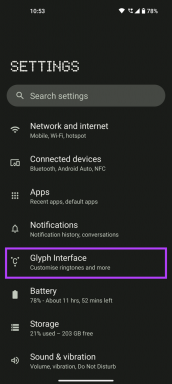Cara Mengaktifkan atau Menonaktifkan Pergantian Pengguna Cepat di Windows 10
Bermacam Macam / / November 28, 2021
Peralihan Pengguna Cepat bermanfaat ketika Anda memiliki lebih dari satu akun pengguna di PC Anda, dan memungkinkan pengguna untuk masuk ke komputer saat pengguna lain masih masuk. Misalnya, Anda memiliki satu PC di rumah, dan saudara atau orang tua Anda juga menggunakannya, dengan akun pribadi mereka sendiri. Anda dapat belajar untuk beralih dari akun Anda ke akun pengguna lain dengan fitur ini. Beberapa perangkat lunak mungkin tidak mendukung fitur ini, dan beralih ke akun baru atau sebelumnya tidak selalu berhasil. Opsi Fast User Switching memungkinkan banyak pengguna untuk mengakses sistem tanpa menghapus data kerja pengguna lain atau perlu melakukan boot ulang. Ini adalah fitur default yang disediakan oleh Windows 10, yang dapat diaktifkan atau dinonaktifkan sesuai kebutuhan pengguna. Berikut adalah beberapa cara di mana Anda dapat mengaktifkan atau menonaktifkan Fast User Switching di Windows 10.
Singkatnya, ketika Anda menggunakan PC dengan akun pengguna Anda sendiri, pengguna lain dapat masuk ke akun mereka tanpa Anda perlu keluar dari akun pengguna Anda sendiri. Meskipun ini adalah fitur yang bermanfaat, ia juga memiliki kekurangan. Jika akun pengguna yang tidak keluar telah membiarkan aplikasi intensif sumber daya berjalan, itu akan memiliki masalah kinerja pada pengguna lain yang menggunakan PC dengan akun pengguna mereka.

Isi
- Aktifkan atau Nonaktifkan Peralihan Pengguna Cepat di Windows 10
- Cara Mengaktifkan Pergantian Pengguna Cepat di Windows 10
- Metode 1: Menggunakan Editor Kebijakan Grup
- Metode 2: Menggunakan Peninjau Suntingan Registri
- Cara Menonaktifkan Pergantian Pengguna Cepat di Windows 10
- Metode 1: Menggunakan Kebijakan Grup
- Metode 2: Menggunakan Peninjau Suntingan Registri
Aktifkan atau Nonaktifkan Peralihan Pengguna Cepat di Windows 10
Pastikan untuk buat titik pemulihan untuk berjaga-jaga jika terjadi kesalahan.
Cara Mengaktifkan Pergantian Pengguna Cepat di Windows 10
Metode 1: Menggunakan Editor Kebijakan Grup
Catatan: Metode ini tidak akan berfungsi untuk pengguna Windows 10 Home, karena metode ini hanya ditentukan untuk Windows 10 Pro, Education, dan Enterprise Editions.
1. Tekan Tombol Windows + R lalu ketik gpedit.msc dan tekan Enter untuk membuka Editor Kebijakan Grup.

2. Arahkan ke kebijakan berikut:
Konfigurasi Komputer\Templat Administratif\System\Logon
3. Pastikan untuk memilih masuk kemudian di panel jendela kanan klik dua kali pada "Sembunyikan titik masuk untuk Pergantian Pengguna Cepat" aturan.
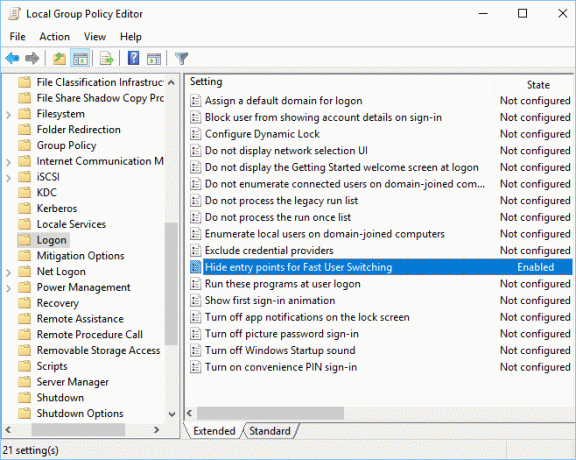
4. Sekarang, di bawah jendela propertinya, pilih Dengan disabilitas opsi untuk mengaktifkan Fast User Switching di Windows 10.

5. Klik Terapkan, diikuti oleh OKE.
6. Setelah selesai, tutup semuanya dan reboot PC Anda untuk menyimpan perubahan.
Baca juga:Perbaiki Layanan Print Spooler Lokal Tidak Berjalan
Metode 2: Menggunakan Peninjau Suntingan Registri
Catatan:Pastikan untuk mencadangkan Registry sebelum membuat perubahan apa pun, karena Registry adalah alat yang ampuh.
1. Tekan Tombol Windows + R lalu ketik regedit dan tekan Enter untuk membuka Penyunting Registri.

2. Arahkan ke kunci registri berikut:
HKEY_LOCAL_MACHINE\SOFTWARE\Microsoft\Windows\CurrentVersion\Policies\System
- Buka HKEY_CURRENT_USER
- Di bawah HKEY_CURRENT_USER klik PERANGKAT LUNAK
- Luncurkan Microsoft dan buka Windows.
- Masuk ke CurrentVersion diikuti oleh Kebijakan.
- Klik Sistem.
3. Pencarian untuk SembunyikanFastUserSwitching. Jika Anda tidak dapat menemukannya, klik kanan pada Sistem lalu pilih Baru > Nilai DWORD (32-bit).
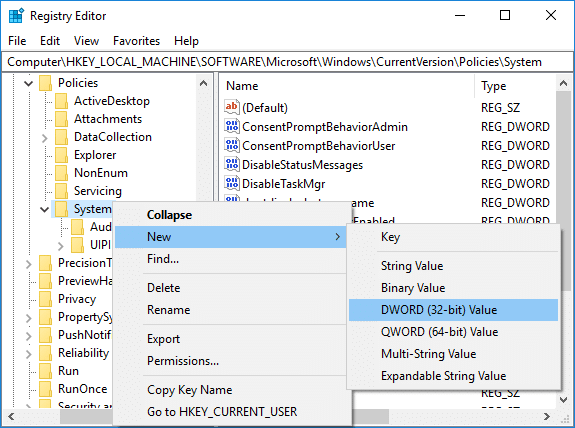
4. Beri nama DWORD yang baru dibuat ini sebagai SembunyikanFastUserSwitching dan tekan Enter.
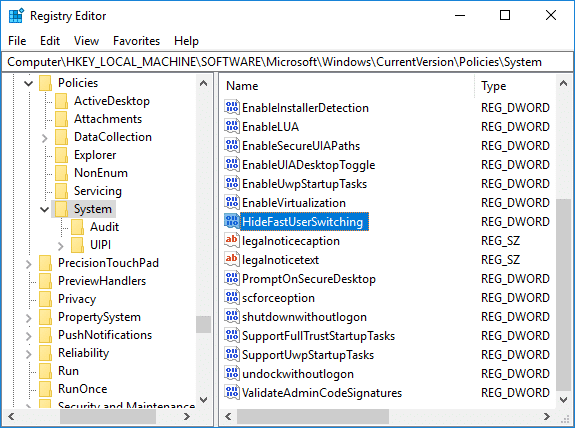
5. Klik dua kali pada HideFastUserSwitching DWORD dan ubah nilainya sesuai dengan 0 untuk mengaktifkan Fast User Switching di Windows 10.
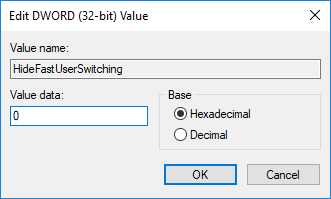
6. Setelah selesai, klik oke dan tutup Peninjau Suntingan Registri.
7. Untuk Menyimpan perubahan, Anda perlu me-reboot PC Anda.
Cara memeriksa apakah Fast User Switching diaktifkan di Windows 10
Ikuti langkah-langkah yang disebutkan di bawah ini untuk memeriksa apakah fitur Fast User Switching diaktifkan atau dinonaktifkan:
1. tekan Alt + F4 kunci bersama untuk membuka Matikan Windows.
2. Jika Anda dapat menemukan Ganti pengguna di menu scroll-down, maka fitur Fast User Switching diaktifkan. Jika tidak, itu dinonaktifkan.
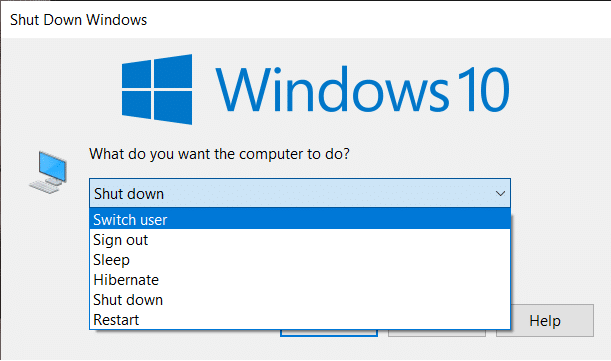
Baca juga:Perbaiki Masalah Kursor Berkedip di Windows 10
Cara Menonaktifkan Pergantian Pengguna Cepat di Windows 10
Saat kami menggunakan mode Fast User Switching untuk satu atau beberapa profil, sistem Anda mungkin menggunakan semua sumber daya, dan PC Anda mungkin mulai tertinggal. Ini kemungkinan besar akan mengurangi kinerja sistem. Oleh karena itu, mungkin perlu menonaktifkan fitur ini saat tidak digunakan.
Metode 1: Menggunakan Kebijakan Grup
1. Buka Editor Kebijakan Grup lalu navigasikan ke jalur berikut:
Konfigurasi Komputer\Templat Administratif\System\Logon
2. Klik dua kali pada Sembunyikan Titik Masuk untuk Pergantian Pengguna Cepat jendela.
3. Jika Anda ingin menonaktifkan fitur Fast User Switching, centang Diaktifkan kotak dan klik OKE.
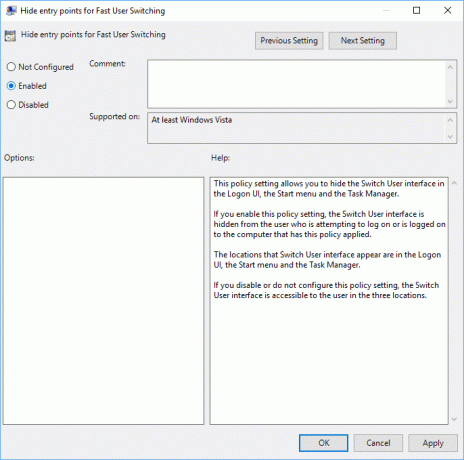
Metode 2: Menggunakan Peninjau Suntingan Registri
1. Buka Lari kotak dialog (Tekan tombol Windows + R) dan ketik regedit.
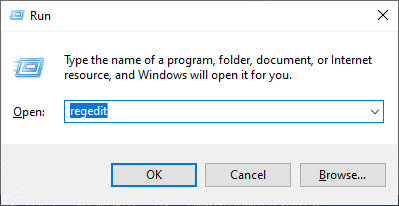
2. Arahkan ke kunci registri berikut:
HKEY_LOCAL_MACHINE\SOFTWARE\Microsoft\Windows\CurrentVersion\Policies\System
3. Klik dua kali pada SembunyikanFastUserSwitching.
Catatan: Jika Anda tidak dapat menemukan kunci di atas, buat yang baru menggunakan Metode 2 Aktifkan Pengalihan Pengguna Cepat di Windows 10.
4. Klik dua kali pada SembunyikanFastUserSwitching dan atur nilainya menjadi 1 untuk menonaktifkan Fitur Fast User Switching seperti yang ditunjukkan pada gambar.
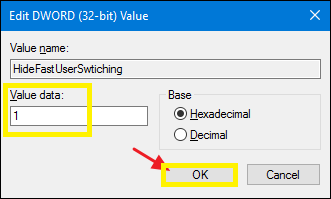
Fitur Fast User Switching adalah fitur fantastis di PC Windows. Ini memungkinkan penggunanya untuk menjalankan sistem mereka dengan login mereka sendiri selama beberapa hari tanpa mempengaruhi aplikasi atau file yang sedang berjalan di akun pengguna lain. Satu-satunya kelemahan dari fitur ini adalah kecepatan & kinerja sistem yang berkurang. Akibatnya, itu harus diaktifkan atau dinonaktifkan sesuai kebutuhan Anda.
Direkomendasikan:
- Hapus Riwayat File Terbaru File Explorer Anda di Windows 10
- Cara Mengubah Frekuensi Umpan Balik di Windows 10
- Perbaiki Salinan Windows ini bukan kesalahan asli
- Cara Memperbaiki Kesalahan Pembaruan Windows 80072ee2
Kami harap panduan ini bermanfaat dan Anda dapat belajar “cara mengaktifkan atau menonaktifkan mode Fast User Switching di Windows 10”. Jika Anda memiliki pertanyaan/komentar tentang artikel ini, jangan ragu untuk menyampaikannya di bagian komentar.