Cara Membuat Windows 11 Membaca Teks Dengan Keras Dengan Narator
Bermacam Macam / / July 29, 2022
Microsoft's Narrator adalah alat pembaca layar yang dapat membaca setiap elemen di layar Anda. Alat ini dirancang untuk orang-orang dengan gangguan visual, Anda dapat menggunakan Narrator untuk membuat Windows 11 membaca email, halaman web, dokumen, dan lainnya.

Bila Anda ingin memanfaatkan waktu sebaik-baiknya dan hanya 'mengejar ketinggalan' dengan email atau hal lain di web, Anda dapat menggunakan Narator. Misalnya, Anda dapat merajut atau memberi makan bayi Anda sambil mendengarkan Narator membacakan konten dengan keras. Berikut cara mengatur, menggunakan, dan menyesuaikan alat Narator di Windows 11. Jadi, tanpa basa-basi lagi, mari kita langsung saja.
Cara Mengaktifkan Narator di Windows 11
Windows 11 memungkinkan Anda mengakses Narator dengan beberapa cara berbeda. Anda juga bisa gunakan pintasan keyboard untuk mengaktifkan Narator atau mengonfigurasinya untuk memulai secara otomatis sebelum atau setelah Anda masuk. Terlepas dari bagaimana Anda memanggilnya, Anda harus mengaturnya terlebih dahulu. Ikuti langkah-langkah di bawah ini untuk menyiapkan Narrator di Windows 11.
Langkah 1: Klik kanan pada ikon Mulai dan pilih Pengaturan dari menu yang muncul.

Langkah 2: Arahkan ke tab Aksesibilitas dan klik Narator.

Langkah 3: Aktifkan sakelar di sebelah Narator untuk mulai menggunakannya segera. Secara opsional, Anda dapat mengonfigurasi Narator untuk memulai secara otomatis sebelum atau setelah Anda masuk.

Anda juga dapat mengaktifkan tombol Windows + Ctrl + Enter pintasan keyboard agar Narator dapat mengaksesnya dengan cepat.

Setelah Anda mengaktifkan Narator dari menu Pengaturan atau melalui pintasan keyboard, dialog Narator akan muncul di layar Anda. Jika Anda tidak ingin melihat dialog ini setiap kali Anda meluncurkan Narator, centang kotak yang bertuliskan 'Jangan tampilkan ini lagi' dan klik Lewati untuk sekarang.

Ini akan membuka Narrator Home, tempat Anda dapat membaca tentang beberapa fungsi dan perintahnya. Hapus centang pada kotak yang bertuliskan 'Tampilkan Beranda Narator saat Narator dimulai' jika Anda tidak ingin Beranda Narator muncul setiap kali Anda menggunakan Narator. Kemudian, klik Minimalkan untuk mulai menggunakan Narator.

Cara Menyesuaikan Pengaturan Narator di Windows 11
Secara default, Narator akan menjelaskan semua yang ada di layar Anda, termasuk elemen antarmuka seperti tombol, ikon, kontrol, dan lainnya. Namun, jika Anda hanya ingin menggunakan Narator untuk membaca email, halaman web, atau dokumen, Anda dapat mengonfigurasi pengaturan Narator dengan mengikuti langkah-langkah di bawah ini.
Langkah 1: Tekan Windows + I untuk membuka aplikasi Pengaturan. Beralih ke tab Aksesibilitas dan klik Narator.

Langkah 2: Gulir ke bawah ke bagian Verbositas. Kemudian, gunakan menu tarik-turun di sebelah tingkat Verbositas untuk memilih Teks saja.
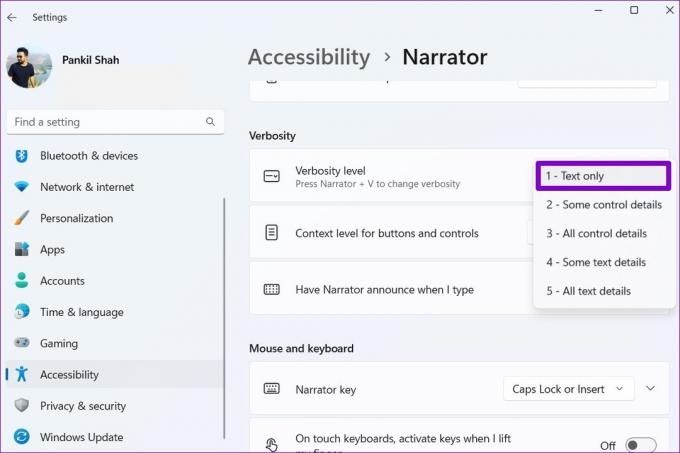
Langkah 3: Selanjutnya, gunakan menu tarik-turun di sebelah 'Tingkat konteks untuk tombol dan kontrol' untuk memilih Tanpa konteks.

Secara opsional, Anda dapat mengaktifkan kursor Narator dari menu yang sama sehingga kursor bergerak saat Narator membacakan layar Anda dengan keras.

Cara Membuat Narator Membaca Layar Anda Dengan Keras
Setelah Anda mengonfigurasi pengaturan yang diperlukan, Anda dapat membuat Windows 11 membaca teks dengan keras. Untuk mencobanya, buka halaman web atau dokumen apa pun di PC Anda dan tekan tombol Windows + Ctrl + Enter untuk mengaktifkan Narrator. Narator membaca teks dan menggunakan persegi panjang biru untuk menunjukkan kata yang sedang dibaca.

Anda juga bisa gunakan mousemu untuk menyorot paragraf atau baris tertentu dan Narator akan mulai membaca yang sama. Demikian pula, Anda dapat menggunakan Narator di layar mana pun untuk membuat Windows 11 membaca email, halaman web, dokumen, dan lainnya.
Cara Mengubah Suara Narator di Windows 11
Suara default Narator di Windows mungkin terdengar seperti robot bagi Anda. Untungnya, Windows memungkinkan Anda menyesuaikan suara Narator dengan cara yang berbeda. Inilah cara Anda dapat melakukannya.
Langkah 1: Klik ikon pencarian di Taskbar, ketik suara narator, dan pilih hasil pertama yang muncul.

Langkah 2: Gunakan menu tarik-turun di samping 'Pilih suara' untuk memilih suara yang Anda suka.

Langkah 3: Di bawah Pilih suara, Anda dapat menggunakan penggeser untuk menyesuaikan Kecepatan, Nada, dan Volume narasi.

Selain itu, Anda juga dapat mengunduh suara alami untuk Narator. Untuk itu, klik tombol Add di sebelah Add natural voices.
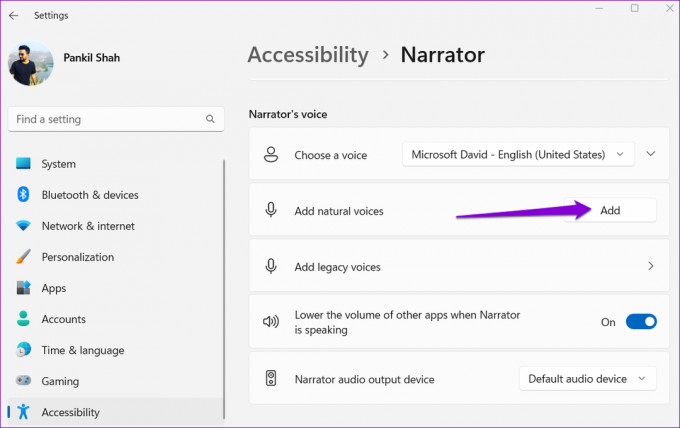
Pilih suara yang ingin Anda unduh dan klik Instal. Anda juga dapat melihat pratinjau suara sebelum mengunduhnya.
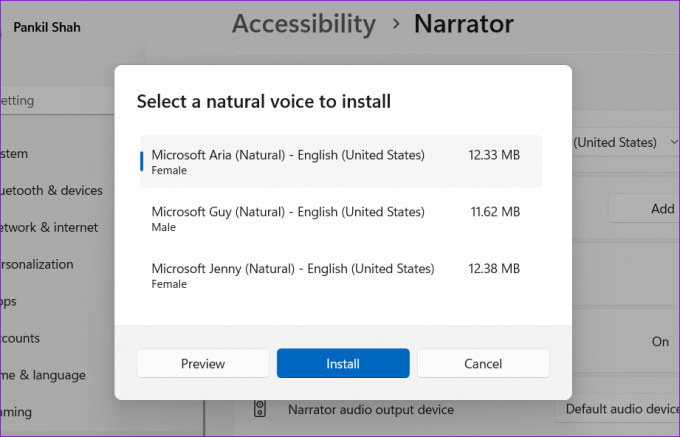
Minta Windows untuk Membaca Layar Anda
Membuat Windows membaca teks di layar dengan keras memberi Anda kebebasan untuk hanya mendengarkan saat Anda melakukan tugas lain. Berkat alat Narator Microsoft, Anda tidak memerlukan aplikasi pembaca layar pihak ketiga untuk PC Anda. Alat Narator bekerja dengan cara yang sama pada Windows 10.
Terakhir diperbarui pada 29 Juli 2022
Artikel di atas mungkin berisi tautan afiliasi yang membantu mendukung Guiding Tech. Namun, itu tidak mempengaruhi integritas editorial kami. Konten tetap tidak bias dan otentik.

Ditulis oleh
Pankil berprofesi sebagai Insinyur Sipil yang memulai perjalanannya sebagai penulis di EOTO.tech. Dia baru-baru ini bergabung dengan Guiding Tech sebagai penulis lepas untuk meliput cara, penjelasan, panduan pembelian, tip dan trik untuk Android, iOS, Windows, dan Web.



