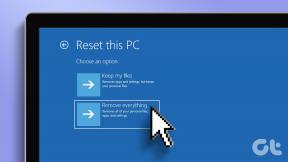Perbaiki Instalasi Windows 10 Gagal Dengan Kesalahan C1900101-4000D
Bermacam Macam / / November 28, 2021
Perbaiki Instalasi Windows 10 Gagal Dengan Kesalahan C1900101-4000D: Jika Anda mencoba memutakhirkan ke Windows 10 tetapi penginstalan gagal dengan kode kesalahan C1900101-4000D maka jangan khawatir karena itu terjadi karena penginstal Windows tidak dapat mengakses file penting yang diperlukan untuk instalasi. Terkadang kesalahan ini juga disebabkan karena konflik selama instalasi tetapi Anda tidak dapat memastikannya karena tidak ada pesan kesalahan yang menyertai kesalahan ini.
0xC1900101-0x4000D
Instalasi gagal pada fase SECOND_BOOT dengan kesalahan selama operasi MIGRATE_DATA
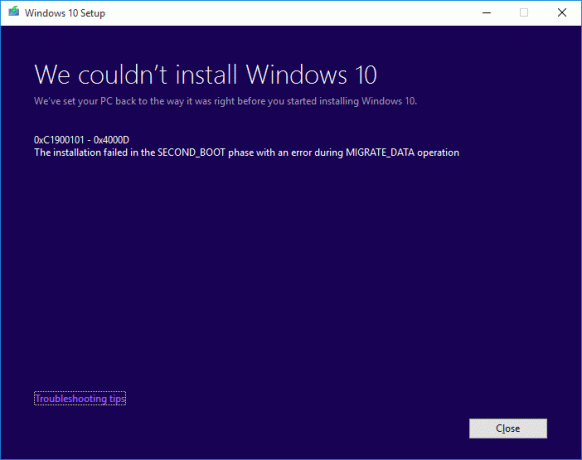
Meskipun tidak ada perbaikan pasti untuk masalah ini, tetapi pengguna tampaknya merekomendasikan instalasi bersih Windows 10 yang seharusnya hanya digunakan sebagai upaya terakhir. Jadi tanpa membuang waktu, mari kita lihat Cara Memperbaiki Instalasi Windows 10 Gagal Dengan Kesalahan C1900101-4000D dengan bantuan panduan pemecahan masalah yang tercantum di bawah ini.
Isi
- Perbaiki Instalasi Windows 10 Gagal Dengan Kesalahan C1900101-4000D
- Metode 1: Nonaktifkan Sementara Antivirus dan Firewall sebelum mencoba Upgrade
- Metode 2: Hapus semua tanda hubung dari komputer atau nama mesin Anda
- Metode 3: Pastikan Windows sudah diperbarui
- Metode 4: Lakukan Boot Bersih
- Metode 5: Tingkatkan menggunakan Alat Pembuatan Media Windows 10
- Metode 6: Jalankan SFC dan DISM
- Metode 7: Setel Ulang Komponen Pembaruan Windows
- Metode 8: Hapus Registri untuk Gambar yang Dipasang
- Metode 9: Nonaktifkan Adaptor Wi-Fi dan Drive CD/DVD
- Metode 10: Jalankan Malwarebytes dan AdwCleaner
Perbaiki Instalasi Windows 10 Gagal Dengan Kesalahan C1900101-4000D
Prasyarat
a) Pastikan untuk memperbarui semua driver, termasuk grafik, suara, BIOS, perangkat USB, printer, dll sebelum menginstal Windows 10.
b) Lepaskan semua perangkat USB eksternal seperti pen drive, hard disk eksternal, keyboard & mouse USB, printer USB, dan semua periferal.
c) Gunakan kabel ethernet sebagai pengganti WiFi dan nonaktifkan WiFi hingga pembaruan selesai.
Metode 1: Nonaktifkan Sementara Antivirus dan Firewall sebelum mencoba Upgrade
1.Klik kanan pada Ikon Program Antivirus dari baki sistem dan pilih Cacat.

2.Selanjutnya, pilih jangka waktu yang Antivirus akan tetap dinonaktifkan.

Catatan: Pilih waktu sesingkat mungkin misalnya 15 menit atau 30 menit.
3.Setelah selesai, coba lagi untuk meng-upgrade PC Anda dan periksa apakah kesalahan teratasi atau tidak.
4. Ketik kontrol di Pencarian Windows lalu klik Panel kendali dari hasil pencarian.

5.Selanjutnya, klik Sistem dan keamanan.
6. Kemudian klik Windows Firewall.

7.Sekarang dari panel jendela kiri klik pada Mengaktifkan atau menonaktifkan Windows Firewall.

8.Pilih Matikan Windows Firewall dan mulai ulang PC Anda. Sekali lagi coba perbarui PC Anda dan lihat apakah Anda dapat Perbaiki Instalasi Windows 10 Gagal Dengan Kesalahan C1900101-4000D.
Jika metode di atas tidak berhasil, pastikan untuk mengikuti langkah yang sama persis untuk mengaktifkan Firewall Anda lagi.
Metode 2: Hapus semua tanda hubung dari komputer atau nama mesin Anda
1.Tekan Tombol Windows + R lalu ketik sysdm.cpl dan tekan Enter untuk membuka Properti sistem.

2.Pastikan Anda berada di bawah Tab Nama Komputer lalu klik Mengubah tombol di bagian bawah.
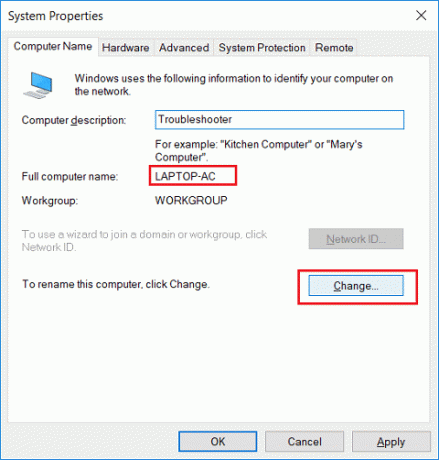
3.Pastikan nama mesin Anda sederhana tanpa titik atau tanda hubung atau tanda hubung.
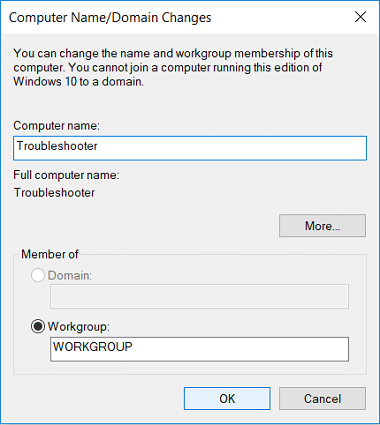
4.Klik OK kemudian Apply diikuti dengan OK.
5.Reboot PC Anda untuk menyimpan perubahan.
Metode 3: Pastikan Windows sudah diperbarui
1.Tekan Tombol Windows + I lalu pilih Pembaruan & Keamanan.

2.Selanjutnya, klik lagi Periksa pembaruan dan pastikan untuk menginstal pembaruan yang tertunda.

3.Setelah pembaruan diinstal, reboot PC Anda dan lihat apakah Anda dapat Perbaiki Instalasi Windows 10 Gagal Dengan Kesalahan C1900101-4000D.
Metode 4: Lakukan Boot Bersih
Ini akan memastikan bahwa jika ada aplikasi pihak ketiga yang bertentangan dengan pembaruan Windows maka Anda akan berhasil menginstal Pembaruan Windows di dalam Clean Boot. Terkadang perangkat lunak pihak ke-3 dapat bertentangan dengan Pembaruan Windows dan karenanya menyebabkan Pembaruan Windows menjadi Stuck. Dalam urutan, Perbaiki Instalasi Windows 10 Gagal Dengan Kesalahan C1900101-4000D, kamu butuh melakukan boot bersih pada PC Anda dan mendiagnosis masalah langkah demi langkah.

Metode 5: Tingkatkan menggunakan Alat Pembuatan Media Windows 10
1.Unduh Alat Pembuatan Media di sini.
2.Backup data Anda dari partisi sistem dan simpan kunci lisensi Anda.
3.Mulai alat dan pilih untuk Tingkatkan PC ini sekarang.

4.Terima persyaratan lisensi.
5.Setelah penginstal siap, pilih untuk Simpan file dan aplikasi pribadi.

6.PC akan restart beberapa kali dan PC Anda akan berhasil diupgrade.
Metode 6: Jalankan SFC dan DISM
1.Tekan Tombol Windows + X lalu klik Prompt Perintah (Admin).

2. Sekarang ketik yang berikut di cmd dan tekan enter:
Sfc / scannow. sfc /scannow /offbootdir=c:\ /offwindir=c:\windows (Jika di atas gagal, coba yang ini)

3.Tunggu proses di atas selesai dan setelah selesai restart PC Anda.
4. Sekali lagi buka cmd dan ketik perintah berikut dan tekan enter setelah masing-masing:
a) Disme /Online /Cleanup-Image /CheckHealth. b) Disme /Online /Cleanup-Image /ScanHealth. c) Disme /Online /Cleanup-Image /RestoreHealth

5. Biarkan perintah DISM berjalan dan tunggu sampai selesai.
6. Jika perintah di atas tidak berfungsi, coba yang di bawah ini:
Disme /Gambar: C:\offline /Cleanup-Image /RestoreHealth /Sumber: c:\test\mount\windows. Dism /Online /Cleanup-Image /RestoreHealth /Sumber: c:\test\mount\windows /LimitAccess
Catatan: Ganti C:\RepairSource\Windows dengan lokasi sumber perbaikan Anda (Instalasi Windows atau Disk Pemulihan).
7. Nyalakan ulang PC Anda untuk menyimpan perubahan dan lihat apakah Anda dapat Perbaiki Instalasi Windows 10 Gagal Dengan Kesalahan C1900101-4000D.
Metode 7: Setel Ulang Komponen Pembaruan Windows
1.Tekan Tombol Windows + X lalu pilih Prompt Perintah (Admin).

2.Sekarang ketik perintah berikut untuk menghentikan Layanan Pembaruan Windows dan kemudian tekan Enter setelah masing-masing:
berhenti bersih wuauserv
berhenti bersih cryptSvc
bit stop bersih
msiserver berhenti bersih

3. Selanjutnya, ketik perintah berikut untuk mengganti nama Folder SoftwareDistribution dan kemudian tekan Enter:
ren C:\Windows\SoftwareDistribution SoftwareDistribution.old
ren C:\Windows\System32\catroot2 catroot2.old

4. Terakhir, ketik perintah berikut untuk memulai Layanan Pembaruan Windows dan tekan Enter setelah masing-masing:
mulai bersih wuauserv
mulai bersih cryptSvc
bit awal bersih
mulai bersih msiserver

5. Nyalakan ulang PC Anda untuk menyimpan perubahan dan periksa apakah Anda dapat Perbaiki Instalasi Windows 10 Gagal Dengan Kesalahan C1900101-4000D.
Metode 8: Hapus Registri untuk Gambar yang Dipasang
1.Tekan Tombol Windows + R lalu ketik regedit dan tekan Enter untuk membuka Registry Editor.

2.Navigasikan ke kunci registri berikut:
HKEY_LOCAL_MACHINE\SOFTWARE\Microsoft\WIMMunt\Mount Gambar
3.Pilih Gambar yang Dipasang lalu di panel jendela kanan klik kanan pada (Default) dan pilih Hapus.
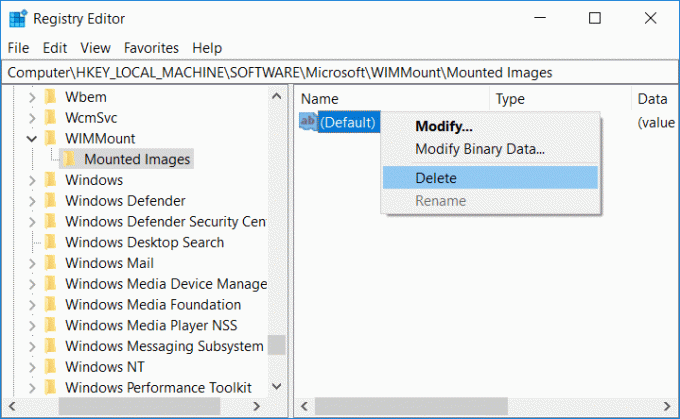
4.Keluar dari Registry Editor dan reboot PC Anda untuk menyimpan perubahan.
Metode 9: Nonaktifkan Adaptor Wi-Fi dan Drive CD/DVD
1.Tekan Tombol Windows + R lalu ketik devmgmt.msc dan tekan Enter untuk membuka Device Manager.

2.Perluas drive DVD/CD-ROM, lalu klik kanan pada Drive CD/DVD dan pilih Nonaktifkan perangkat.
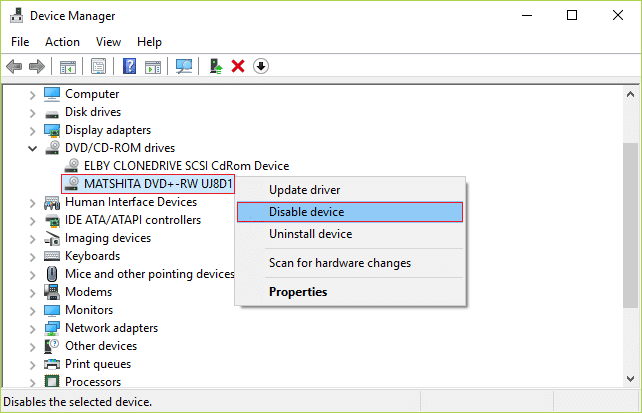
3. Demikian pula, perluas adapter Jaringan kemudian klik kanan pada WiFi Anda adaptor dan pilih Nonaktifkan perangkat.
4. Sekali lagi coba jalankan pengaturan Windows 10 dan lihat apakah Anda dapat Perbaiki Instalasi Windows 10 Gagal Dengan Kesalahan C1900101-4000D.
Metode 10: Jalankan Malwarebytes dan AdwCleaner
Malwarebytes adalah pemindai sesuai permintaan yang kuat yang akan menghapus pembajak peramban, adware, dan jenis malware lainnya dari PC Anda. Penting untuk dicatat bahwa Malwarebytes akan berjalan bersama perangkat lunak antivirus tanpa konflik. Untuk menginstal dan menjalankan Malwarebytes Anti-Malware, pergi ke artikel ini dan ikuti setiap langkahnya.
1.Unduh AdwCleaner dari tautan ini.
2. Setelah unduhan selesai, klik dua kali pada file adwcleaner.exe untuk menjalankan program.
3.Klik “saya setuju” tombol untuk menerima perjanjian lisensi.
4. Pada layar berikutnya, klik tombol Tombol pindai di bawah Tindakan.

5.Sekarang, tunggu AdwCleaner untuk mencari PUP dan program jahat lainnya.
6. Setelah pemindaian selesai, klik Membersihkan untuk membersihkan sistem Anda dari file-file tersebut.

7.Simpan pekerjaan apa pun yang mungkin Anda lakukan karena PC Anda perlu di-boot ulang, klik OK untuk mem-boot ulang PC Anda.
8.Setelah komputer reboot, file log akan terbuka yang akan mencantumkan semua file, folder, kunci registri, dll yang telah dihapus pada langkah sebelumnya.
Direkomendasikan:
- Cara Memperbaiki Masalah Layar Hitam Firefox
- Perbaiki Pemutaran Video Layar Hijau YouTube
- Hapus Instalasi Microsoft Security Essentials di Windows 10
- Hapus Adware dan Iklan Pop-up dari Browser Web
Itu saja Anda telah berhasil Perbaiki Instalasi Windows 10 Gagal Dengan Kesalahan C1900101-4000D tetapi jika Anda masih memiliki pertanyaan tentang panduan ini, silakan tanyakan di bagian komentar.