4 Cara Teratas untuk Mereset Windows 11
Bermacam Macam / / May 19, 2023
Sebelum Windows 8, tidak ada cara untuk mengatur ulang pabrik sistem operasi Windows. Ada opsi untuk menyimpan file lama saat memformat dan menginstal salinan Windows yang baru. Sementara itu, Windows akan memindahkan konten lama ke folder Windows.old, yang dapat Anda akses di drive C:.
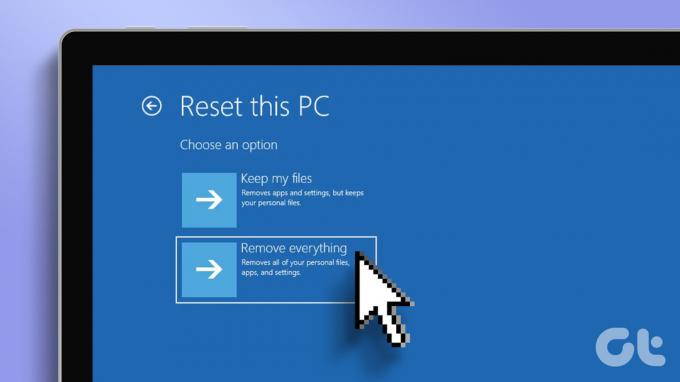
Tapi itu bukan cara yang efektif untuk mereset sistem operasi Windows. Dengan Windows 8 tiba opsi untuk mengatur ulang pabrik PC Anda dengan beberapa opsi. Anda dapat memilih untuk menyimpan semua file pribadi Anda di drive C: atau menghapus drive sepenuhnya. Namun, ada beberapa cara untuk setel ulang sistem Windows 11 Anda. Inilah cara melakukannya:
1. Setel ulang Windows 11 Menggunakan aplikasi Pengaturan
Cara termudah untuk memulai reset Windows 11 adalah melalui aplikasi Pengaturan. Microsoft terus bermigrasi Panel kendali opsi ke aplikasi Pengaturan, tetapi opsi Atur Ulang selalu berada di aplikasi Pengaturan. Inilah cara melakukannya:
Langkah 1: Klik kanan pada tombol Start untuk membuka menu Power User. Klik pada opsi Pengaturan di menu.

Langkah 2: Aplikasi Pengaturan akan diluncurkan. Pilih Sistem dari bilah sisi kiri dan klik opsi Pemulihan di panel kanan.
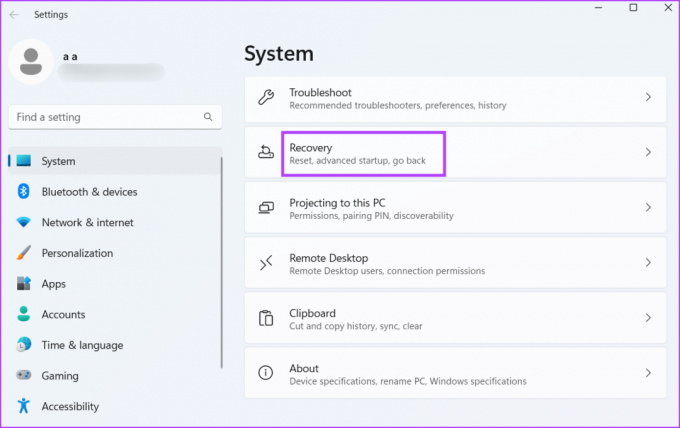
Langkah 3: Arahkan ke bagian opsi Pemulihan dan temukan opsi Atur ulang PC ini di bawah bagian Opsi Pemulihan. Klik tombol Reset PC yang terletak di sebelahnya.

Langkah 4: Atur ulang jendela PC ini akan diluncurkan. Jika Anda ingin menyimpan file pribadi Anda, pilih opsi Simpan file saya. Jika tidak, klik opsi Hapus semua.
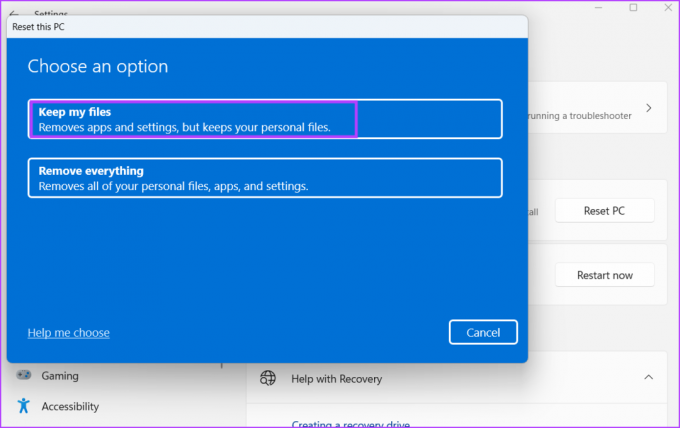
Langkah 5: Ikuti instruksi di layar untuk mengatur ulang PC Anda. Butuh beberapa saat untuk melakukan reset penuh, bahkan jika Anda menggunakan SSD di sistem Anda. Sistem Anda akan restart beberapa kali selama reset.
Langkah 6: Setelah Reset selesai, masuk ke PC Anda dan instal ulang setiap program dan konfigurasikan pengaturan di Windows 11.
3. Atur Ulang Windows 11 Menggunakan Halaman Pengaturan Lanjutan
Microsoft menyematkan Lingkungan Pemulihan Windows khusus, yang berisi banyak alat untuk memperbaiki instalasi Windows. Ini termasuk opsi untuk menghapus pembaruan, melakukan pemulihan sistem, dan reset sistem.
Anda bahkan dapat melakukan perbaikan startup jika komputer Anda gagal boot ke desktop. Opsi ini sangat berguna karena Anda dapat mencoba banyak metode untuk memperbaiki sistem sebelum mengambil keputusan keras untuk mengatur ulang sistem. Ulangi langkah-langkah berikut:
Langkah 1: Tekan tombol Windows untuk meluncurkan menu Mulai. Klik pada opsi Daya.

Langkah 2: Tekan dan tahan tombol Shift dan klik opsi Restart. Sistem Anda akan Restart secara otomatis dan boot ke halaman Windows Recover Environment.
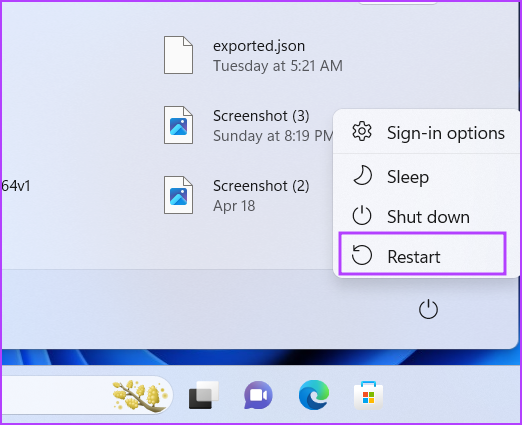
Langkah 3: Pada halaman Choose an option, klik pada opsi Troubleshoot.

Langkah 4: Klik opsi Atur ulang PC ini.

Langkah 5: Pilih salah satu opsi dari Simpan file saya atau Hapus semuanya. Ikuti petunjuk di layar untuk mengatur ulang PC Windows 11 Anda.
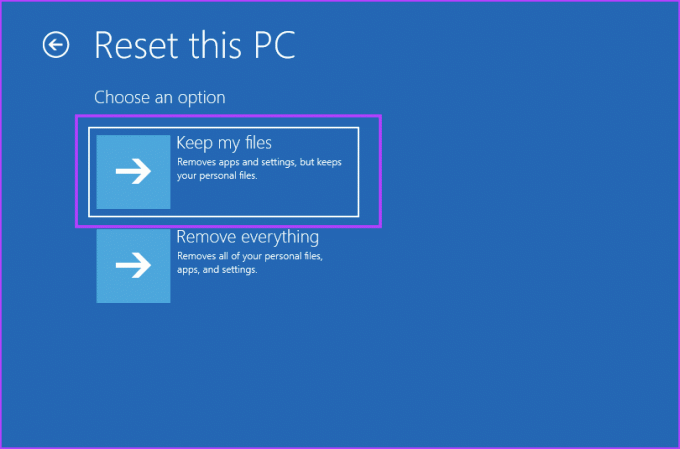
Langkah 6: Alternatifnya, jika Anda ingin mencoba metode kami yang lain sebelum mengatur ulang sistem Anda, klik opsi Lanjutan. Anda dapat mencoba perbaikan startup dan opsi lain dari jendela ini.
Media instalasi berguna saat Anda tidak bisa boot ke layar kunci. Ini adalah keadaan yang benar-benar mencemaskan, itulah sebabnya Anda harus selalu menyimpan drive USB Windows 11 yang dapat di-boot di sisi Anda. Atau, Anda harus menggunakan komputer lain untuk buat drive USB yang dapat di-boot Pertama.
Setelah itu, Anda dapat mem-boot menggunakan drive USB Windows 11 dan mencoba mengatur ulang Windows 11. Opsi untuk memperbaiki komputer dengan media instalasi sudah ada di Windows selama beberapa waktu. Tetapi mengatur ulang PC hanya dapat dilakukan pada sistem operasi Windows 8 atau lebih baru. Inilah cara melakukannya:
Langkah 1: Colokkan drive USB yang dapat di-boot ke sistem Anda. Tekan tombol daya dan tekan tombol F yang ditunjuk berulang kali untuk mengakses opsi perangkat boot. Tombol-F dapat bervariasi dengan pabrikan yang berbeda, jadi cari kunci yang ditunjuk untuk mengakses opsi boot di sistem Anda.
Langkah 2: Setelah halaman menu perangkat boot (Boot Manager) diluncurkan, gunakan tombol panah untuk memilih drive USB yang dapat di-boot. Tekan Enter untuk mem-boot ke pengaturan Windows 11.

Langkah 3: Butuh beberapa saat untuk mencapai jendela pengaturan Windows 11. Pertahankan opsi bahasa dan wilayah sebagaimana adanya, dan klik tombol Berikutnya.

Langkah 4: Klik pada opsi Perbaiki komputer Anda.
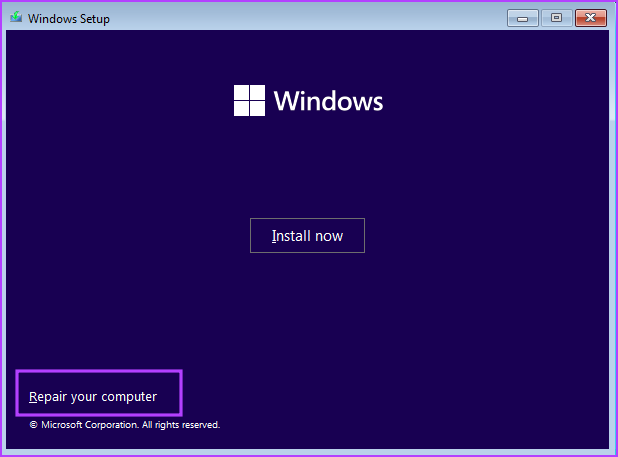
Langkah 5: Halaman Lingkungan Pemulihan Windows akan diluncurkan. Klik pada opsi Troubleshoot dan ikuti langkah-langkah yang disebutkan dalam metode kedua.

Langkah 6: Alternatifnya, jika Anda ingin menghapus drive C sepenuhnya, Anda dapat melakukan penginstalan baru Windows 11 menggunakan drive USB yang dapat di-boot. Dalam prosesnya, Anda harus memformat drive C.
Menyetel ulang Windows PC Demystified
Gagasan umum adalah mengatur ulang PC Windows 11 menggunakan aplikasi Pengaturan. Tetapi opsi itu hanya berfungsi jika aplikasi Pengaturan berfungsi dengan baik. Jika aplikasi Pengaturan gagal diluncurkan, Anda harus menggunakan menu Daya atau media instalasi Windows untuk mengakses halaman Lingkungan Pemulihan Windows dan kemudian mengakses opsi pemecahan masalah atau mengatur ulang jendela.
Terakhir diperbarui pada 01 Mei 2023
Artikel di atas mungkin berisi tautan afiliasi yang membantu mendukung Teknologi Pemandu. Namun, itu tidak mempengaruhi integritas editorial kami. Konten tetap berisi dan otentik.
Ditulis oleh
Abhisek Mishra
Abhishek tetap menggunakan sistem operasi Windows sejak dia membeli Lenovo G570. Sejelas itu, dia suka menulis tentang Windows dan Android, dua sistem operasi paling umum namun menarik yang tersedia bagi umat manusia. Saat dia tidak membuat draf postingan, dia suka pesta OnePiece dan apa pun yang ditawarkan Netflix.



