Perbaiki kesalahan Windows Kernel ID 41
Bermacam Macam / / November 28, 2021
Perbaiki kesalahan Windows Kernel ID 41: Kesalahan ini terjadi ketika komputer restart tiba-tiba atau karena kegagalan daya. Maka pada saat komputer melakukan booting, dilakukan pengecekan rutin apakah sistem telah dimatikan dengan bersih atau tidak dan Jika tidak dimatikan dengan bersih akan ditampilkan pesan kesalahan Kernel event ID 41.
Yah, tidak ada kode berhenti atau Blue Screen Of Death (BSOD) dengan kesalahan ini karena Windows tidak tahu persis mengapa restart. Dan dalam situasi ini, sulit untuk menemukan masalahnya karena kami tidak tahu persis penyebabnya kesalahannya, jadi apa yang harus kita lakukan untuk memecahkan masalah sistem/proses perangkat lunak yang dapat menyebabkan kesalahan ini dan memperbaikinya dia.
Ada kemungkinan kecil bahwa itu mungkin tidak terkait dengan Perangkat Lunak sama sekali dan dalam hal ini Anda perlu memeriksa PSU atau input daya yang salah. Catu daya yang kurang atau gagal juga dapat menyebabkan masalah ini. Setelah Anda yakin atau setidaknya telah memeriksa semua poin yang disebutkan di atas, maka coba saja langkah-langkah yang tercantum di bawah ini.
Isi
- Perbaiki kesalahan Windows Kernel ID 41
- Metode 1: Jalankan Pemeriksa Berkas Sistem (SFC) dan Periksa Disk (CHKDSK)
- Metode 2: Ubah URL di DeviceMetadataServiceURL
- Metode 3: Bersihkan boot sistem Anda
- Metode 4: Jalankan MemTest86+
- Metode 5: Perbaiki Instal Windows
Perbaiki kesalahan Windows Kernel ID 41
Metode 1: Jalankan Pemeriksa Berkas Sistem (SFC) dan Periksa Disk (CHKDSK)
1.Lagi pergi ke command prompt menggunakan metode 1, cukup klik pada command prompt di layar Opsi lanjutan.

2.Ketik perintah berikut di cmd dan tekan enter setelah masing-masing:
sfc /scannow /offbootdir=c:\ /offwindir=c:\windows. chkdsk c: /r
Catatan: Pastikan Anda menggunakan huruf drive tempat Windows saat ini diinstal

3.Keluar dari command prompt dan restart PC Anda.
Metode 2: Ubah URL di DeviceMetadataServiceURL
1.Tekan Tombol Windows + R lalu ketik regedit dan tekan enter untuk membuka Registry Editor.

2.Sekarang navigasikan ke jalur berikut di Editor Registri:
Komputer\HKEY_LOCAL_MACHINE\SOFTWARE\Microsoft\Windows\CurrentVersion\Device Metadata
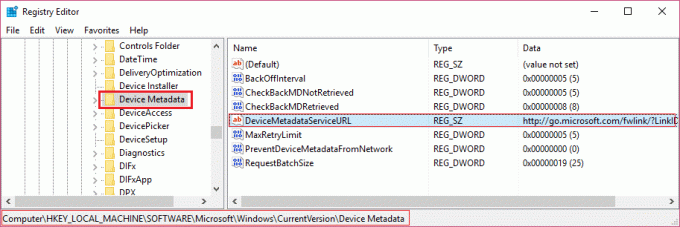
Catatan: jika Anda tidak dapat menemukan jalur di atas maka Tekan Ctrl + F3 (Temukan) lalu ketik URLLayananMetadataPerangkat dan tekan Temukan.
3. Setelah Anda menemukan jalur di atas, klik dua kali pada URLLayananMetadataPerangkat (di panel kanan).
4.Pastikan untuk mengganti nilai kunci di atas menjadi:
http://dmd.metaservices.microsoft.com/dms/metadata.svc

5.Klik Ok dan tutup Registry Editor. Ini seharusnya Perbaiki kesalahan Windows Kernel ID 41, jika tidak maka lanjutkan.
Metode 3: Bersihkan boot sistem Anda
1.Tekan Tombol Windows + R lalu ketik msconfig dan tekan enter untuk Sistem konfigurasi.

2. Pada tab Umum, pilih Startup Selektif dan di bawahnya pastikan opsi “memuat item startup” tidak dicentang.

3. Arahkan ke tab Layanan dan centang kotak yang bertuliskan “Sembunyikan semua layanan Microsoft.“

4. Selanjutnya, klik Menonaktifkan semua yang akan menonaktifkan semua layanan lainnya yang tersisa.
5.Restart PC Anda, periksa apakah masalah berlanjut atau tidak.
6.Setelah Anda menyelesaikan pemecahan masalah, pastikan untuk membatalkan langkah-langkah di atas untuk memulai PC Anda secara normal.
Metode 4: Jalankan MemTest86+
Jalankan Memtest karena menghilangkan semua kemungkinan pengecualian dari memori yang rusak dan itu lebih baik daripada tes memori internal karena berjalan di luar lingkungan Windows.
Catatan: Sebelum memulai, pastikan Anda memiliki akses ke komputer lain karena Anda perlu mengunduh dan membakar perangkat lunak ke disk atau USB flash drive. Sebaiknya tinggalkan komputer semalaman saat menjalankan Memtest karena kemungkinan akan memakan waktu lama.
1.Hubungkan flash drive USB ke PC Anda yang berfungsi.
2.Unduh dan instal jendela Memtest86 Penginstal otomatis untuk Kunci USB.
3.Klik kanan pada file gambar yang diunduh dan pilih “Ekstrak di sini" pilihan.
4. Setelah diekstrak, buka foldernya dan jalankan Memtest86+ Penginstal USB.
5.Pilih drive USB yang terpasang untuk membakar perangkat lunak MemTest86 (Ini akan menghapus semua konten dari USB Anda).

6. Setelah proses di atas selesai, masukkan USB ke PC yang memberikan Kesalahan ID peristiwa 41 Windows Kernel.
7.Restart PC Anda dan pastikan boot dari USB flash drive dipilih.
8.Memtest86 akan mulai menguji kerusakan memori di sistem Anda.

9.Jika Anda telah melewati semua 8 fase tes maka Anda dapat yakin bahwa memori Anda bekerja dengan benar.
10.Jika beberapa langkah tidak berhasil maka Memtest86 akan menemukan kerusakan memori yang berarti bahwa kesalahan Windows Kernel ID 41 Anda adalah karena memori buruk/rusak.
11. Untuk perbaiki kesalahan Windows Kernel ID 41, Anda harus mengganti RAM jika ditemukan bad memory sector.
Metode 5: Perbaiki Instal Windows
Cara ini adalah cara terakhir karena jika tidak ada yang berhasil maka cara ini pasti akan memperbaiki semua masalah pada PC anda. Perbaikan Instal hanya menggunakan pemutakhiran di tempat untuk memperbaiki masalah dengan sistem tanpa menghapus data pengguna yang ada di sistem. Jadi ikuti artikel ini untuk melihat Cara Memperbaiki Instal Windows 10 Dengan Mudah.
Jika Anda masih tidak dapat Memperbaiki kesalahan Windows Kernel event ID 41 maka itu mungkin masalah Perangkat Keras, bukan perangkat lunak. Dan dalam hal ini sobat harus mengambil bantuan teknisi/ahli eksternal.
Dan jika Anda bisa Perbaiki kesalahan Windows Kernel ID 41 tetapi masih memiliki beberapa pertanyaan mengenai tutorial di atas, silakan tanyakan di bagian komentar.



