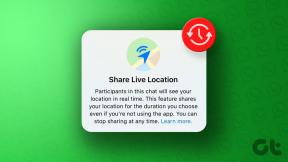Cara Membuat, Mengelola Ruang Kerja Photoshop Kustom
Bermacam Macam / / February 17, 2022
Jika Anda mengikuti berbagai tutorial di Photoshop yang telah kami terbitkan sejauh ini, Anda tahu betapa hebat dan serbagunanya alat Photoshop, memungkinkan Anda untuk melakukan berbagai tugas mulai dari pengeditan gambar sederhana untuk lebih alur kerja lanjutan. Faktanya, setiap kali Anda membuka Photoshop, Anda pasti memiliki tugas dalam pikiran, tetapi harus mengatur panel dan menu dengan cara tertentu setiap kali hanya akan memperlambat Anda.

Ini adalah masalah yang dipecahkan oleh ruang kerja Photoshop. Ruang kerja memungkinkan Anda untuk memiliki alat yang paling Anda butuhkan untuk tugas-tugas tertentu siap di tangan hanya dengan satu klik, membuat alur kerja Anda jauh lebih lancar dan menghemat waktu Anda.
Photoshop hadir dengan beberapa di antaranya secara default, tetapi selain itu, ini memungkinkan Anda membuat ruang kerja kustom Anda sendiri. Dengan begitu, setiap kali Anda ingin melakukan pekerjaan tertentu, Anda tidak perlu mengatur ulang semuanya.
Sesuaikan Ruang Kerja Photoshop Anda Sendiri
Sebelum memulai, pikirkan tentang panel terpenting yang harus Anda kerjakan. Berikut adalah panel default yang dimulai dengan Photoshop dalam kasus saya.
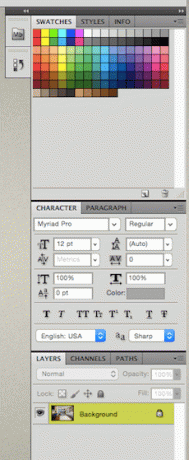
Anda dapat menyingkirkan salah satu dari mereka dengan mengklik dan menyeretnya menjauh dari yang lain. Setelah Anda melakukannya, klik pada 'x' ikon di kiri atas untuk menutupnya. Dalam contoh ini saya membuang Gaya panel.
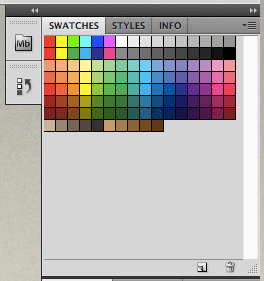

Dengan cara yang sama, Anda dapat menyeret panel yang akan berguna bagi Anda dan menumpuknya untuk akses yang lebih mudah. Cukup seret satu di atas yang lain sampai Anda memiliki tumpukan yang Anda sukai.
Di sini saya menarik Gugus kalimat panel dari grup di bawah dan menempatkannya di atas.

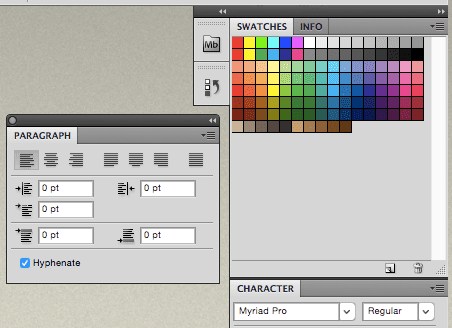
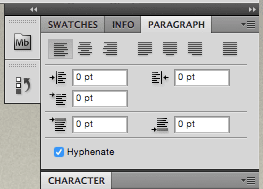
Untuk membawa panel tambahan, cukup kunjungi Jendela menu drop-down pada bilah menu dan Anda akan melihat semua panel berbeda yang tersedia di sana.
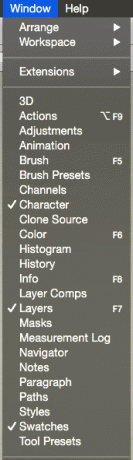
Selain itu, di sini Anda dapat mengakses ruang kerja default serta yang Anda buat.
Seperti yang Anda lihat di bawah, Photoshop sendiri hadir dengan beberapa ruang kerja yang siap Anda gunakan. Cukup klik salah satu dari mereka untuk mengaktifkannya.
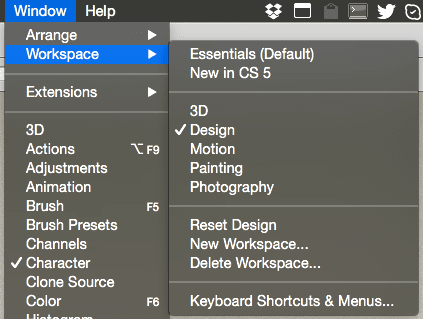
Atau, Anda dapat memilih ruang kerja apa pun dari menu kanan atas Photoshop, pada bilah alat.

Tip keren: Anda juga dapat menggunakan menu ini untuk menghapus ruang kerja atau mengatur ulang yang default jika Anda membuat perubahan pada mereka.
Setelah Anda mengatur panel yang Anda butuhkan dengan cara yang Anda inginkan, Anda dapat menyimpan pengaturan itu sebagai ruang kerja khusus dengan mengklik Ruang Kerja Baru… dari menu-menu di atas.
Ini akan menampilkan kotak dialog di mana Anda dapat memberi nama untuk ruang kerja yang baru Anda buat.
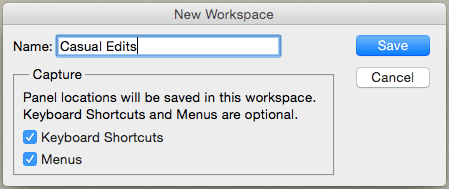
Sekarang, sebelum Anda menyimpan ruang kerja baru Anda, ada beberapa opsi yang sangat penting yang juga harus Anda periksa: Pintasan Keyboard dan Menu.
Mengapa opsi ini penting? Nah, bayangkan Anda bekerja di ruang kerja tertentu dan Anda membuat pintasan tertentu atau mengedit menu Photoshop untuk menyelesaikan pekerjaan lebih cepat. Masalahnya adalah jika Anda hanya menyimpan ruang kerja Anda, maka Anda harus membuat pintasan dan menu lagi setiap kali Anda menggunakan ruang kerja itu.
Tetapi ketika memilih opsi yang ditunjukkan di atas, keduanya disimpan di sepanjang ruang kerja baru Anda, menghemat banyak waktu setiap kali Anda bekerja dengan mereka. Itu pilihan yang sangat berharga, bukan?
Dan di sana Anda memilikinya. Sekarang setelah Anda mengetahui tentang ruang kerja, Anda dapat mengatur ruang kerja Anda dan mulai menghemat waktu setiap kali Anda membuka Photoshop mulai sekarang. Sama-sama!
Terakhir diperbarui pada 03 Februari 2022
Artikel di atas mungkin berisi tautan afiliasi yang membantu mendukung Guiding Tech. Namun, itu tidak mempengaruhi integritas editorial kami. Konten tetap tidak bias dan otentik.