Cara Menggunakan Berbagi Terdekat untuk Berbagi File di Windows 11
Bermacam Macam / / April 06, 2023
Sama seperti AirDrop dan Berbagi di Sekitar di iOS dan Android, Microsoft menawarkan fungsi serupa di Windows 11 untuk berbagi file, dokumen, dan file media dari satu PC ke PC lainnya. Inilah cara Anda dapat menggunakan Berbagi terdekat di Windows 11.
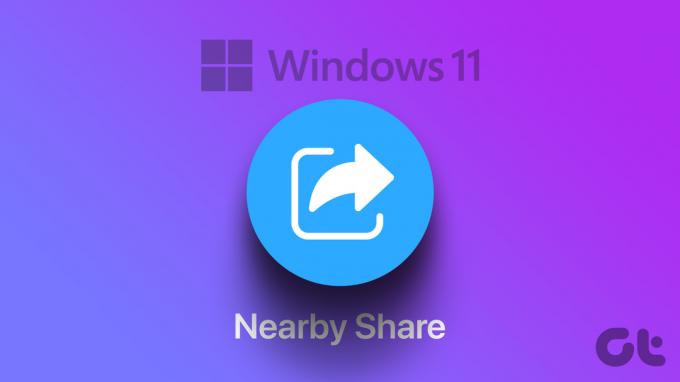
Berbagi terdekat telah tersedia sejak Windows 10. Dengan menu Pengaturan yang didesain ulang di Windows 11, banyak hal telah berubah sedikit untuk selamanya. Anda memiliki kendali penuh atas izin, menambahkan pintasan Berbagi terdekat di menu sakelar cepat, dan bahkan mengubah folder tujuan untuk file yang masuk. Mari kita periksa dalam tindakan, oke?
Aktifkan Berbagi Terdekat di Windows 11
Berbagi di sekitar dinonaktifkan secara default. Anda harus mengaktifkannya di kedua PC untuk mulai berbagi file. Ikuti langkah-langkah di bawah ini.
Langkah 1: Tekan tombol Windows + I untuk membuka Pengaturan.
Langkah 2: Pilih Sistem dari sidebar dan buka menu Berbagi terdekat.

Langkah 3: Anda memiliki tiga opsi – Nonaktif, Perangkat saya saja, dan Semua orang di sekitar.
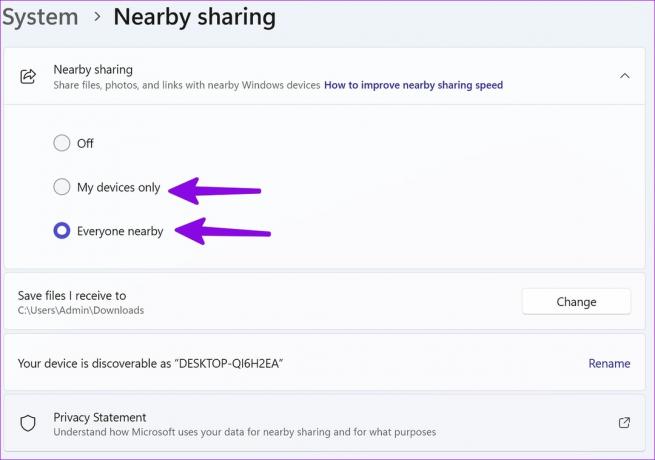
Mati: Ini adalah opsi default yang menonaktifkan fungsi Berbagi terdekat di PC Windows Anda.
Perangkat saya hanya: Memungkinkan Anda berbagi dan menerima file hanya dari perangkat Anda (yang ditandatangani dengan akun Microsoft Anda).
Semua orang di sekitar: Memungkinkan Anda berbagi file dan dokumen dengan semua perangkat Windows terdekat.
Jika Anda hanya ingin mentransfer konten dari satu PC Windows ke PC lainnya, pilih 'Hanya perangkat saya'. Jika Anda bertukar file dengan teman, pilih 'Semua orang di sekitar.'
Bagikan Foto, File, dan Tautan Web Menggunakan Berbagi Terdekat
Setelah Anda mengaktifkan Berbagi Di Sekitar pada perangkat yang relevan, gunakan langkah-langkah di bawah untuk mulai berbagi media dan file.
Langkah 1: Tekan tombol Windows + E untuk membuka menu File Explorer.
Langkah 2: Anda tidak dapat mengirim folder dari satu PC ke PC lainnya. Anda harus memilih semua file dan dokumen yang ingin Anda bagikan.
Langkah 3: Klik ikon Bagikan di bagian atas.
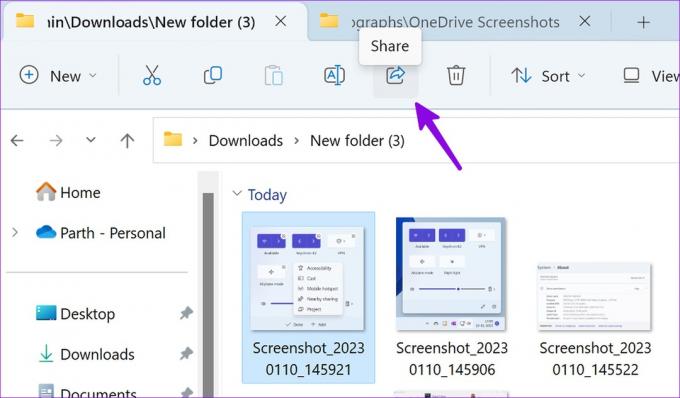
Langkah 4: Periksa perangkat di bawah menu 'Berbagi Terdekat'. Jika Anda tidak melihat PC atau laptop Anda, ubah izin menjadi 'Semua Orang' dari menu berbagi yang sama.
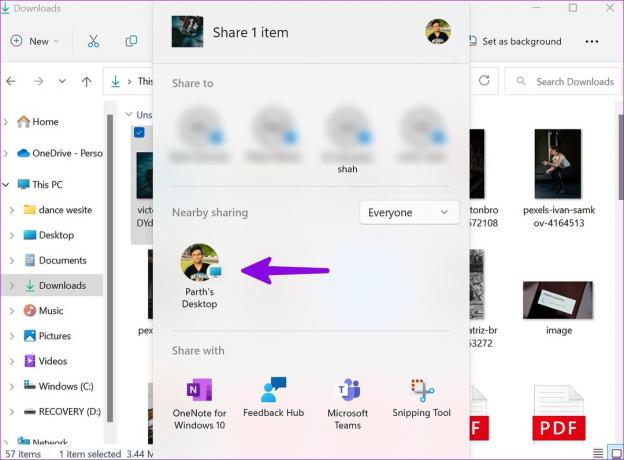
Langkah 5: Pilih perangkat Anda dan tekan Simpan di perangkat penerima.
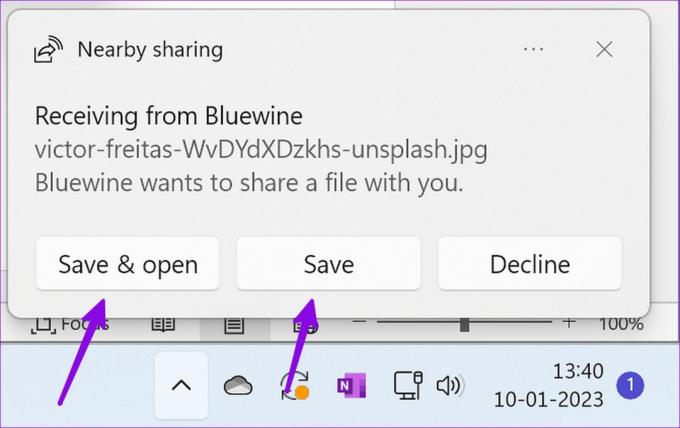
Langkah 6: Anda akan melihat konfirmasi berhasil mengirim file dari PC utama Anda.
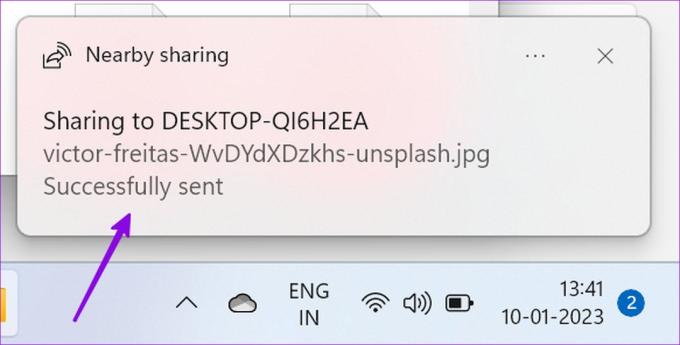
Microsoft telah memaku implementasi berbagi terdekat di Windows. Fitur ini berfungsi dengan sempurna dan menyelesaikan proses transfer dalam waktu singkat.
Bagikan Tautan Web Menggunakan Berbagi Terdekat
Trik di bawah ini hanya berfungsi dengan browser Microsoft Edge bawaan. Google Chrome atau Firefox gunakan menu berbagi yang berbeda.
Langkah 1: Buka situs web apa pun di Microsoft Edge.
Langkah 2: Pilih menu Bagikan di pojok kanan atas.
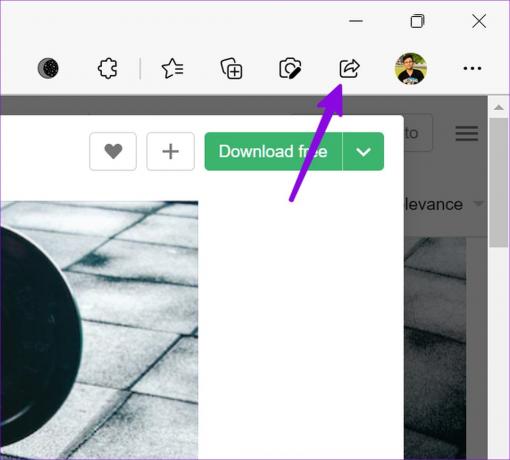
Langkah 3: Ketuk 'Opsi berbagi Windows.'
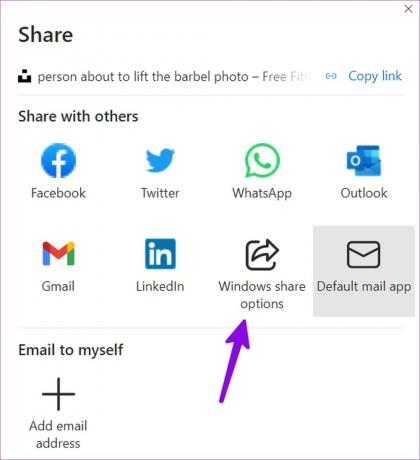
Langkah 4: Pilih desktop Windows yang relevan di bawah Berbagi terdekat.
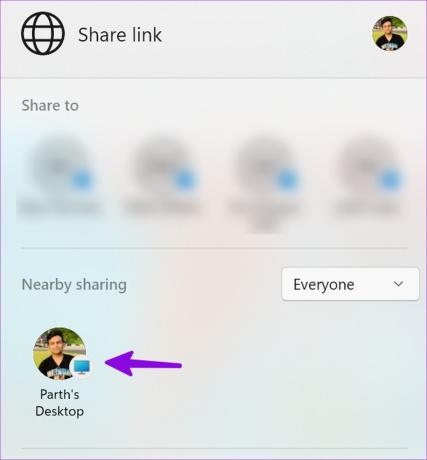
Langkah 5: Terima pemberitahuan untuk membuka atau menolak tautan yang sama di PC.
Tambahkan Pintasan Berbagi Terdekat di Menu Quick Toggles
Jika Anda sering berbagi file antar perangkat Windows, Anda perlu menambahkan pintasan Berbagi terdekat di menu sakelar cepat. Ini memungkinkan Anda mengaktifkan atau menonaktifkan fungsi hanya dengan satu klik. Anda tidak perlu membuka Setelan untuk melakukan perubahan.
Langkah 1: Klik ikon jaringan di pojok kanan bawah bilah tugas Windows.
Langkah 2: Pilih ikon edit.
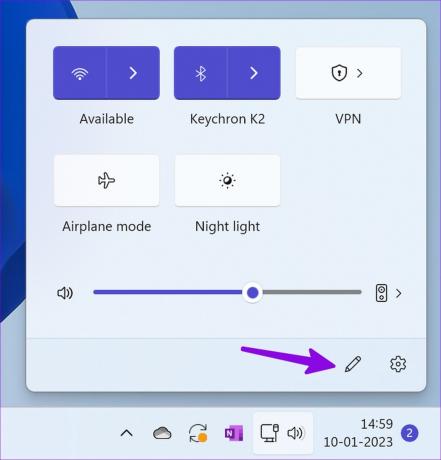
Langkah 3: Tekan Tambah.
Langkah 4: Klik Berbagi di sekitar.
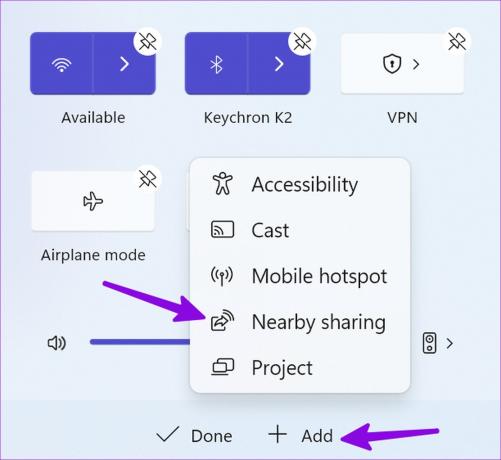
Langkah 5: Pindahkan pintasan ke posisi yang relevan. Anda dapat mengeklik kanan pintasan Berbagi Terdekat dan membukanya di Pengaturan Windows.
Ubah Folder Tujuan untuk Berbagi Terdekat
Windows menyimpan semua file dan foto masuk yang diterima dengan Berbagi Di Sekitar ke folder Unduhan. Untuk mengatur file tersebut dengan lebih baik, Anda dapat mengubah folder tujuan dari Pengaturan Windows.
Langkah 1: Buka Berbagi terdekat di pengaturan Sistem (lihat langkah-langkah di atas).
Langkah 2: Pilih Ubah di samping 'Simpan file yang saya terima.'
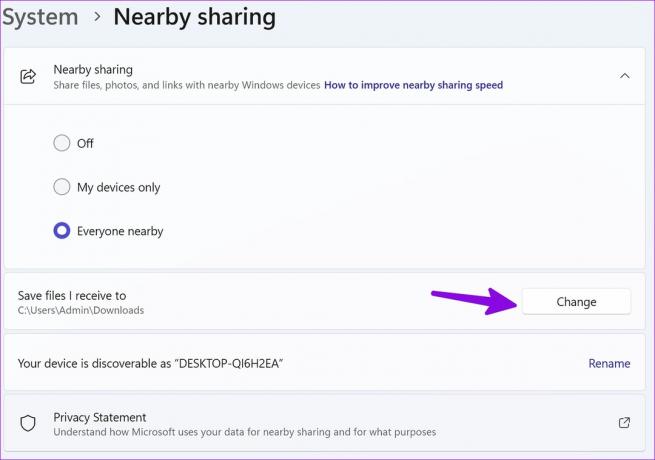
Langkah 3: Pilih folder lain dari menu File Explorer, dan Anda siap melakukannya.

Jika Anda telah mengatur OneDrive atau Google Drive di Windows 11, Anda dapat menyimpan dan menyinkronkan semua file yang masuk ke platform penyimpanan cloud.
Ubah Nama PC Anda agar Lebih Mudah Ditemukan
Saat Anda memiliki beberapa PC Windows di sekitar, Anda perlu mengubah nama perangkat agar lebih mudah ditemukan.
Langkah 1: Buka Berbagi terdekat di Pengaturan Windows (periksa langkah-langkah di atas).
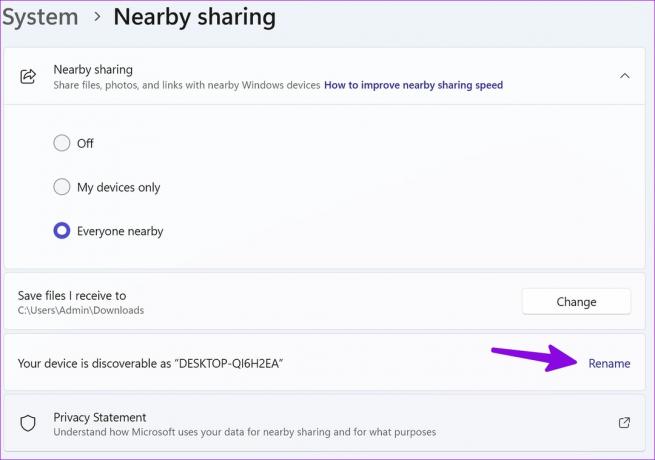
Langkah 2: Pilih Ubah nama dan ubah nama perangkat Anda menjadi sesuatu yang mudah diingat.
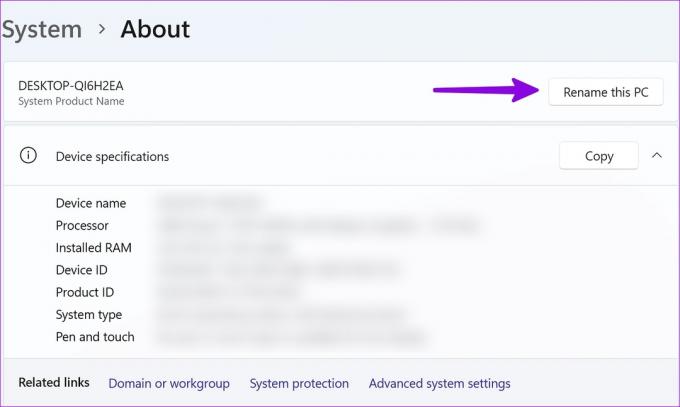
Kiat untuk Meningkatkan Kecepatan Berbagi Di Sekitar
Berikut adalah beberapa tip untuk meningkatkan kecepatan berbagi Di Sekitar di PC Anda.
- Pastikan untuk terhubung ke koneksi Wi-Fi yang sama.
- Gunakan frekuensi Wi-Fi 5GHz untuk kecepatan transfer yang kuat.
- Konfirmasikan koneksi Wi-Fi yang berfungsi, jika tidak, PC Anda akan menggunakan Bluetooth untuk menyelesaikan proses transfer, yang lambat dibandingkan dengan berbagi melalui Wi-Fi.
- Jika Anda mengirim file melalui Bluetooth, matikan streaming audio melalui speaker Bluetooth atau TWS (Total Wireless Stereo).
Berbagi Tanpa Batas di Windows
Seperti yang diharapkan, Berbagi Di Sekitar hanya berfungsi di antara perangkat Windows. Dengan minat Microsoft yang terkenal di Android dan kemitraan yang mendalam dengan Samsung, akan menarik untuk melihat sesuatu yang serupa di ponsel Galaxy.
Terakhir diperbarui pada 11 Januari 2023
Artikel di atas mungkin berisi tautan afiliasi yang membantu mendukung Teknologi Pemandu. Namun, itu tidak mempengaruhi integritas editorial kami. Konten tetap berisi dan otentik.
Ditulis oleh
Parth Syah
Parth sebelumnya bekerja di EOTO.tech meliput berita teknologi. Dia saat ini menjadi pekerja lepas di Guiding Tech menulis tentang perbandingan aplikasi, tutorial, tip dan trik perangkat lunak, dan mendalami platform iOS, Android, macOS, dan Windows.



