5 Cara Teratas untuk Menonaktifkan Aplikasi Startup di Windows 11
Bermacam Macam / / February 22, 2022
Membiarkan beberapa aplikasi berjalan secara otomatis setiap kali Anda menjalankan PC Windows dapat membantu. Tetapi di sisi lain, ini dapat memperlambat Windows 11 secara signifikan dan menyebabkan waktu startup lebih lama dari biasanya karena PC Anda akan membutuhkan lebih banyak waktu untuk menjalankan aplikasi tersebut. Karenanya, Anda mungkin ingin menonaktifkan beberapa aplikasi ini yang tidak ingin Anda mulai secara otomatis saat Windows melakukan booting.
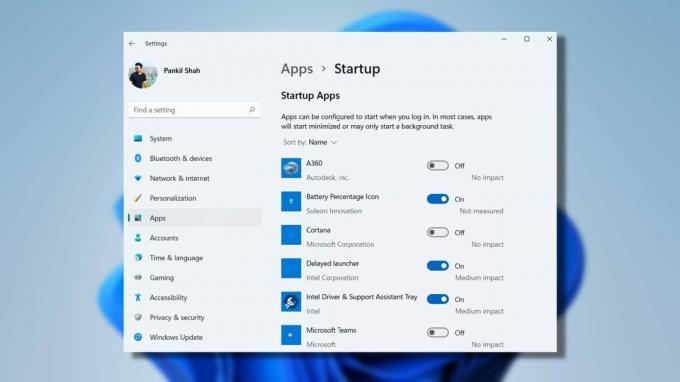
Ada beberapa cara berbeda untuk menonaktifkan aplikasi startup di Windows 11. Dalam posting ini, kita akan membahas semuanya.
Penting untuk tidak menonaktifkan program yang tidak Anda kenal. Beberapa aplikasi dan layanan dapat menjadi sangat penting untuk sistem operasi Windows dan menonaktifkannya tanpa sepengetahuan dapat menyebabkan masalah startup.
1. Gunakan Aplikasi Pengaturan
Mungkin cara termudah untuk menonaktifkan atau mengelola aplikasi startup di Windows 11 adalah melalui aplikasi Pengaturan. Inilah cara melakukannya.
Langkah 1:
Buka menu Mulai dan klik ikon roda gigi untuk meluncurkan Pengaturan di Windows. Juga, Anda dapat menekan tombol Windows + tombol i untuk membuka aplikasi Pengaturan.
Langkah 2: Gunakan panel kiri untuk memilih tab Aplikasi dan pergi ke Startup.
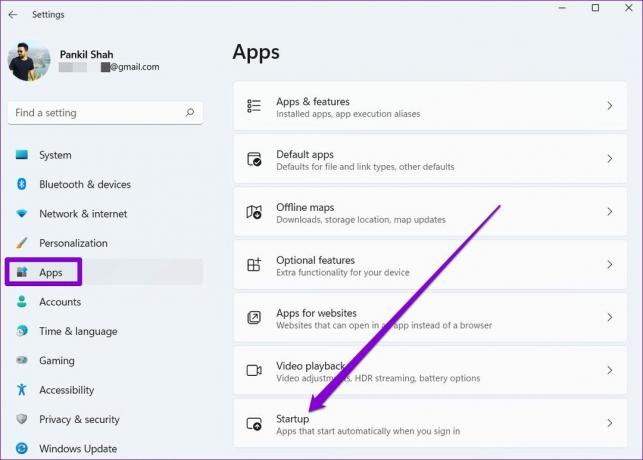
Langkah 3: Matikan sakelar di sebelah aplikasi untuk mencegahnya diluncurkan saat startup.

Anda dapat menggunakan opsi pengurutan untuk membuat daftar aplikasi berdasarkan dampak Startupnya. Windows mengklasifikasikan dampak Startup menjadi tiga jenis – Dampak Rendah, Dampak Sedang, dan Dampak Tinggi.

Identifikasi aplikasi dengan dampak yang lebih tinggi dan nonaktifkan untuk meningkatkan waktu boot pada Windows 11.
2. Gunakan Pengelola Tugas
Task Manager adalah utilitas yang kuat di Windows untuk melihat dan mengelola penggunaan memori PC Anda. Ini memiliki bagian Startup untuk mengaktifkan atau menonaktifkan program startup di Windows. Begini caranya.
Langkah 1: Klik kanan pada ikon Start Menu dan pilih Task Manager dari daftar. Atau, Anda dapat menekan Ctrl + Shift + Esc untuk meluncurkan Task Manager dengan cepat.

Langkah 2: Klik Lebih detail untuk memperluasnya.
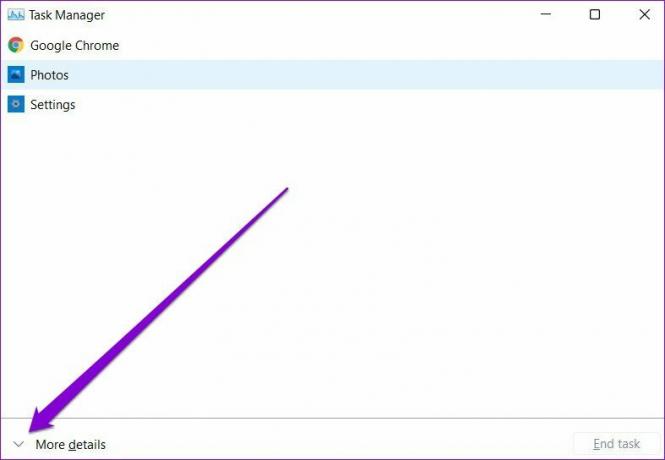
Langkah 3: Selanjutnya, beralih ke tab Startup. Di sini, Anda akan menemukan daftar aplikasi beserta status startup dan dampaknya.
Langkah 4: Pilih aplikasi yang ingin Anda nonaktifkan dan tekan tombol Nonaktifkan.

Jika Anda tidak mengenali sebuah program, klik kanan padanya dan pilih 'Cari online' untuk mempelajari lebih lanjut tentangnya.
3. Gunakan Folder Startup
Folder Startup di Windows adalah utilitas praktis untuk meluncurkan program, menjalankan skrip, atau bahkan luncurkan situs web favorit Anda saat boot. Aplikasi terkadang dapat menambahkan pintasan aplikasinya di folder Startup untuk dijalankan sendiri setiap kali PC Anda mulai.
Untuk menonaktifkan aplikasi semacam itu, Anda dapat mengakses folder Startup di Windows dan menghapus pintasan aplikasi mereka dari sana. Begini caranya.
Langkah 1: Tekan tombol Windows + R untuk meluncurkan kotak dialog Run. Jenis cangkang: memulai dalam kotak dan tekan Enter.

Langkah 2: Pilih pintasan program yang tidak perlu Anda jalankan saat startup dan klik ikon tempat sampah di bagian atas untuk menghapusnya.

4. Ubah Pengaturan Dalam Aplikasi
Beberapa aplikasi seperti Spotify, Telegram, dll., juga membawa pengaturan dalam aplikasi untuk mengelola perilaku startup mereka. Setiap aplikasi menawarkan pengaturan dalam menu yang berbeda. Anda dapat menggali melalui menu pengaturan aplikasi untuk menemukan pengaturan startup dan menonaktifkannya dari sana.

5. Tweak Editor Registri
Windows mendaftarkan semua aplikasi startup Anda di Registry Editor. Anda dapat mengunjungi Registry Editor dan menghapus entri yang terkait dengan aplikasi untuk mencegahnya berjalan saat startup. Begini caranya.
Penting untuk diketahui bahwa Registry Editor membawa file penting untuk sistem operasi Windows. Jadi, ikuti langkah-langkahnya dengan cermat dan buat cadangan file registri sebelumnya.
Langkah 1: Tekan tombol Windows + R untuk meluncurkan dialog Run, ketik editor registri, dan tekan Enter.

Langkah 2: Gunakan bilah alamat di bagian atas untuk menavigasi ke kunci berikut.
Komputer\HKEY_LOCAL_MACHINE\SOFTWARE\Microsoft\Windows\CurrentVersion\Run

Langkah 3: Di sebelah kanan Anda, Anda akan menemukan entri aplikasi yang dikonfigurasi untuk dijalankan saat startup. Klik kanan pada entri aplikasi yang tidak ingin Anda jalankan dan pilih Hapus.

Dan itu saja. Aplikasi seharusnya tidak lagi diluncurkan saat startup.
Perbaiki Awal
Anda dapat menggunakan salah satu metode di atas untuk mencegah aplikasi berjalan saat boot. Ini tidak hanya akan meningkatkan waktu boot PC Anda tetapi juga mengurangi menguras baterai di Windows. Ada juga beberapa aplikasi pihak ketiga yang dapat membantu Anda mengelola aplikasi startup di Windows 11. Kami menyarankan Anda untuk tetap menggunakan metode di atas untuk hasil yang paling menguntungkan.
Terakhir diperbarui pada 21 Februari 2022
Artikel di atas mungkin berisi tautan afiliasi yang membantu mendukung Guiding Tech. Namun, itu tidak mempengaruhi integritas editorial kami. Konten tetap tidak bias dan otentik.
TAHUKAH KAMU
Notion, aplikasi produktivitas, didirikan pada 2013.

Ditulis oleh
Pankil berprofesi sebagai Insinyur Sipil yang memulai perjalanannya sebagai penulis di EOTO.tech. Dia baru-baru ini bergabung dengan Guiding Tech sebagai penulis lepas untuk meliput cara, penjelasan, panduan pembelian, tip dan trik untuk Android, iOS, Windows, dan Web.



