Perbaiki Firefox Sudah Berjalan
Bermacam Macam / / February 27, 2022

Firefox merupakan salah satu web browser yang populer di dunia internet. Agar browser berfungsi dengan baik, Anda memerlukan profil yang tidak terkunci. Jika terkunci secara tidak sengaja Anda akan menerima pesan, Firefox sudah berjalan, tetapi tidak merespons. Juga, jika Firefox tidak dimatikan dengan benar dan berjalan di latar belakang, Anda akan menghadapi masalah yang sama. Ada banyak alasan yang menyebabkan masalah ini, lanjutkan membaca.

Isi
- Cara Memperbaiki Firefox Sudah Berjalan di Windows 10
- Metode 1: Mulai ulang PC
- Metode 2: Mulai ulang Firefox
- Metode 3: Buka Firefox dalam Mode Pemecahan Masalah
- Metode 4: Matikan Akselerasi Perangkat Keras (Jika Berlaku)
- Metode 5: Tweak Ekstensi
- Metode 6: Hapus Cache Browser
- Metode 7: Aktifkan Hak Akses untuk Folder Profil Firefox
- Metode 8: Hapus File Kunci Profil Firefox
- Metode 9: Perbarui Firefox
- Metode 10: Perbarui Windows
- Metode 11: Buat Profil Firefox Baru
- Metode 12: Segarkan Firefox
- Metode 13: Instal ulang Firefox
Cara Memperbaiki Firefox Sudah Berjalan di Windows 10
Semua data yang Anda simpan di Firefox dikumpulkan di profil Firefox. Profil ini disimpan dalam disk penyimpanan lokal. Jika ada yang salah dengan Firefox, Anda dapat menggunakan folder ini yang tersimpan di PC Anda. Saat Anda menginstal ulang browser, semua data dapat dipulihkan jika diperlukan. Untuk alasan konsistensi dan stabilitas, terkadang browser Anda mengunci profil Anda yang menunjukkan bahwa browser Anda terkunci. Dalam hal ini, aplikasi menggunakan file profil ini untuk menjalankan browser, sehingga memicu masalah. Berikut adalah beberapa alasan yang menyebabkan Firefox sudah berjalan, tetapi tidak merespons masalah:
- Beberapa tugas Firefox berjalan di latar belakang, tetapi tidak terlihat.
- Saat Firefox mogok di tengah penjelajahan, Anda akan menghadapi masalah yang sama.
- Firefox diperbarui, namun perubahan tidak terlihat di browser.
- Terkadang, Firefox membeku karena adanya bug aplikasi sehingga semua tugas browser tertinggal di latar belakang.
- Cache dan ekstensi yang rusak di browser.
- Setiap gangguan di profil pengguna dan pengaturan browser yang tidak kompatibel.
Di bagian ini, kami telah menyusun daftar metode yang akan membantu Anda memperbaiki masalah. Metode-metode tersebut disusun menurut tingkat keparahan dan keefektifannya. Ikuti mereka dalam urutan yang sama untuk mencapai hasil yang sempurna.
Metode 1: Mulai ulang PC
Metode pemecahan masalah pertama dan terpenting untuk masalah terkait PC adalah me-restart komputer. Mem-boot ulang komputer akan memperbaiki semua gangguan sementara yang terkait dengannya membantu Anda memperbaiki semua konflik browser. Ikuti petunjuk yang disebutkan di bawah ini untuk me-reboot PC atau sebagai alternatif matikan komputer dan mulai lagi dari awal.
1. Navigasikan ke Desktop dengan menekan Tombol Windows + D serentak.
2. Sekarang, tekan Tombol Alt + F4 serentak. Anda akan melihat jendela pop-up seperti yang ditunjukkan di bawah ini.

3. Sekarang, klik pada kotak drop-down dan pilih Mengulang kembali pilihan.

4. Akhirnya, tekan Memasuki untuk me-reboot sistem Anda.
Metode 2: Mulai ulang Firefox
Anda dapat menghentikan semua proses Firefox secara manual dengan mengikuti langkah-langkah yang disebutkan di bawah ini.
1. Meluncurkan Pengelola tugas dengan memukul Ctrl + Shift + tombol Esc serentak.
2. Dalam Proses tab, pilih Firefox proses.

3. Terakhir, klik Tugas akhir dan menyalakan ulangPC.
4. Sekarang, luncurkan lagi Mozilla Firefox peramban.
Baca juga:Cara Memperbaiki Masalah Layar Hitam Firefox
Metode 3: Buka Firefox dalam Mode Pemecahan Masalah
Memulai ulang Firefox dalam mode pemecahan masalah akan menonaktifkan semua ekstensi, mematikan akselerasi perangkat keras, dan menggunakan pengaturan bilah alat default, tema, sebagai gantinya. Ini akan membantu Anda memperbaiki Firefox yang sudah berjalan, tetapi tidak merespons masalah. Jadi, untuk memulai ulang Firefox dalam mode pemecahan masalah, ikuti langkah-langkah yang disebutkan di bawah ini:
1. Meluncurkan Firefox dan klik pada Menu Aplikasi
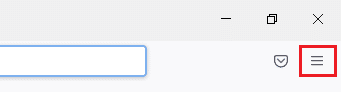
2. Pilih Membantu pilihan

3. Klik Mode Pemecahan Masalah
Catatan: Anda juga dapat menekan tombol Shift saat membuka Firefox untuk meluncurkannya dalam mode Pemecahan Masalah.

4. Konfirmasikan prompt dengan mengklik Mengulang kembali
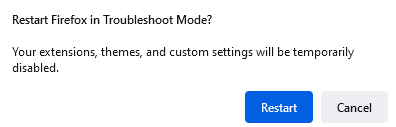
5. Sekali lagi, konfirmasikan prompt dengan mengklik Membuka
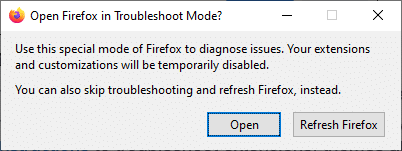
Catatan: Untuk mematikan mode pemecahan masalah, ikuti langkah 1 & 2 dan klik Matikan Mode Pemecahan Masalah
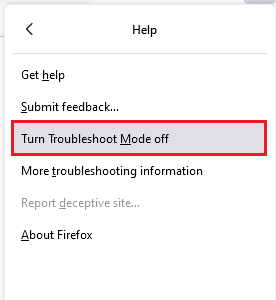
Metode 4: Matikan Akselerasi Perangkat Keras (Jika Berlaku)
Anda mungkin menghadapi masalah jika browser Anda memiliki beberapa masalah dengan prosesor grafis dan pengaturan driver. Anda dapat mencoba mematikannya dengan mengikuti langkah-langkah yang disebutkan di bawah ini:
1. Meluncurkan Firefox dan klik pada Tidak bisa ikon

2. Klik Pengaturan dari menu tarik-turun
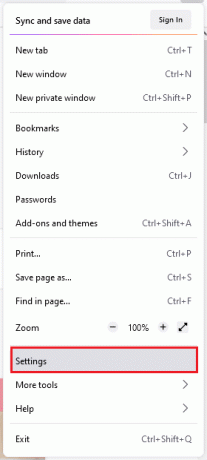
3. Klik Umum tab di panel kiri, dan gulir ke bawah ke Pertunjukan Tidak bisa
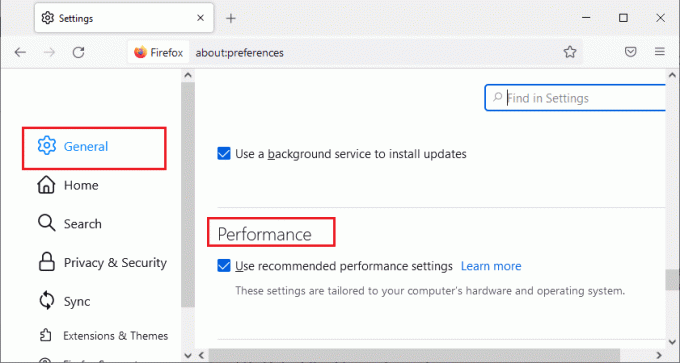
4. Hapus centang opsi ini:
- Gunakan pengaturan kinerja yang disarankan
- Gunakan akselerasi perangkat keras ketika tersedia
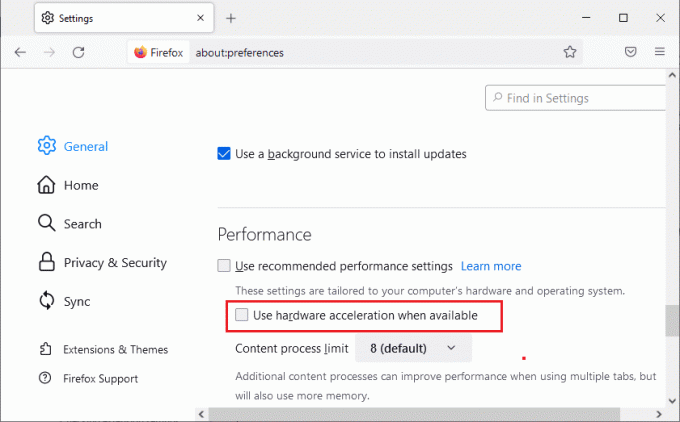
5. tekan terus Ctrl + Shift + tombol Q bersama-sama untuk keluar dari browser
6. Akhirnya, Luncurkan kembali browser.
Baca juga:Cara Memperbaiki Firefox Tidak Memutar Video
Metode 5: Tweak Ekstensi
Jika Anda memiliki ekstensi bermasalah yang diaktifkan di browser Anda, Anda mungkin menghadapi Firefox yang sudah berjalan, tetapi tidak merespons kesalahan. Untuk mengatasinya, perbarui ekstensi (untuk memperbaiki bug) atau nonaktifkan dari browser Anda. Berikut adalah beberapa petunjuk untuk memperbarui dan menonaktifkan ekstensi Firefox.
Opsi I: Perbarui Ekstensi Firefox
Jika Anda memiliki ekstensi bermasalah yang diaktifkan di browser Anda, Anda dapat mencoba memperbaruinya untuk menyelesaikan Keyboard tidak berfungsi di Firefox.
1. Klik pada Tidak bisa ikon di Firefox, diikuti oleh Pengaya dan tema

2. Klik Pengaturan
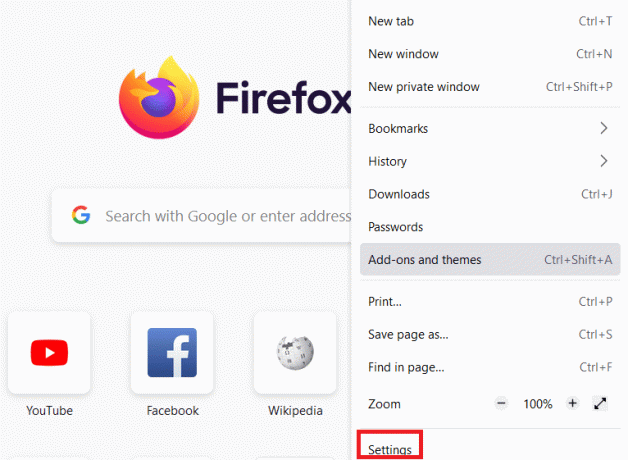
3. Klik Ekstensi & Tema
4. Klik pada Pengaturan dan pilih Periksa Pembaruan pilihan

5A. Ikuti petunjuk di layar untuk memperbarui ekstensi Anda.
5B. Jika tidak ada yang perlu diperbarui maka-Tidak ada pembaruan yang ditemukan. Mengulang kembali Firefox untuk memeriksa apakah Anda telah memperbaiki masalah

Opsi II: Nonaktifkan Ekstensi Firefox
Jika Anda tidak mendapatkan perbaikan apa pun dengan memperbarui ekstensi Firefox Anda, Anda dapat menonaktifkannya dengan mengikuti langkah-langkah yang disebutkan di bawah ini.
1. Meluncurkan Firefox dan klik pada Tidak bisa ikon

2. Pilih Pengaya dan tema

3. Klik Ekstensi di panel kiri dan matikan ekstensi

4. Demikian juga, nonaktifkan semua ekstensi satu per satu dan periksa ekstensi mana yang menyebabkan masalah
5. Terakhir, jika Anda telah mengidentifikasi ekstensi mana yang menyebabkan masalah bagi Anda, klik ikon tiga titik sesuai dengan itu dan pilih Menghapus pilihan
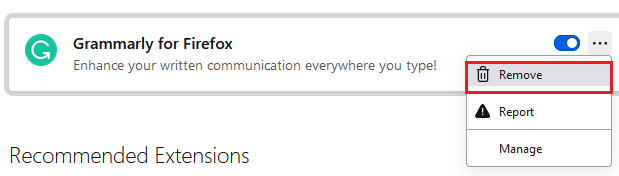
Metode 6: Hapus Cache Browser
File sementara seperti cache browser yang rusak dapat menyebabkan gangguan pada koneksi pengguna akhir. Ini dapat menyebabkan masalah yang dibahas saat Anda menjelajahi internet. Coba bersihkan cache browser dan periksa apakah Anda telah memperbaiki kesalahan. Berikut adalah beberapa petunjuk untuk menghapus cache browser Firefox.
1. Meluncurkan Firefox peramban web.
2. Klik pada Tidak bisa ikon di sudut kanan atas layar

3. Pilih Pengaturan pilihan dari daftar drop-down
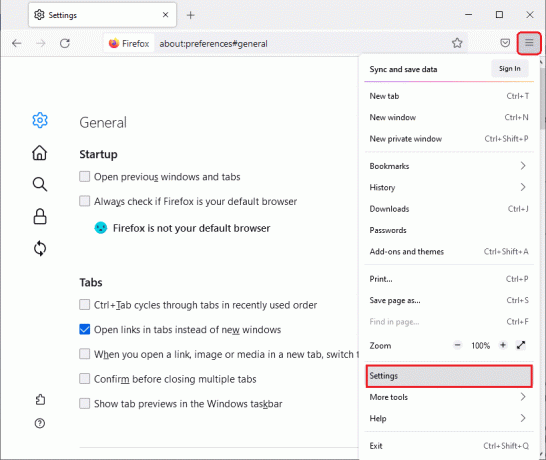
4. Klik Privasi & Keamanan opsi di panel kiri
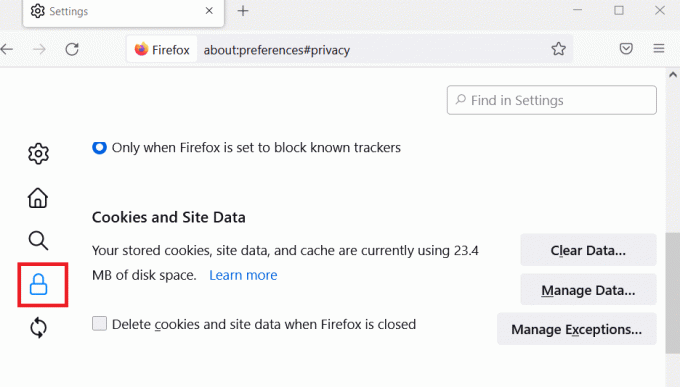
5. Klik Hapus data tombol untuk Cookie dan Data Situs

6. Hapus centang Cookie dan Data Situs kotak dan centang Konten Web Tembolok kotak.

7. Terakhir, klik Jernih untuk menghapus cookie cache Firefox.
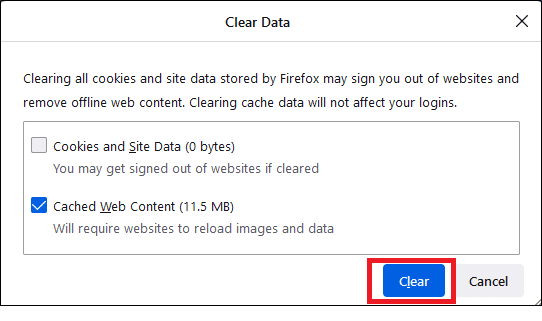
Baca juga:Perbaiki Server Tidak Ditemukan Kesalahan di Firefox
Metode 7: Aktifkan Hak Akses untuk Folder Profil Firefox
Jika Anda mencoba mengakses konten file apa pun yang hanya memiliki hak baca-saja, maka Anda mungkin menghadapi masalah yang dibahas. Pastikan Anda telah memberikan hak akses yang tepat ke folder profil dengan mengikuti langkah-langkah yang disebutkan di bawah ini.
1. Klik pada Tombol Windows + E membuka Penjelajah Berkas
2. Salin dan tempel di bawah ini jalur di bilah alamat
C:\Users\USERNAME\AppData\Roaming\Mozilla\Firefox
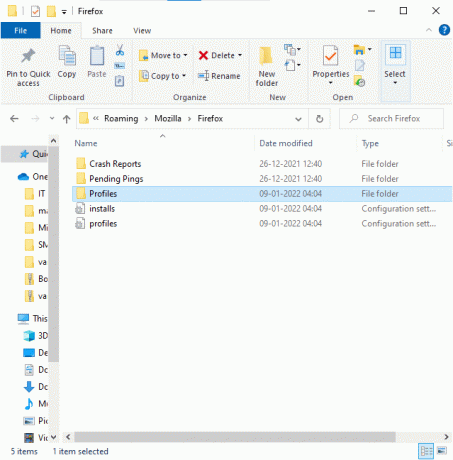
3. Klik kanan pada Profil folder dan pilih Properti

4. Dalam Umum tab, hapus centang pada kotak Read-only (Hanya berlaku untuk file dalam folder)
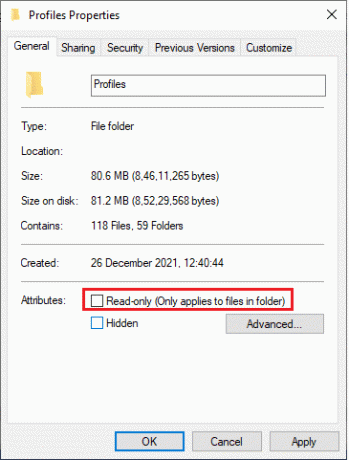
5. Terakhir, klik Berlaku dan kemudian oke untuk menyimpan perubahan
Metode 8: Hapus File Kunci Profil Firefox
Jika Firefox mogok secara tidak normal, file kunci tertinggal di File Explorer Anda. File ini dapat mengganggu fungsi normal browser yang menyebabkan masalah tersebut. Anda disarankan untuk menghapus file kunci profil ini seperti yang diinstruksikan di bawah ini untuk mengatasi masalah Firefox yang sudah berjalan.
1. tekan terus Tombol Windows + E bersama-sama untuk membuka Penjelajah Berkas
2. Tempel berikut ini: jalur di menu navigasi dan tekan Masukkan kunci
%APPDATA%\Mozilla\Firefox\Profiles\
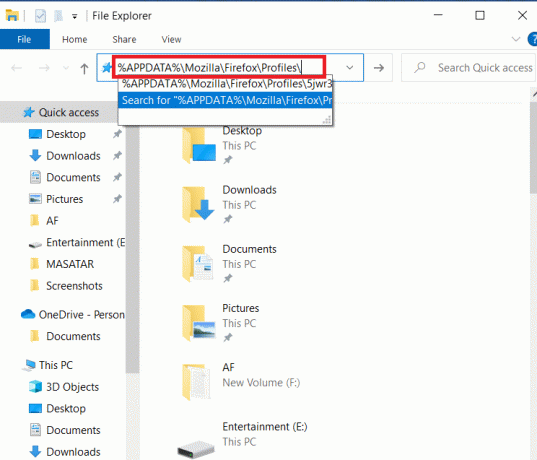
3. Buka folder yang diakhiri dengan .bawaan
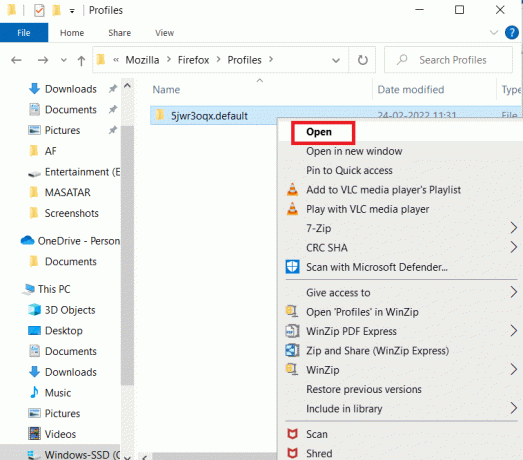
4. Gulir ke bawah dan klik kanan pada kunci orang tua file dan hapus

Catatan: Jika Anda memulai Firefox dengan -tidak-jarak jauh opsi baris perintah, lalu hapus ini.
Baca juga:Perbaiki Koneksi Anda tidak Aman Kesalahan di Firefox
Metode 9: Perbarui Firefox
Firefox sering merilis pembaruan untuk memperbaiki bug di dalamnya. Anda dapat memperbarui Firefox untuk mengatasi masalah Firefox yang sudah berjalan seperti yang diinstruksikan di bawah ini.
1. Membuka Firefox dan klik pada Tidak bisa seperti yang ditunjukkan
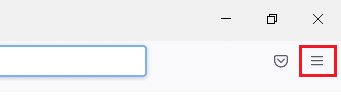
2. Pilih Membantu pilihan
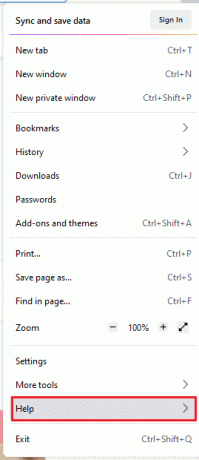
3. Klik Tentang Firefox.

4A. Jendela baru muncul di layar. Di sini periksa apakah Anda Firefox sudah mutakhir.

4B. Lainnya, ikuti petunjuk di layar untuk memperbarui Firefox
Metode 10: Perbarui Windows
Microsoft berusaha meningkatkan semua versi Windows-nya untuk menghadirkan PC tanpa kesalahan. Anda dapat memperbaiki bug dan masalah terkait browser di komputer Windows 10 Anda dengan memperbaruinya. Ikuti langkah-langkah yang disebutkan di bawah ini untuk memperbarui Windows dan memperbaiki masalah Firefox yang sudah berjalan.
1. tekan Tombol Windows + I secara bersamaan untuk meluncurkan Pengaturan.
2. Klik pada Pembaruan & Keamanan ubin, seperti yang ditunjukkan.

3. Dalam pembaruan Windows tab, klik Periksa pembaruan tombol.

4A. Jika pembaruan baru tersedia, klik Pasang sekarang dan ikuti petunjuk untuk memperbarui.

4B. Jika tidak, jika Windows mutakhir, maka itu akan ditampilkan Anda terkini pesan.

Baca juga:Cara Mengaktifkan Mode Penyamaran di Chrome
Metode 11: Buat Profil Firefox Baru
Membuat profil Firefox baru akan menyelesaikan masalah umum yang terkait dengan profil pengguna. Berikut adalah beberapa petunjuk sederhana untuk membuat profil baru untuk memperbaiki masalah Firefox yang sudah berjalan.
1. tekan Tombol Windows + R bersama-sama untuk membuka Lari kotak dialog
2. Jenis firefox.exe –P dan pukul Masukkan kunci.

3. Klik Buat profil… tombol.
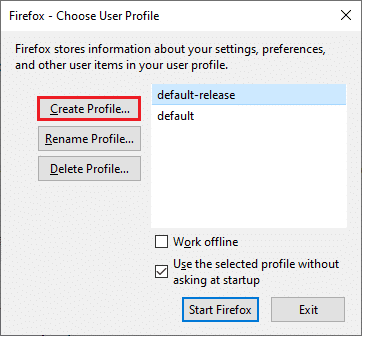
4. Klik Lanjut di dalam Buat Wisaya Profil.

5. Ketik nama profil baru di Masukkan nama profil baru bidang
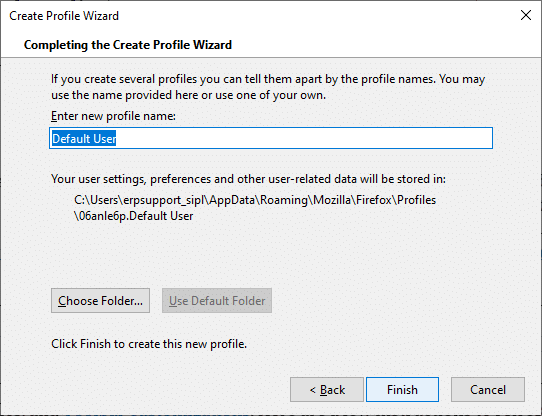
6. Terakhir, klik Menyelesaikan untuk menyelesaikan proses
7. Sekarang, Anda akan dinavigasi ke Manajer Profil lagi. Mulai Firefox lagi dengan profil baru yang terdaftar di sana. Anda seharusnya tidak menghadapi Firefox sudah berjalan tetapi tidak menanggapi masalah
Metode 12: Segarkan Firefox
Dengan menyegarkan browser Anda, Firefox akan menghemat;
- Bookmark
- Menjelajah dan mengunduh riwayat
- Kata sandi, Cookie
- Informasi pengisian otomatis formulir web
- kamus pribadi
Tapi itu menghapus data berikut.
- Ekstensi dan tema
- Izin situs web
- Preferensi yang dimodifikasi
- Menambahkan mesin pencari
- penyimpanan DOM
- sertifikat keamanan dan pengaturan perangkat
- Unduh tindakan
- Gaya pengguna dan kustomisasi Toolbar.
Catatan: Setelah menyegarkan browser Anda, profil Firefox lama Anda akan ditempatkan di desktop Anda dengan folder bernama Data Firefox Lama. Anda dapat memulihkan data Firefox Anda ke profil baru Anda dari folder ini. Jika Anda tidak membutuhkan folder ini, Anda dapat menghapusnya kapan saja.
1. Membuka Firefox dan klik pada Tidak bisa ikon
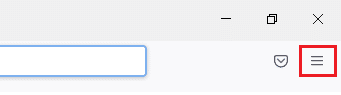
2. Klik Membantu pilihan
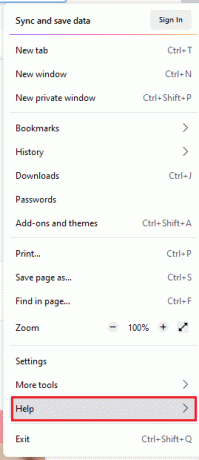
3. Pilih Informasi pemecahan masalah lainnya pilihan

4. Klik Segarkan Firefox
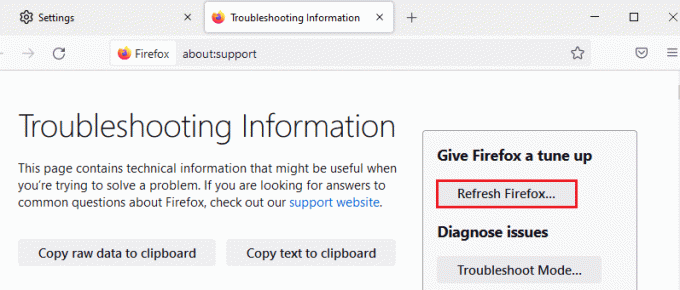
5. Sekali lagi, klik pada Segarkan Firefox pilihan
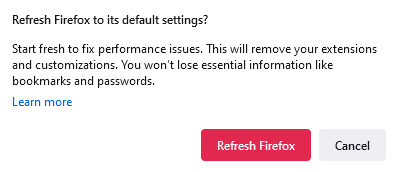
6. Klik Menyelesaikan dalam Impor Wizard jendela

7. Terakhir, klik Ayo pergi! Opsi untuk melanjutkan penelusuran penelusuran Anda

Baca juga:Cara Memperbaiki Chrome Kehabisan Memori
Metode 13: Instal ulang Firefox
Jika Anda memiliki file instalasi yang rusak di Firefox, Anda dapat dengan mudah memperbaiki masalah ini dengan menginstal ulang browser Firefox. Ikuti langkah-langkah yang disebutkan di bawah ini untuk menginstal ulang browser Firefox dan memperbaiki masalah Firefox yang sudah berjalan.
1. Klik Awal, Tipe Panel kendali, dan tekan Masukkan kunci.

2. Mengatur Lihat menurut > Ikon besar dan klik Program dan fitur
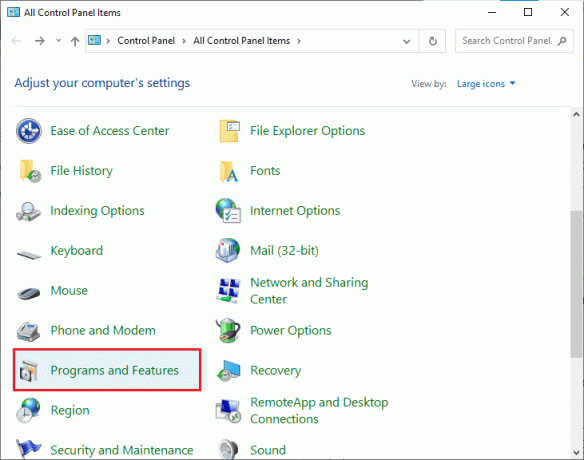
3. Klik Firefox dan pilih Copot pemasangan pilihan

4. Konfirmasikan prompt jika ada, dan tunggu hingga browser dicopot di perangkat Anda. Kemudian, reboot PC Anda
5. Unduh Mozilla Firefox browser dari situs web resmi.

6. Jalankan Pemasang Firefox dengan mengklik dua kali pada file setup.exe.
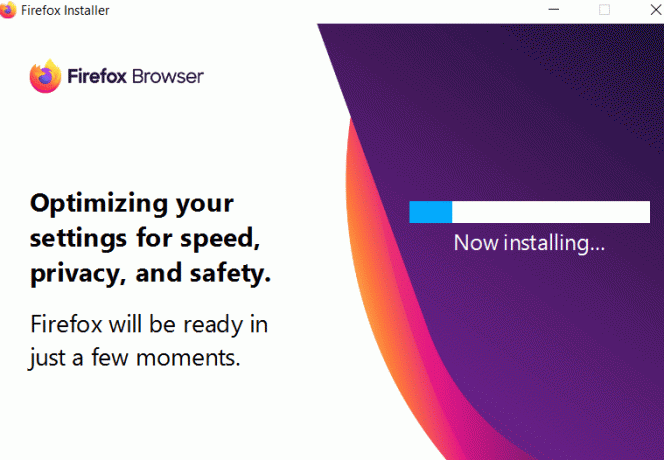
Direkomendasikan:
- Perbaiki Teamviewer Tidak Terhubung di Windows 10
- Perbaiki Kesalahan Windows 0 ERROR_SUCCESS
- Perbaiki Kesalahan BREAKPOINT STATUS Google Chrome
- Cara Memperbaiki Firefox Tidak Memuat Halaman
Kami harap panduan ini bermanfaat dan Anda dapat memperbaikinya Firefox sudah berjalan tetapi tidak merespons pada Windows 10. Beri tahu kami metode mana yang paling cocok untuk Anda. Juga, jika Anda memiliki pertanyaan/saran tentang artikel ini, silakan tinggalkan di bagian komentar.



