Perbaiki Windows Tidak Dapat Mencari Pembaruan Baru
Bermacam Macam / / March 03, 2022
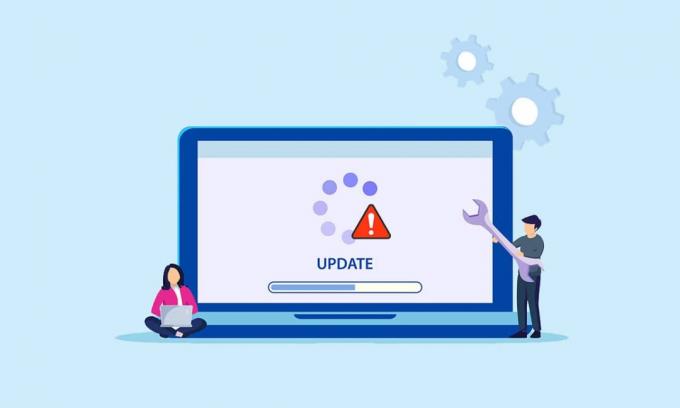
Banyak dari Anda mungkin frustrasi dengan Windows tidak dapat mencari pesan kesalahan pembaruan baru ketika mencoba memperbarui Sistem Operasi Anda. Ini adalah masalah yang mengganggu di mana Anda tidak dapat menginstal pembaruan apa pun untuk memperbaiki bug dan masalah apa pun. Jangan khawatir! Anda dapat dengan mudah memperbaiki masalah dengan beberapa langkah pemecahan masalah yang sederhana dan efektif. Jika Anda juga menghadapi kesalahan yang sama, panduan ini akan banyak membantu Anda. Jadi, apa yang Anda tunggu? Lanjutkan membaca artikel.
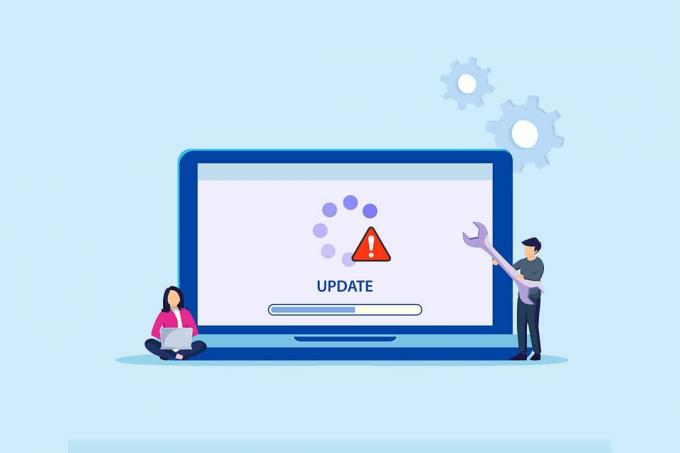
Isi
- Cara Memperbaiki Windows Tidak Dapat Mencari Pembaruan Baru
- Kiat Pemecahan Masalah Dasar
- Metode 1: Jalankan Pemecah Masalah Pembaruan Windows
- Metode 2: Sinkronkan Tanggal dan Waktu Windows
- Metode 3: Bersihkan Ruang Disk
- Metode 4: Nonaktifkan Proksi
- Metode 5: Setel Ulang Komponen Pembaruan
- Metode 6: Perbaiki File Sistem
- Metode 7: Aktifkan kembali Pembaruan Windows
- Metode 8: Atur Ulang Katalog Winsock
- Metode 9: Mulai ulang Layanan Pembaruan Windows
- Metode 10: Ubah Editor Registri
- Metode 11: Hapus File Distribusi Perangkat Lunak dalam Mode Aman
- Metode 12: Unduh Pembaruan Secara Manual
- Metode 13: Setel ulang PC
Cara Memperbaiki Windows Tidak Dapat Mencari Pembaruan Baru
Anda mungkin menemukan beberapa kode kesalahan saat memperbarui atau mengupgrade PC Anda. Terlepas dari komputer Windows 10, ini juga terjadi di Windows 11. Anda mungkin menghadapi beberapa kode kesalahan terkait dengan masalah ini seperti 80244001, 80244001B, 8024A008, 80072EFE, 80072EFD, 80072F8F, 80070002, 8007000E, dan banyak lagi. Berikut adalah beberapa alasan pasti yang menyebabkan kesalahan ini di PC Windows 10 Anda. Menganalisis alasan yang menyebabkan masalah untuk menyelesaikan yang sama dengan mudah.
- File hilang atau rusak di PC.
- Program-program yang korup.
- Serangan virus atau malware pada PC.
- Komponen Pembaruan Windows tidak lengkap atau terputus di PC.
- Program latar belakang lainnya mengganggu proses pembaruan.
- Kunci registri Windows tidak valid di PC.
- Gangguan program antivirus.
- Koneksi internet tidak stabil.
Dalam panduan ini, kami telah menyusun daftar metode untuk mengatasi Windows tidak dapat mencari kesalahan pembaruan baru. Metode disusun dari langkah efektif sederhana hingga lanjutan sehingga Anda dapat mencapai hasil yang lebih cepat. Ikuti mereka dalam urutan yang sama seperti yang diinstruksikan di bawah ini.
Catatan: Pastikan Anda buat titik pemulihan ketika ada yang salah.
Kiat Pemecahan Masalah Dasar
Sebelum Anda mengikuti metode pemecahan masalah lanjutan, berikut adalah beberapa perbaikan dasar yang akan membantu Anda memperbaiki kesalahan Windows tidak dapat mencari pembaruan baru.
- Mulai ulang PC Anda.
- Periksa koneksi internet.
- Hapus eksternal perangkat USB.
- Nonaktifkan sementara program antivirus di PC Anda.
- Jalankan pemindaian antivirus.
- Pastikan hard drive Anda memiliki cukup ruang untuk menginstal pembaruan baru.
Metode 1: Jalankan Pemecah Masalah Pembaruan Windows
Jika Anda tidak dapat memperbaiki masalah, coba jalankan pemecah masalah Pembaruan Windows. Fitur bawaan di PC Windows 10 ini membantu Anda menganalisis dan memperbaiki semua kesalahan pembaruan. Berikut adalah beberapa petunjuk untuk menjalankan pemecah masalah Pembaruan Windows.
1. tekan Tombol Windows + I secara bersamaan untuk meluncurkan Pengaturan.
2. Klik pada Pembaruan & Keamanan ubin, seperti yang ditunjukkan.

3. Pergi ke Memecahkan masalah menu di panel kiri.
4. Pilih pembaruan Windows pemecah masalah dan klik pada Jalankan pemecah masalah tombol yang ditunjukkan disorot di bawah ini.

5. Tunggu pemecah masalah mendeteksi dan memperbaiki masalah. Setelah proses selesai, mengulang kembaliPC Anda.
Metode 2: Sinkronkan Tanggal dan Waktu Windows
Saat Anda memperbarui PC, server memastikan tanggal dan waktu PC Anda berkorelasi dengan tanggal dan waktu server yang terletak di lokasi geografis tertentu. Anda mungkin juga mendapatkan Windows tidak dapat mencari pembaruan baru ketika Anda memiliki pengaturan tanggal dan waktu yang salah pada PC Windows 10. Pastikan tanggal dan waktu di komputer Anda sudah benar dengan mengikuti langkah-langkah yang disebutkan di bawah ini.
1. tekan kunci jendela. Jenis Pengaturan tanggal & waktu dan buka.
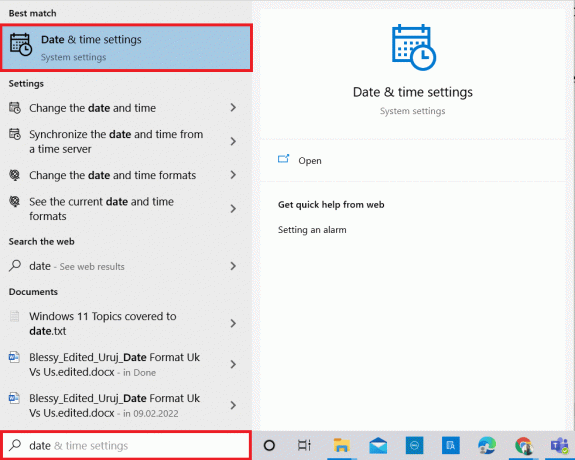
2. Sekarang, periksa dan pilih Zona waktu dari daftar drop-down dan pastikan wilayah geografis Anda saat ini.
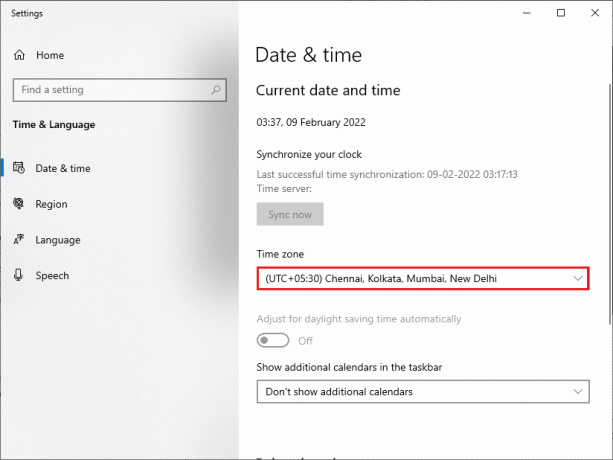
3. Kemudian, pastikan waktu dan tanggal sesuai dengan Waktu dan tanggal universal.
Baca juga:Perbaiki Pembaruan Windows 10 Tertunda Instal
Metode 3: Bersihkan Ruang Disk
Jika PC Windows Anda tidak memiliki cukup ruang untuk menginstal pembaruan baru, Anda akan menghadapi beberapa kesalahan. Dalam hal ini, Anda dapat menggunakan alat bawaan Windows Alat pengosongan ruang untuk membersihkan ruang dan menghapus file sampah besar. Alat ini menghapus semua file sementara, log penginstalan, cache, dan thumbnail. Anda dapat mengosongkan beberapa gigabyte ruang di komputer Anda dengan mengikuti langkah-langkah yang disebutkan di bawah ini.
1. tekan terus Tombol Windows + I bersama-sama untuk membuka Pengaturan Windows.
2. Sekarang, klik Sistem seperti yang ditunjukkan di bawah ini.
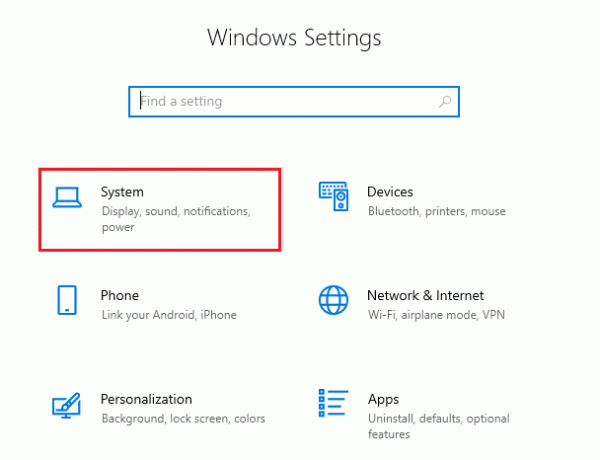
3. Kemudian, di panel kiri, klik pada Penyimpanan tab
4. Di panel kanan, pilih Konfigurasikan Storage Sense atau jalankan sekarang tautan seperti yang disorot.
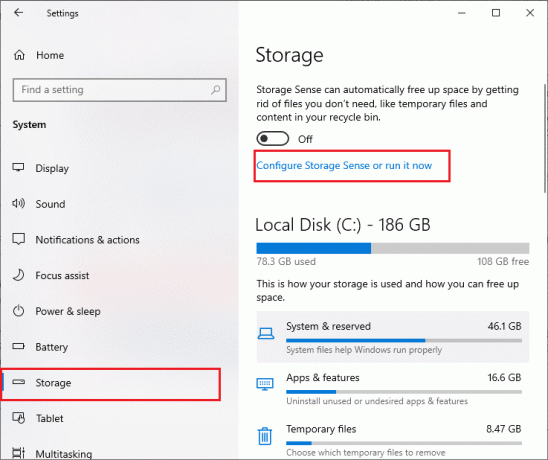
5. Di jendela berikutnya, gulir ke bawah ke Kosongkan ruang sekarang bagian dan pilih Bersihkan sekarang pilihan seperti yang ditunjukkan.
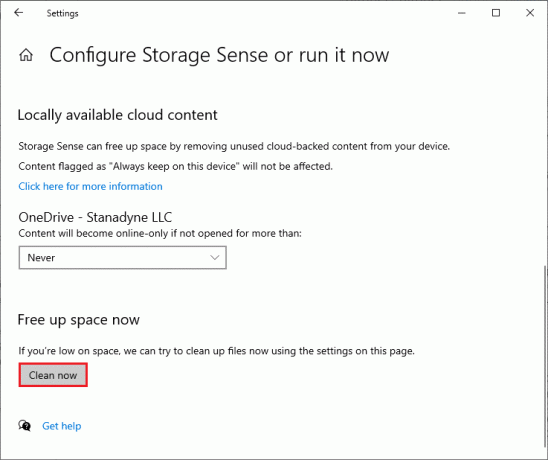
Metode 4: Nonaktifkan Proksi
Itu proxy server akan mengalihkan jaringan, dan server mungkin memerlukan beberapa waktu untuk menanggapi permintaan Pembaruan Windows. Ini dapat memicu masalah yang dibahas. Berikut adalah beberapa petunjuk sederhana untuk menonaktifkan Proxy di perangkat Windows 10.
1. tekan jendela tombol dan ketik Proksi seperti yang disorot di bawah ini.
2. Sekarang buka Ubah pengaturan Proksi dari hasil pencarian.

3. Di sini, alihkan MATI pengaturan berikut.
- Secara otomatis mendeteksi pengaturan
- Gunakan skrip penyiapan
- Gunakan server proxy

Catatan: Jika masalah berlanjut, coba sambungkan PC Anda ke jaringan lain seperti Wifi atau hotspot seluler.
Baca juga:Perbaiki Kesalahan Layar Biru Windows 10
Metode 5: Setel Ulang Komponen Pembaruan
Untuk mengatasi semua masalah terkait pembaruan, ada metode pemecahan masalah yang efektif, mengatur ulang komponen Pembaruan Windows. Prosedur ini dimulai ulang BITS, Kriptografi, Penginstal MSI, layanan Pembaruan Windows, dan perbarui folder seperti SoftwareDistribution dan Catroot2. Berikut adalah beberapa petunjuk untuk mereset komponen Pembaruan Windows untuk memperbaiki Windows tidak dapat mencari masalah pembaruan baru.
1. Meluncurkan Command Prompt menggunakan hak Administratif seperti yang dibahas dalam metode sebelumnya.
2. Sekarang, ketik berikut ini perintah satu per satu dan pukul Memasukikunci setelah setiap perintah.
berhenti bersih wuauservcryptSvc berhenti bersihbit stop bersihmsiserver berhenti bersihren C:\Windows\SoftwareDistribution SoftwareDistribution.old ren C:\Windows\System32\catroot2 Catroot2.old mulai bersih wuauservmulai bersih cryptSvcbit awal bersih mulai bersih msiserver
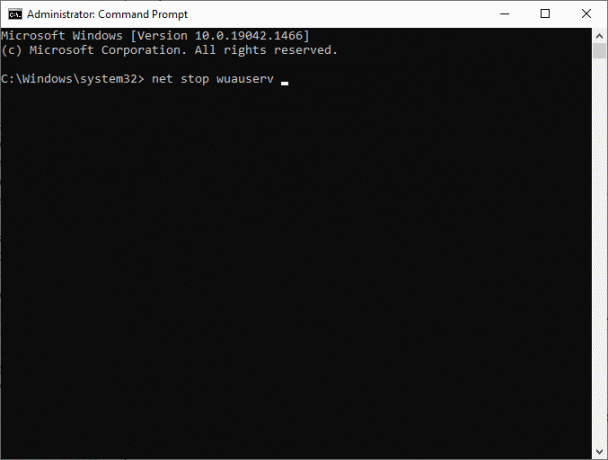
Tunggu perintah dijalankan dan periksa apakah Windows tidak dapat mencari pembaruan baru Windows 10 telah diperbaiki di sistem Anda.
Metode 6: Perbaiki File Sistem
Jika Anda mengalami masalah ini, Windows tidak dapat mencari pembaruan baru, Anda mungkin memiliki file yang rusak di komputer Anda. Bagaimanapun, Anda memiliki fitur bawaan SFC (System File Checker) dan DISM (Deployment Image Servicing and Management) di komputer Windows 10 untuk memindai dan menghapus file korup yang berbahaya.
1. tekan kunci jendela. Jenis MemerintahMengingatkan dan klik Jalankan sebagai administrator.

2. Sekarang, ketik chkdsk C: /f /r /x perintah dan pukul Masukkan kunci.
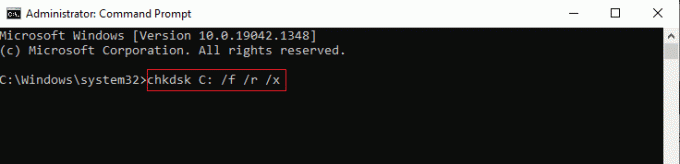
3. Jika Anda diminta dengan pesan, Chkdsk tidak dapat dijalankan… volume sedang… sedang digunakan proses, memukul kunci Y dan reboot PC Anda.
4. Sekali lagi, ketik sfc /scannow perintah dan pukul Masukkan kunci.
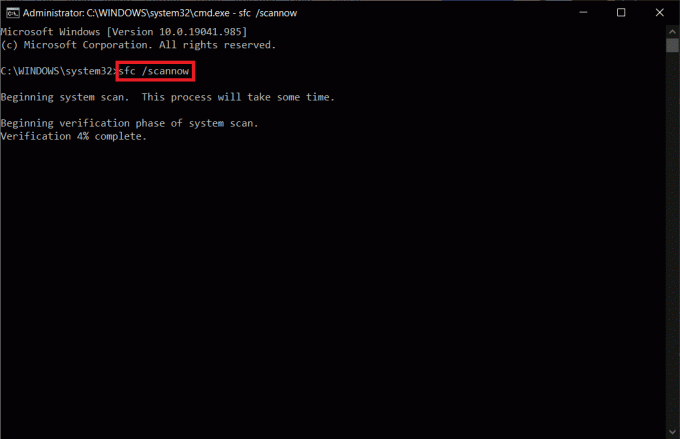
Catatan: Itu Pemeriksa Berkas Sistem akan memindai semua program dan memperbaikinya secara otomatis di latar belakang. Anda dapat melanjutkan aktivitas Anda hingga pemindaian selesai.
5. Setelah menyelesaikan pemindaian, itu akan menampilkan salah satu pesan.
- Perlindungan Sumber Daya Windows tidak menemukan pelanggaran integritas.
- Perlindungan Sumber Daya Windows tidak dapat melakukan operasi yang diminta.
- Perlindungan Sumber Daya Windows menemukan file yang rusak dan berhasil memperbaikinya.
- Perlindungan Sumber Daya Windows menemukan file yang rusak tetapi tidak dapat memperbaiki beberapa di antaranya.
6. Mengulang kembali sistem Anda.
7. Sekarang buka Prompt Perintah seperti yang dilakukan sebelumnya dalam metode ini.
8. Ketik perintah berikut satu per satu dan tekan Memasuki.
Catatan: Anda harus terhubung ke jaringan untuk menjalankan DISM dengan benar.
DISM.exe /Online /cleanup-image /scanhealth DISM.exe /Online /cleanup-image /restorehealthDISM /Online /cleanup-Image /startcomponentcleanup
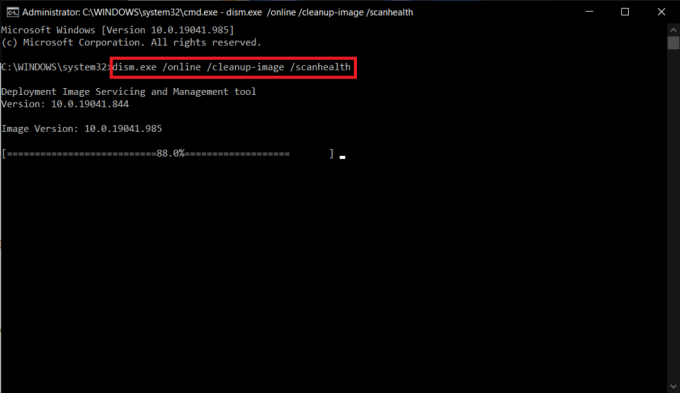
9. Terakhir, tunggu proses berjalan dengan sukses dan tutup jendela.
Baca juga:Cara Memperbaiki Kesalahan 0x80070002 Windows 10
Metode 7: Aktifkan kembali Pembaruan Windows
Anda juga dapat memperbaiki Windows tidak dapat mencari pembaruan baru kesalahan Windows 10 dengan menggunakan baris perintah sederhana. Ini adalah metode pemecahan masalah yang efektif untuk mengatasi kesalahan dalam perintah sederhana.
1. Luncurkan Prompt Perintah sebagai administrator.
2. Ketik berikut ini perintah satu per satu. Memukul Masukkan kunci setelah setiap perintah.
Konfigurasi SC wuauserv mulai = otomatisBit konfigurasi SC mulai = otomatisKonfigurasi SC cryptsvc mulai = otomatisPenginstalan tepercaya konfigurasi SC mulai = otomatis
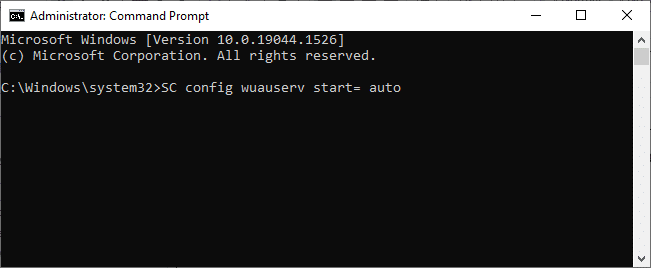
3. Setelah perintah dijalankan, reboot PC Anda.
Metode 8: Atur Ulang Katalog Winsock
Untuk mengatasi masalah ini, Anda disarankan untuk mengosongkan cache DNS (ipconfig /flushdns), lepaskan dan segarkan nama NetBIOS (nbtstat -RR), reset pengaturan konfigurasi IP (netsh int ip reset), dan reset Katalog Winsock (setel ulang netsh winsock). Ini dapat dimungkinkan dengan menggunakan yang sesuai baris perintah seperti yang diperintahkan di bawah ini.
1. Buka Prompt Perintah sebagai administrator.
2. Sekarang, ketik berikut ini perintah satu per satu dan pukul Masukkan kunci setelah setiap perintah.
ipconfig /flushdnsnbtstat -RRnetsh int ip resetsetel ulang netsh winsock
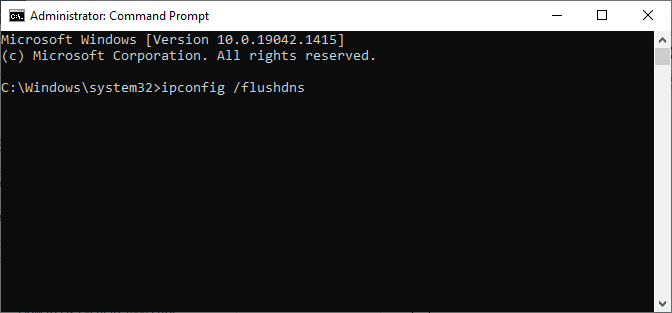
3. Tunggu hingga proses selesai dan reboot PC Anda.
Baca juga:Perbaiki Kesalahan Pembaruan Windows 0x80070005
Metode 9: Mulai ulang Layanan Pembaruan Windows
Terkadang, Anda dapat memperbaiki Windows tidak dapat mencari pembaruan baru Windows 10 dengan memulai ulang Layanan Pembaruan Windows secara manual. Kemudian, ikuti petunjuk di bawah ini untuk menerapkan hal yang sama.
1. Anda dapat meluncurkan Lari kotak dialog dengan menekan Tombol Windows + R.
2. Jenis services.msc sebagai berikut dan klik oke untuk meluncurkan Jendela layanan.
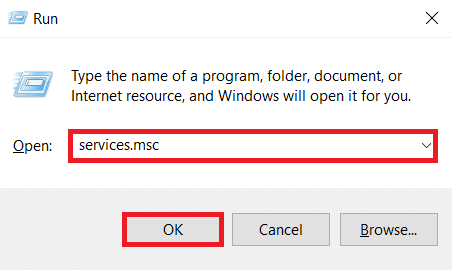
3. Sekarang, gulir ke bawah layar dan klik kanan pada pembaruan Windows.
Catatan: Jika status saat ini tidak Berlari, Anda dapat melewati langkah di bawah ini.
4. Di sini, klik Berhenti jika status saat ini ditampilkan Berlari.
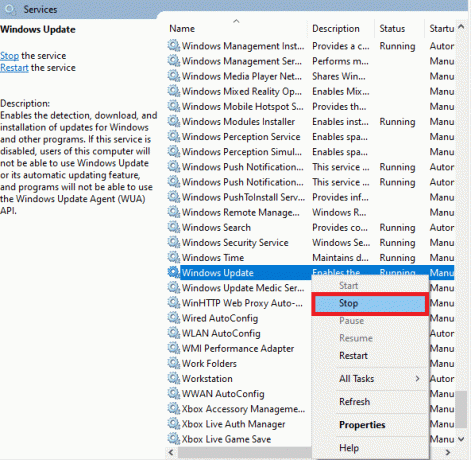
5. Sekarang, buka Penjelajah Berkas dengan mengklik Tombol Windows + E bersama.
6. Sekarang, navigasikan ke yang berikut ini jalur.
C:\Windows\SoftwareDistribution\DataStore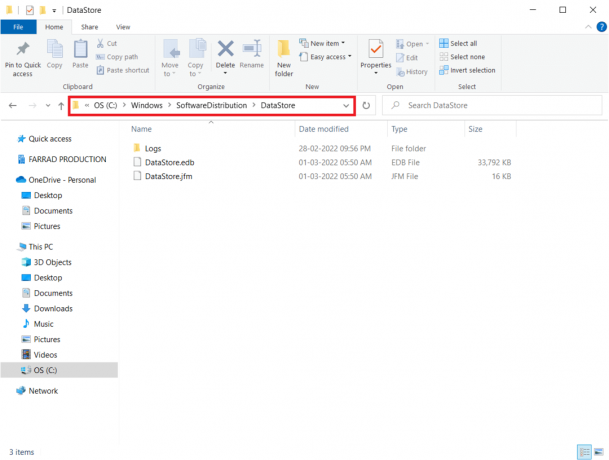
7. Sekarang, pilih semua file dan folder dengan menekan Ctrl + A kunci bersama dan klik kanan pada mereka.
Catatan: Anda hanya dapat menghapus file-file ini dengan akun pengguna admin.
8. Di sini, pilih Menghapus opsi untuk menghapus semua file dan folder dari Penyimpanan data lokasi.
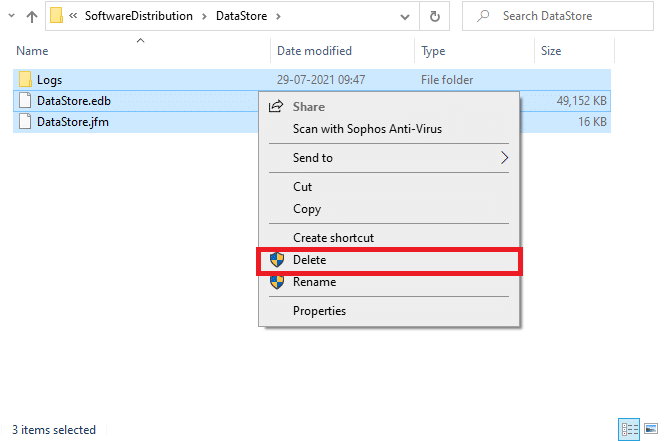
9. Sekarang, navigasikan ke jalur:
C:\Windows\SoftwareDistribution\Download
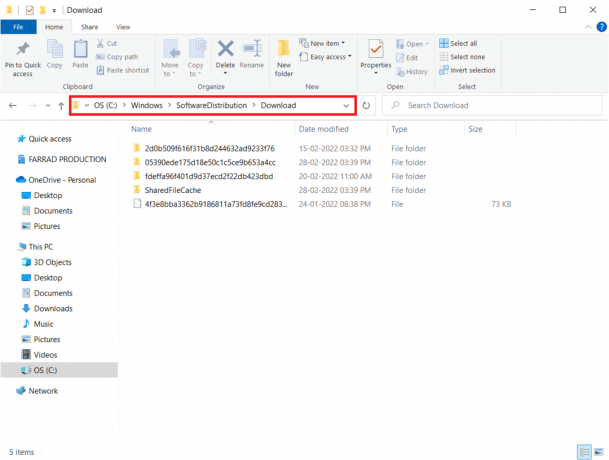
10. Menghapus semua file di lokasi Unduhan seperti yang disebutkan pada langkah sebelumnya.
Catatan: Anda hanya dapat menghapus file-file ini dengan akun pengguna admin.
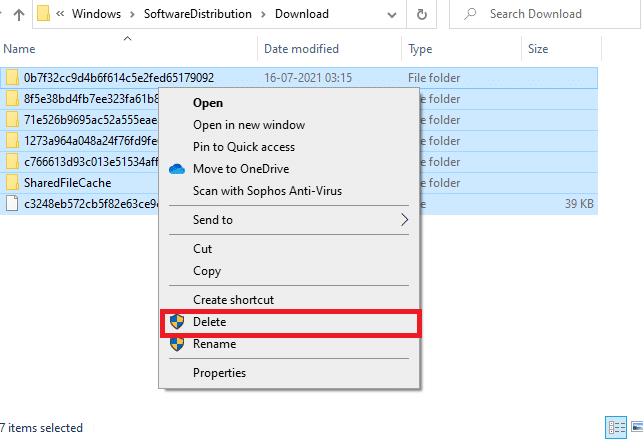
11. Sekarang, kembali ke Jasa jendela dan klik kanan pada Pembaruan Windows.
12. Di sini, pilih Awal pilihan seperti yang digambarkan pada gambar di bawah ini.
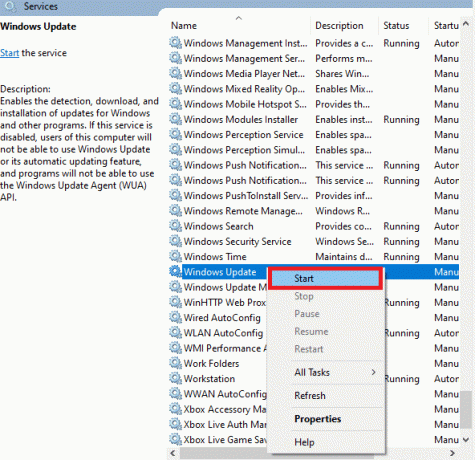
Metode 10: Ubah Editor Registri
Jika metode di atas tidak menyelesaikan masalah Windows tidak dapat mencari pembaruan baru, coba ubah kunci registri. Berikut adalah beberapa petunjuk untuk memodifikasi kunci di Registry Editor. Berhati-hatilah saat memodifikasi karena perubahan yang salah dapat menyebabkan masalah yang parah.
1. tekan terus Tombol Windows + R bersama-sama untuk membuka Lari kotak dialog.
2. Sekarang, ketik regedit di dalam kotak dan tekan Memasuki.

3. Klik Ya dalam Kontrol Akun Pengguna mengingatkan.
4. Sekarang, navigasikan yang berikut ini jalur
HKEY_LOCAL_MACHINE\Software\Microsoft\Windows\Windows Update\AU
Catatan: Jika Anda tidak dapat menemukan jalur atau subkunci ini, ikuti metode pemecahan masalah lainnya.
5. Sekarang, klik dua kali pada Tidak ada Pembaruan Otomatis di panel kanan.
6. Mengubah data nilai ke 1 untuk menonaktifkan pembaruan otomatis.
Catatan: Anda dapat mengubah data nilai ke 0 untuk mengaktifkan pembaruan otomatis.
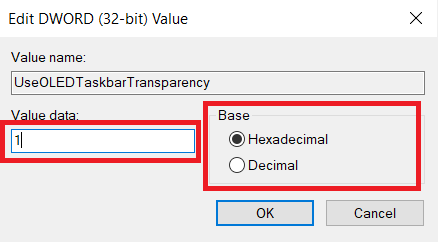
7. Kemudian, klik oke untuk menyimpan perubahan dan reboot PC Anda.
Baca juga:Cara Memperbaiki Windows 10 Tidak Mau Update
Metode 11: Hapus File Distribusi Perangkat Lunak dalam Mode Aman
Jika Anda belum mendapatkan perbaikan apa pun dengan menghapus komponen Folder Distribusi Perangkat Lunak secara manual atau jika Anda memiliki: menghadapi kesalahan apa pun saat menghapus file, ikuti langkah-langkah yang disebutkan di bawah ini untuk memperbaiki Windows tidak dapat mencari pembaruan baru isu. Petunjuk ini akan mem-boot PC Anda dalam mode pemulihan sehingga Anda dapat menghapusnya tanpa masalah.
1. tekan kunci jendela dan ketik Opsi pemulihan seperti yang ditunjukkan. Buka hasil terbaik.
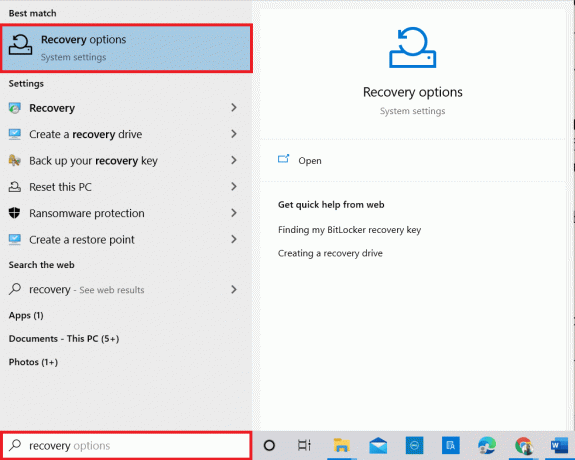
2. Dalam Pengaturan jendela, klik pada Restart sekarang pilihan di bawah Startup tingkat lanjut seperti yang ditunjukkan.
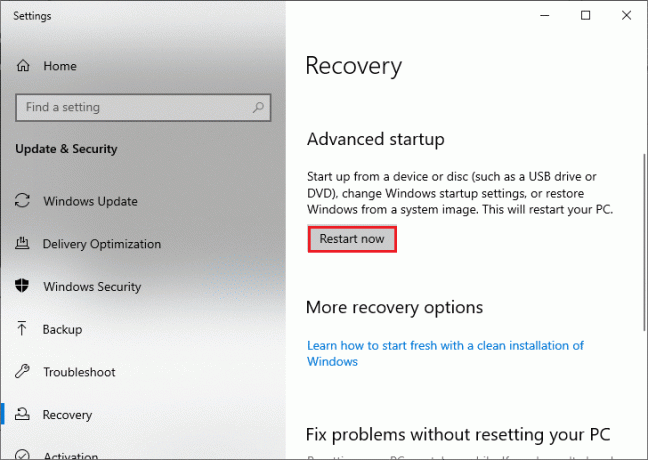
3. Setelah sistem Anda restart, klik Memecahkan masalah dalam Pilih opsi jendela.
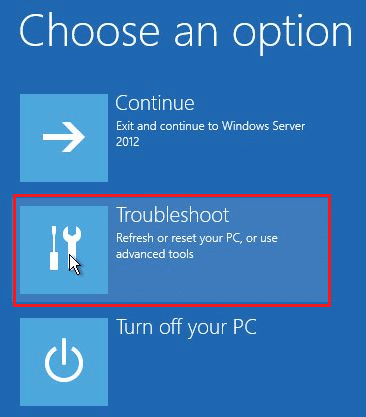
4. Kemudian, klik Opsi lanjutan seperti yang ditunjukkan.
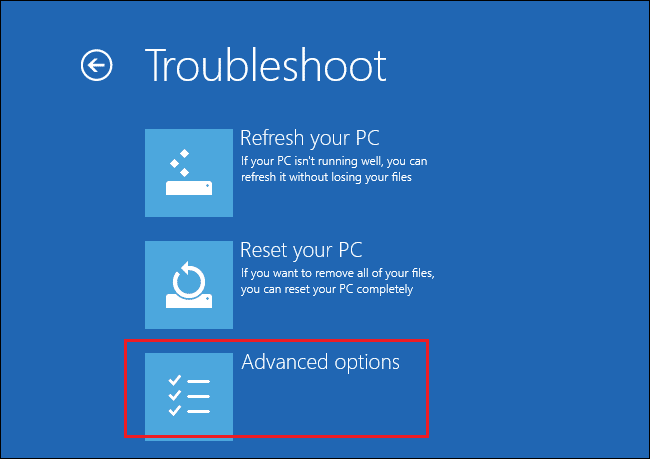
5. Sekarang, klik Pengaturan Startup seperti yang disorot.
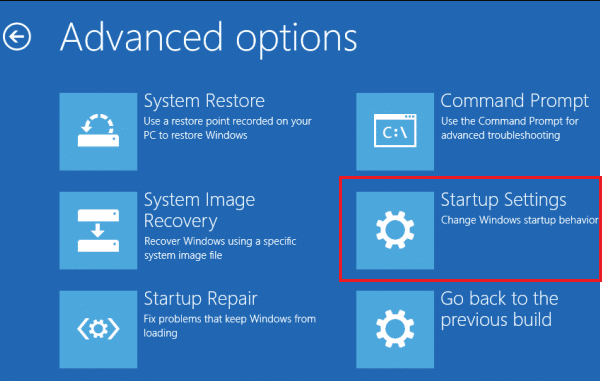
6. Sekarang, di Pengaturan Startup jendela, klik Mengulang kembali.
7. Saat PC Anda restart, tekan tombol F5 kunci untuk Aktifkan Mode Aman dengan Jaringan pilihan.
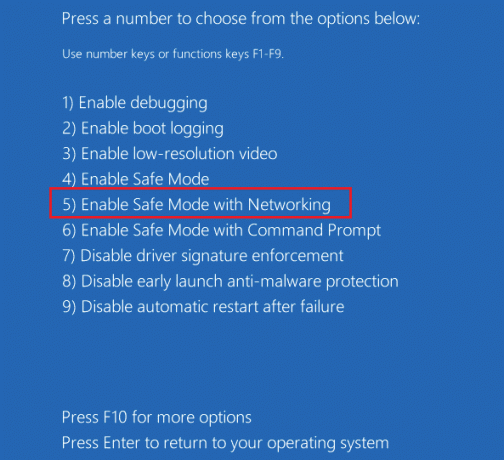
8. Sekarang, tekan dan tahan Tombol Windows + E bersama-sama untuk membuka Penjelajah Berkas. Arahkan ke lokasi berikut.
C:\Windows\SoftwareDistribution.
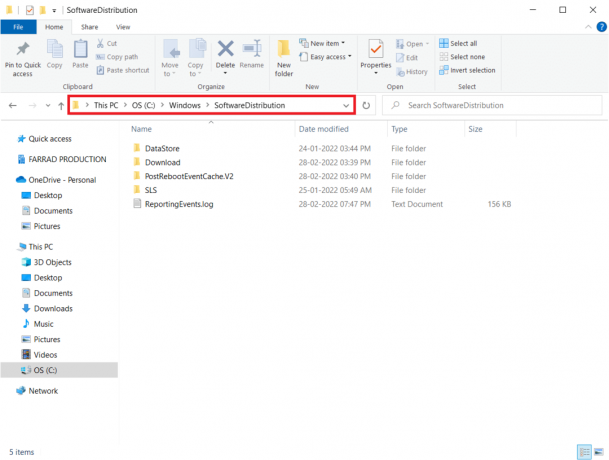
9. Pilih semua file di folder Distribusi Perangkat Lunak dan Menghapus mereka.
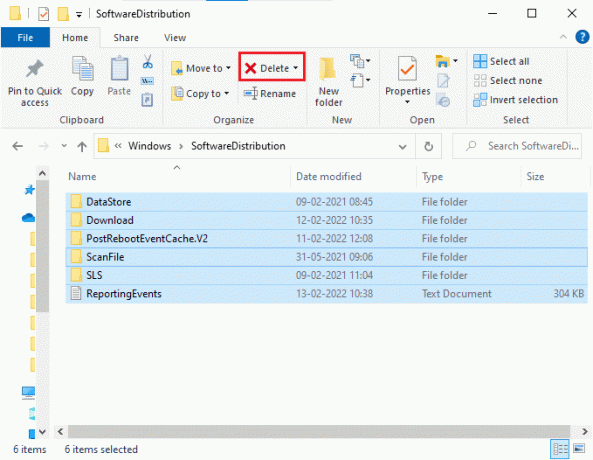
10. Kemudian, menyalakan ulangPC Anda dan coba perbarui Pembaruan Windows.
Metode 12: Unduh Pembaruan Secara Manual
Jika tidak ada metode ini yang berhasil, coba unduh pembaruan secara manual seperti yang diinstruksikan di bawah ini.
1. tekan Windows + sayakunci bersama-sama untuk membuka Pengaturan dalam sistem Anda.
2. Sekarang, pilih Pembaruan & Keamanan.
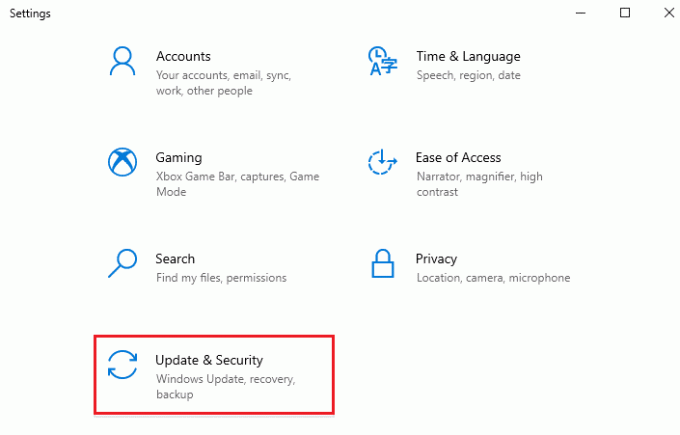
3. Sekarang, klik pada Lihat riwayat pembaruan pilihan seperti yang disorot di bawah ini.
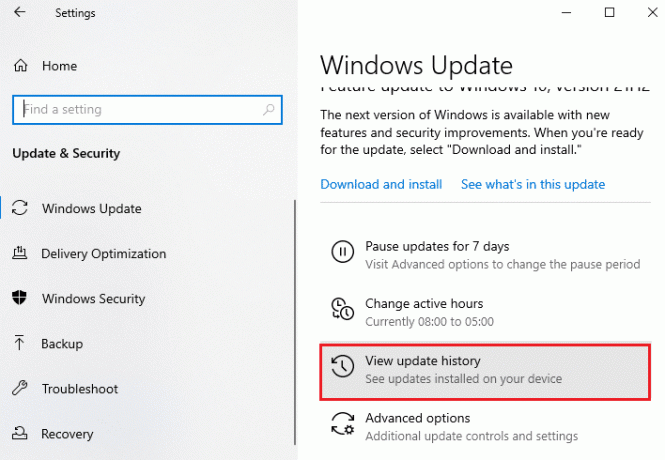
4. Dalam daftar, catat nomor KB yang tertunda untuk diunduh karena pesan kesalahan.
5. Di sini, ketik nomor KB dalam Katalog Pembaruan Microsoft bilah pencarian.
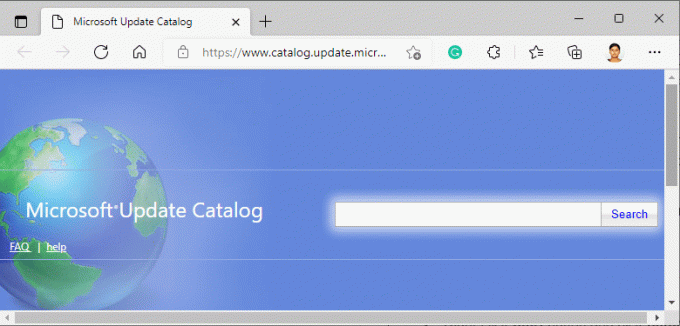
6. Ikuti petunjuk di layar untuk mengunduh dan menginstal pembaruan secara manual.
Baca juga: Perbaiki Kesalahan Pemasangan Pembaruan Windows 0x8007012a
Metode 13: Setel ulang PC
Jika Anda belum mendapatkan perbaikan apa pun dengan mengikuti metode di atas, setel ulang komputer Anda sebagai upaya terakhir. Ikuti petunjuk yang diberikan di bawah ini.
1. tekan Tombol Windows + I bersama-sama untuk membuka Pengaturan dalam sistem Anda.
2. Sekarang, gulir ke bawah daftar dan pilih Pembaruan & Keamanan.
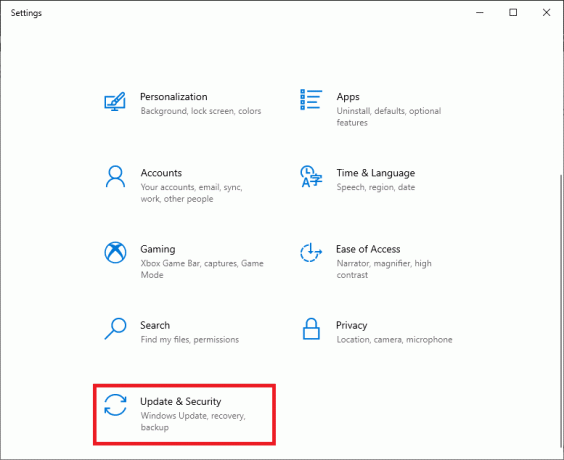
3. Sekarang, pilih Pemulihan opsi dari panel kiri dan klik Memulai di panel kanan.
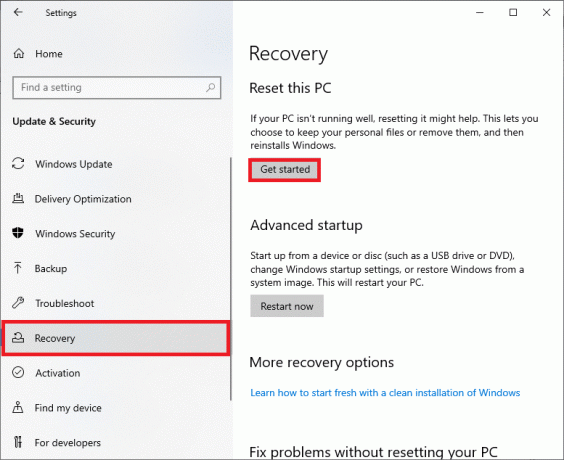
4A. Jika Anda ingin menghapus aplikasi dan pengaturan tetapi menyimpan file pribadi Anda, pilih Simpan file saya pilihan.
4B. Jika Anda ingin menghapus semua file pribadi, aplikasi, dan pengaturan, pilih Hapus semuanya pilihan.
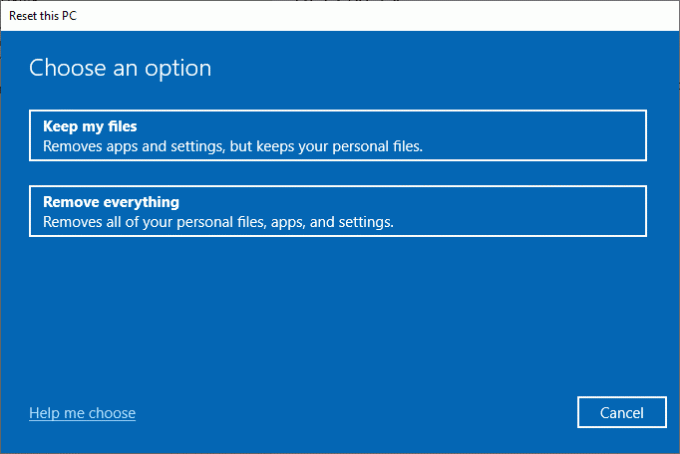
5. Terakhir, ikuti petunjuk di layar untuk menyelesaikan proses reset.
Catatan: Namun, jika Anda mengalami masalah ini, maka Anda bisa memulihkan sistem ke versi sebelumnya.
Direkomendasikan:
- Cara Memeriksa Kesehatan Baterai di Android
- Perbaiki DX11 Fitur Level 10.0 Kesalahan
- Perbaiki Kesalahan Windows 0 ERROR_SUCCESS
- Perbaiki ERR_EMPTY_RESPONSE di Windows 10
Kami harap panduan ini bermanfaat dan Anda akan memperbaikinya Windows tidak dapat mencari pembaruan baru kesalahan. Beri tahu kami metode mana yang paling cocok untuk Anda. Juga, jika Anda memiliki pertanyaan atau saran tentang artikel ini, jangan ragu untuk menuliskannya di bagian komentar. Beri tahu kami apa yang ingin Anda pelajari selanjutnya.


