15 Cara Memperbaiki Rocket League Crash atau Freezing
Bermacam Macam / / September 14, 2023
Ide mobil bermain sepak bola itu gila. Rocket League mewujudkan konsep ini dan sukses besar. Ini langsung menarik perhatian orang-orang di seluruh dunia. Jika Anda penggemar beratnya, Anda mungkin memperhatikan bahwa Rocket League terkadang mogok atau terhenti. Jika ya, panduan ini cocok untuk Anda!
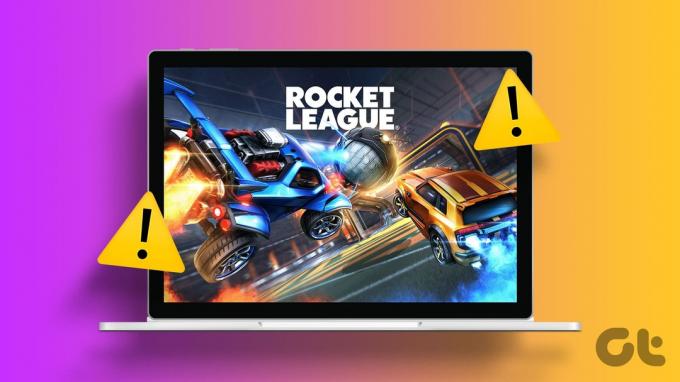
Rocket League telah memikat para gamer dengan perpaduan unik antara sepak bola dan kekacauan kendaraan. Namun, game yang mogok setiap kali Anda memulai sesi baru dapat membuat frustasi dan akhirnya membuat Anda menjauh dari game tersebut. Kami tidak menginginkan itu, bukan?
Panduan ini akan mencakup semua perbaikan umum yang dapat Anda terapkan untuk memperbaiki masalah Rocket League yang mogok atau tidak dapat diluncurkan. Mari kita mulai.
Baca juga: Game multipemain keren yang layak dimainkan
1. Periksa apakah Sistem Anda Mendukung Game
Sebelum mendalami solusi, pastikan sistem Anda memenuhi persyaratan minimum game. Meskipun Anda dapat membeli game dari toko game, bukan berarti Anda dapat memainkannya di sistem apa pun. Perangkat keras atau perangkat lunak yang ketinggalan jaman dapat menyebabkan masalah ketidakstabilan, seperti Rocket League yang mogok saat startup.
Berikut adalah persyaratan sistem untuk memainkan Rocket League.
| Minimum | Direkomendasikan | |
| Sistem operasi | Windows 7 (64-bit) dan lebih tinggi | Windows 7 (64-bit) dan lebih tinggi |
| Prosesor | 2,5GHz Dual-core | 3,0+GHz Quad-core |
| Penyimpanan | 4GB | 8GB |
| Penyimpanan | 20GB | 20GB |
| Langsung X | DirectX Versi 11.0 | DirectX Versi 11.0 |
Jika sistem Anda tidak memenuhi persyaratan minimum, Rocket League dapat mogok atau terhenti. Solusi terbaiknya adalah dengan menggunakan laptop atau sistem gaming yang bagus untuk pengalaman bermain game tanpa gangguan.
2. Nonaktifkan Mod
Jika Anda memiliki sistem dengan spesifikasi bagus, tetapi Rocket League terus mogok saat startup, periksa apakah Anda memiliki mod, seperti beberapa pengguna mengalami masalah ini karena mod yang dipasang di dalam game. Inilah cara Anda dapat menonaktifkan mod di Rocket League.
Catatan: Sebelum Anda menonaktifkan mod, luncurkan BakkesMod (jika Anda menggunakannya) dan lihat apakah ada pembaruan yang tersedia. Tim telah mulai meluncurkan pembaruan untuk membuat mod tersebut kompatibel dengan versi terbaru game.
Langkah 1: Buka Pengaturan > pilih Aplikasi lalu pilih Aplikasi terinstal.

Langkah 2: Pilih tiga titik di sebelah BakkesMod dan pilih Uninstall.
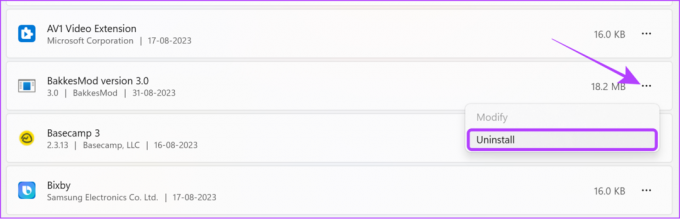
Langkah 3: Pilih Copot pemasangan untuk mengonfirmasi.

Anda juga dapat mengikuti langkah yang sama untuk menghapus aplikasi apa pun yang baru saja diinstal yang mungkin menyebabkan Rocket League tidak dapat diluncurkan.
Catatan: Selain itu, Anda juga dapat menghapus file mod Bakkes di dalam sistem Anda. Biasanya akan disimpan di dalam drive C > Program files > Bakkesmod. Jika Anda telah menyimpan file di tempat lain, hapuslah file tersebut. Ingatlah bahwa Anda seharusnya menghapus file mod dan bukan file setup yang Anda unduh terlebih dahulu.
3. Jalankan Rocket League dalam Mode Windowed di Epic Games
Mode berjendela adalah pengaturan tampilan di mana program berjalan dalam jendela yang dapat diubah ukurannya di desktop daripada menggunakan seluruh layar dalam mode layar penuh. Ini mungkin membantu Anda menjalankan game tanpa crash. Inilah cara Anda dapat mengaktifkan opsi ini:
Langkah 1: Luncurkan Rocket League dan pilih Pengaturan.

Langkah 2: Pilih Video > pilih menu tarik-turun di sebelah Mode tampilan > pilih Berjendela.
Langkah 3: Klik Terapkan untuk melakukan perubahan.
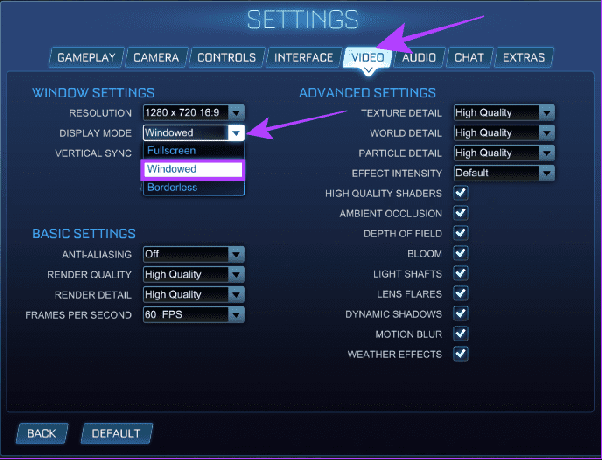
4. Jalankan Game sebagai Administrator
Menjalankan program sebagai administrator akan menyediakan semua sumber daya untuk memastikan program berjalan tanpa masalah apa pun. Berikut langkah-langkahnya:
Langkah 1: Klik kanan Epic Games di desktop dan pilih 'Jalankan sebagai administrator'.

Langkah 2: Pilih Ya untuk mengonfirmasi.

Langkah 3: Buka Perpustakaan dan pilih Luncurkan di bawah Rocket League.

5. Perbarui Liga Roket
Secara default, game akan diperbarui secara otomatis saat game diluncurkan. Jika tidak, Anda dapat memeriksa secara manual dan memperbaruinya. Begini caranya:
Langkah 1: Buka Peluncur Epic Games dan pilih Perpustakaan.
Langkah 2: Pilih tiga titik di bawah Rocket League dan pilih Kelola.

Langkah 3: Aktifkan Pembaruan Otomatis.
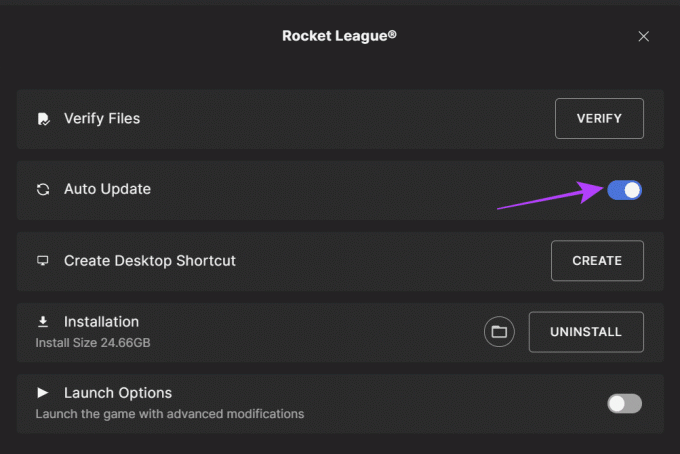
6. Perbarui Driver Grafik Windows
Memperbarui driver grafis meningkatkan kinerja game dan mencegah masalah seperti crash Rocket League saat bergabung dengan game. Inilah cara melakukannya.
Langkah 1: Buka Device Manager (cari dan buka Device Manager menggunakan menu mulai).

Langkah 2: Klik panah bawah di sebelah Display adapter > klik kanan driver dan pilih Update driver.
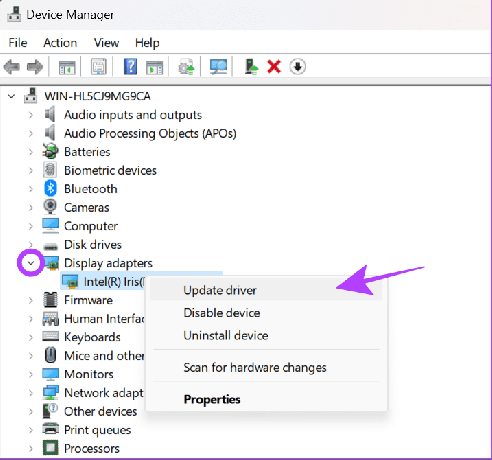
Langkah 3: Pilih di antara opsi yang disebutkan di bawah (Kami akan memilih 'Cari driver secara otomatis').
- Cari driver secara otomatis: Windows akan secara otomatis mencari dan menginstal driver yang sesuai.
- Jelajahi komputer saya untuk mencari driver: Jika Anda telah mengunduh driver secara manual, pilih opsi ini.
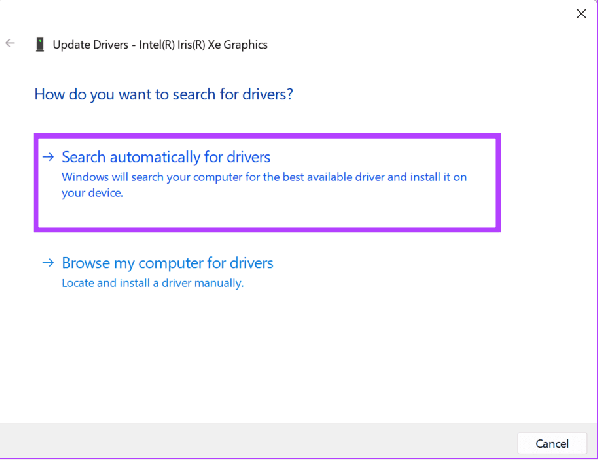
Langkah 4: Pilih 'Cari driver yang diperbarui di Pembaruan Windows.'
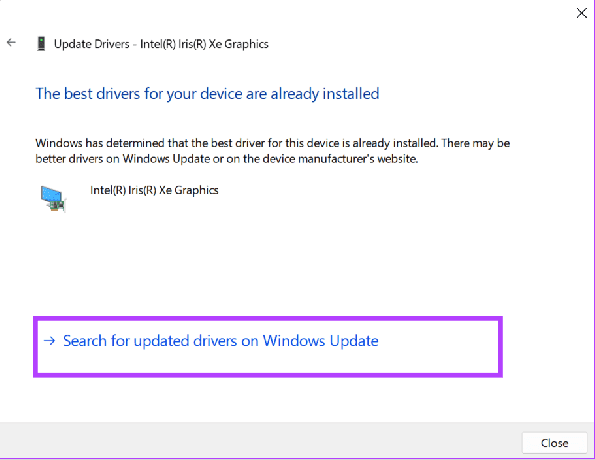
Langkah 5: Klik 'Periksa Pembaruan' dan pilih 'Unduh & instal semua'.
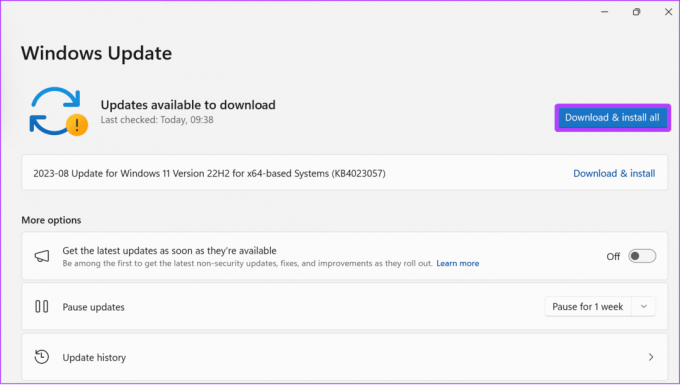
7. Perbarui .Net Framework
Anda juga dapat mengunduh dan menginstal versi terbaru .Net Framework di sistem Anda yang diizinkan oleh .NET Framework Anda untuk melakukan berbagai aktivitas pemrograman umum atau meningkatkan komunikasi antara program dan sistem. Saat Anda memperbarui .NET Framework, ini akan membantu mencegah masalah tertentu, termasuk Rocket League mogok atau macet.
Langkah 1: Unduh .NET Framework yang cocok untuk perangkat Anda dari tautan situs web resmi di bawah.
Unduh .NET Framework
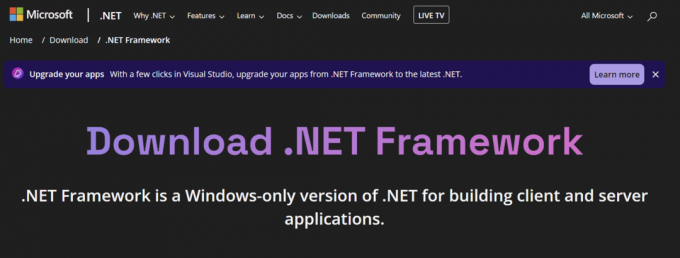
Langkah 2: Setelah diunduh, jalankan penginstal dari lokasi unduhan.
8. Instal DirectX 11
Jika Rocket League mogok saat diluncurkan atau menampilkan layar hitam saat Anda memulai permainan, masalahnya mungkin disebabkan oleh versi DirectX yang sudah ketinggalan zaman. Anda dapat mengunduh dan menginstal Direct X versi terbaru dari tautan di bawah dan periksa lagi.
Unduh DirectX
9. Instal Paket Microsoft C++
Kesalahan dari paket C++ akan menyebabkan masalah, seperti Rocket League mogok saat startup. Bagi yang belum tahu, C++ adalah bahasa pemrograman yang penting untuk komunikasi antar program di perangkat dan sistem Anda. Anda dapat mengatasi kesalahan pada paket C++ dengan memperbaruinya ke versi terbaru. Namun pertama-tama, Anda harus menghapus instalasi program-program ini.
Langkah 1: Buka Panel Kontrol dari menu Mulai.

Langkah 2: Pilih 'Copot pemasangan program' di bawah Program.

Langkah 3: Temukan dan pilih setiap paket Visual C++ Redistributable.
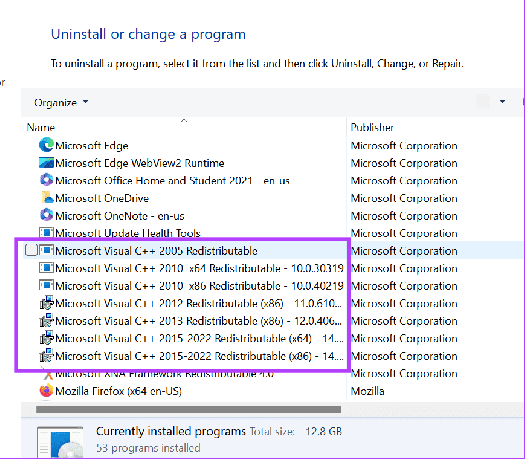
Langkah 4: Pilih Ya untuk mengonfirmasi.
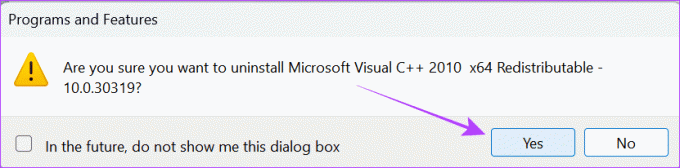
Setelah Anda menghapus instalasi program, unduh dan instal dari tautan situs web resmi di bawah.
Unduh C++
10. Mulai ulang Sistem Anda
Terkadang, Anda harus memulai ulang sistem Anda untuk menyelesaikan masalah seperti Rocket League yang mogok saat startup. Ini akan memastikan Anda menghentikan dan memulai ulang semua program di sistem Anda dan mungkin juga menghapus semua file sementara yang menyebabkannya.
Langkah 1: Pilih tombol Start dan pilih tombol power.
Langkah 2: Pilih Mulai Ulang lalu Mulai Ulang lagi untuk mengonfirmasi.

11. Hapus File Cache Game
File cache berguna untuk memuat fitur game tertentu dengan cepat, tetapi juga dapat menyebabkan masalah dalam jangka panjang jika Anda tidak menghapusnya sesekali. Oleh karena itu, coba bersihkan cache.
Langkah 1: Buka Manajer File dan pilih Dokumen.
Langkah 2: Pilih Game Saya.

Langkah 3: Pilih Liga Roket.
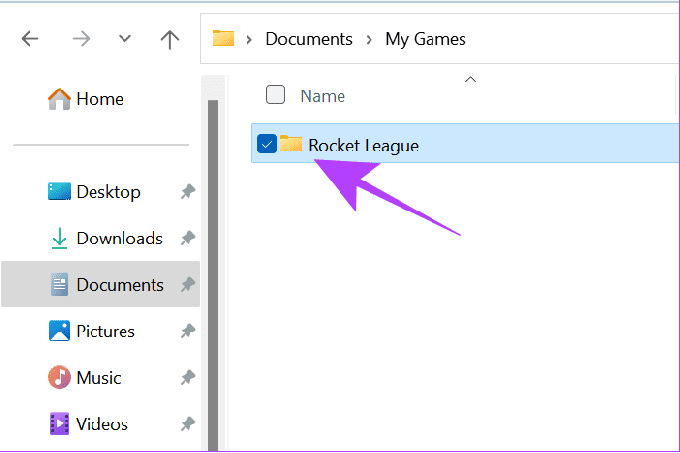
Langkah 4: Buka TAGame.

Langkah 5: Pilih Tembolok.
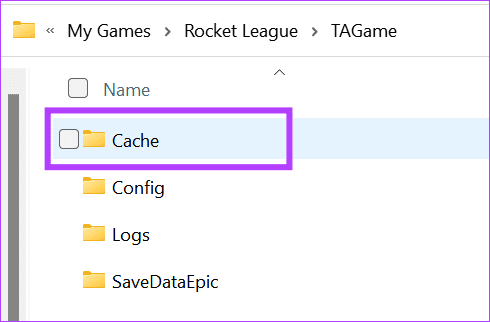
Langkah 6: Buka WebCache.
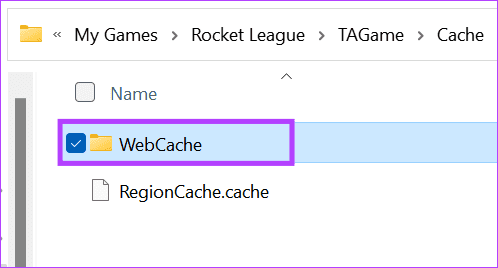
Langkah 7: Sekarang, hapus semua file di dalam folder tersebut.
12. Verifikasi File Game di Epic Games
Anda harus memverifikasi file game Anda untuk menyelesaikan masalah Rocket League yang tidak diluncurkan. Saat Anda memverifikasi sebuah game, ia akan melihat apakah ada masalah terkait file tersebut dan memperbaiki yang hilang atau rusak.
Langkah 1: Buka Epic Games dan pilih Perpustakaan.
Langkah 2: Klik tiga titik di bawah Rocket League dan pilih Kelola.

Langkah 3: Klik Verifikasi.
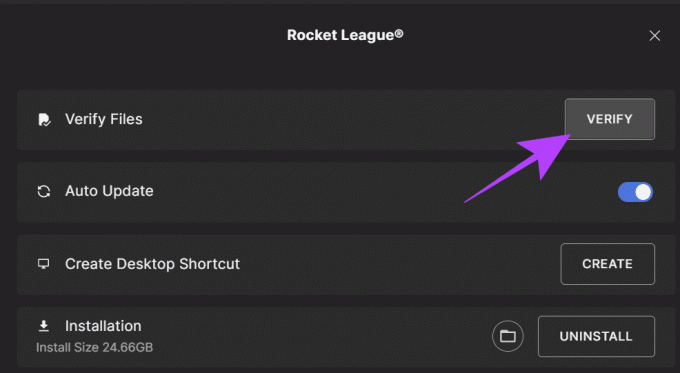
13. Jalankan Game Anda Dengan Pengaturan Default
Rocket League mungkin juga terus mogok atau terhenti karena perubahan Anda pada pengaturan game. Anda dapat mengatasi masalah ini dengan mengatur ulang ke pengaturan default. Berikut langkah-langkahnya:
Langkah 1: Luncurkan Rocket League di sistem Anda dan Pilih Pengaturan.

Langkah 2: Klik Bawaan.
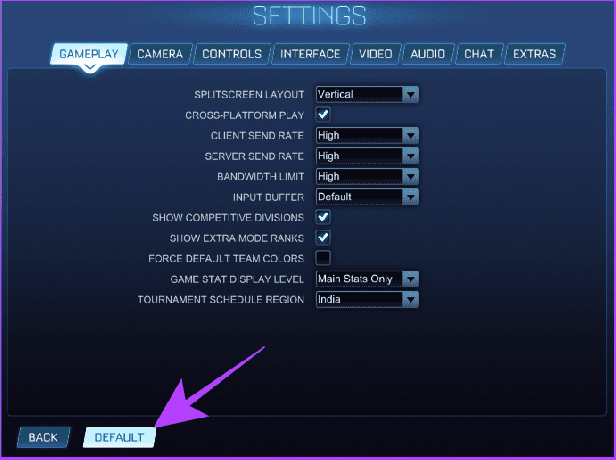
Langkah 3: Pilih Ya untuk mengonfirmasi.
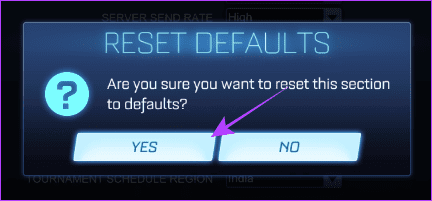
14. Jalankan Game Dengan Prioritas Tinggi
Jika sistem Anda tidak dapat mengalokasikan memori yang cukup untuk bermain game, hal ini dapat mengakibatkan crash. Oleh karena itu, pertimbangkan untuk memprioritaskan aplikasi untuk mengalokasikan lebih banyak memori dan sumber daya. Ikuti petunjuk berikut:
Langkah 1: Buka Task Manager (Ctrl + Alt + Del) dan pilih Detail dari sidebar.
Langkah 2: Klik kanan pada Rocket League > pilih Tetapkan prioritas dan pilih Tinggi.
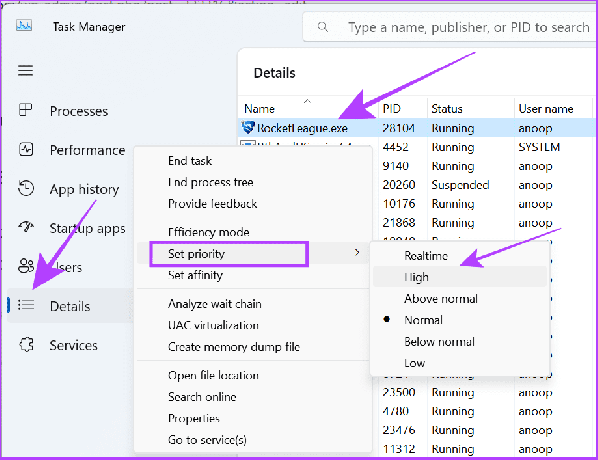
15. Copot dan Instal Ulang Game
Selain semua metode yang disebutkan, Anda dapat menghapus dan menginstal kembali game tersebut. Ikuti langkah-langkah ini untuk menghapus instalasi Rocket League di Windows:
Langkah 1: Buka Epic Games dan pilih Perpustakaan.
Langkah 2: Pilih tiga titik di sebelah Rocket League dan pilih Uninstall.
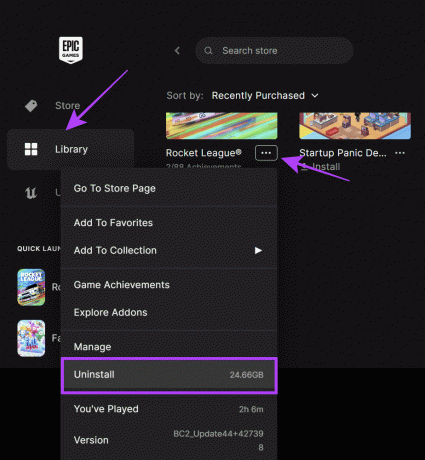
Langkah 3: Pilih Copot pemasangan untuk mengonfirmasi.
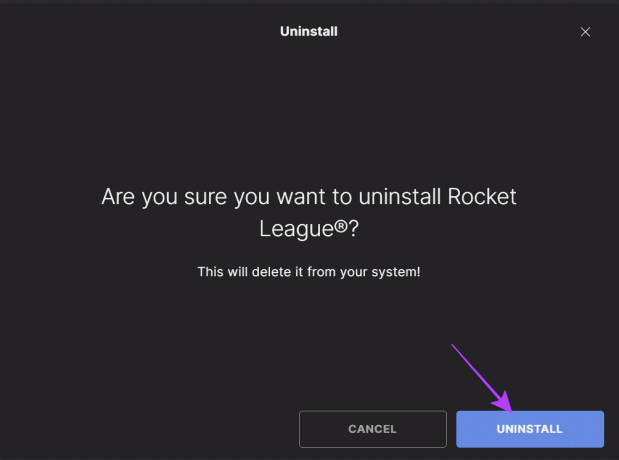
Sekarang, instal ulang gamenya. Itu akan memperbaiki masalah Anda.
FAQ tentang Liga Rocket
Saat panduan ini ditulis, Rocket League hanya mendukung DirectX 11. Oleh karena itu, kami menyarankan Anda menggunakan versi DirectX ini di sistem Anda.
Rocket League biasanya dapat menjalankan 60+ FPS pada resolusi 1080p, 1440p, atau 4K tanpa masalah. Dengan spek perangkat yang tepat, Anda bahkan dapat mendorong 100+ FPS.
Terus Mencetak Gol
Mencetak gol di Rocket League lebih dari sekadar memasukkan bola ke gawang – ini adalah perpaduan antara antisipasi, keterampilan, kerja tim, dan kreativitas. Namun, jika Rocket League terus mogok atau macet di sistem Anda, hal itu tidak akan membuat Anda menikmati sensasi permainan apa pun. Kami harap panduan ini membantu memperbaiki masalah ini.
Terlepas dari semua perbaikan yang disebutkan di atas, kami menyarankan mengubah mode daya, karena akan membantu meningkatkan kinerja game.
Terakhir diperbarui pada 05 September 2023
Artikel di atas mungkin berisi tautan afiliasi yang membantu mendukung Teknologi Pemandu. Namun, hal itu tidak mempengaruhi integritas editorial kami. Kontennya tetap tidak memihak dan autentik.

Ditulis oleh
Anoop adalah penulis konten dengan pengalaman 3+ tahun. Di GT, ia meliput Android, Windows, dan juga tentang ekosistem Apple. Karya-karyanya telah ditampilkan di banyak publikasi termasuk iGeeksBlog, TechPP, dan 91 ponsel. Saat dia tidak sedang menulis, dia dapat dilihat di Twitter, tempat dia berbagi informasi terkini tentang teknologi, sains, dan banyak lagi.



