7 Cara Teratas untuk Memperbaiki Microsoft Edge Tidak Menyimpan Kata Sandi
Bermacam Macam / / March 08, 2022
Kemampuan Microsoft Edge untuk menyimpan dan mengingat kata sandi membebaskan Anda dari mengingat kata sandi yang sulit untuk lusinan situs web. Anda mendapatkan pengalaman login yang mulus, dan dapat mengakses dan kelola kata sandi Anda yang tersimpan dari perangkat apa pun. Namun, ada kalanya Edge gagal meminta Anda untuk menyimpan kata sandi atau menyinkronkannya di seluruh perangkat Anda.

Banyak faktor, termasuk pengaturan yang salah dikonfigurasi, ekstensi pihak ketiga, profil yang rusak, dan lainnya, dapat menyebabkan masalah. Bagaimanapun, menentukan penyebab pastinya dan menyelesaikannya tidak sulit setelah Anda mengikuti solusi di bawah ini. Jadi, mari kita periksa.
1. Nyalakan Penawaran untuk Menyimpan Kata Sandi
Jika Edge gagal menghasilkan prompt 'Simpan kata sandi' di setiap situs web, maka pertama-tama, Anda perlu memeriksa apakah Anda telah mengizinkan Edge untuk menyimpan kata sandi. Inilah cara melakukannya.
Langkah 1: Luncurkan Microsoft Edge di PC Anda. Klik pada ikon elipsis di sudut kanan atas untuk membuka Pengaturan.

Langkah 2: Di tab Profil, buka Kata Sandi.
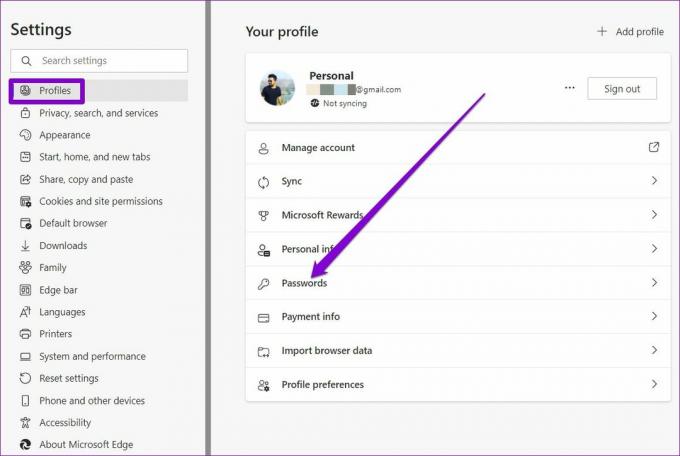
Langkah 3: Aktifkan 'Tawarkan untuk menyimpan kata sandi' dari sini.
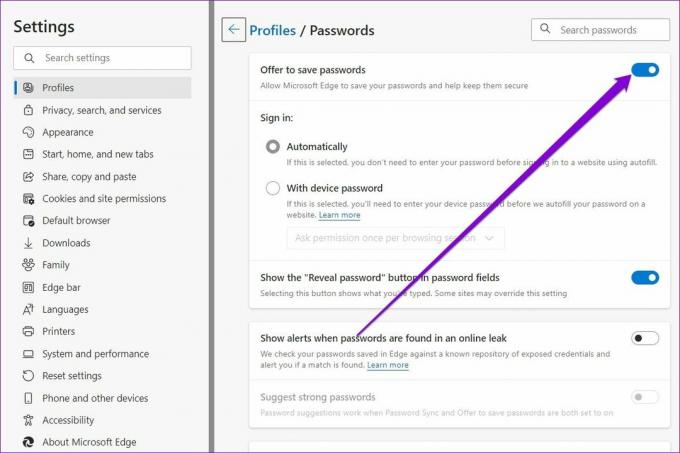
Coba masuk ke situs web untuk melihat apakah Edge meminta Anda untuk menyimpan kata sandi kali ini.
2. Hapus Situs Dari Daftar yang Tidak Pernah Disimpan
Jika Anda sebelumnya melarang Edge untuk menyimpan kata sandi di situs web tertentu, maka browser tidak akan mengingat kata sandi untuk situs web itu kecuali Anda menghapusnya dari daftar 'Jangan Pernah Disimpan'.
Langkah 1: Di Microsoft Edge, ketik tepi://pengaturan/kata sandi di bilah alamat di bagian atas dan tekan Enter.

Langkah 2: Gulir ke bawah ke bagian Never Saved dan klik ikon silang untuk menghapus situs web dari daftar.
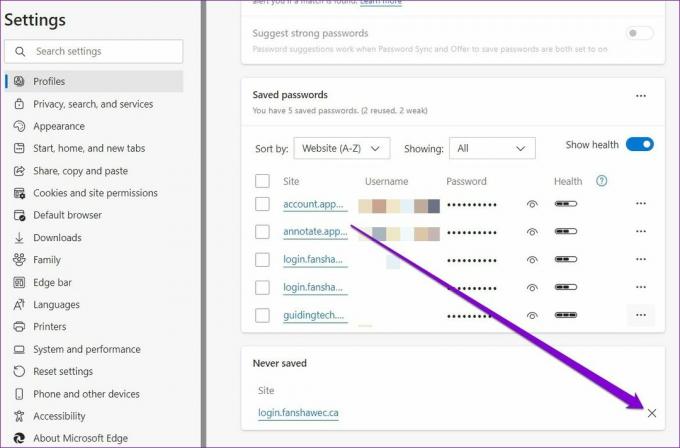
3. Periksa Pengaturan Sinkronisasi
Mengaktifkan sinkronisasi di Edge memungkinkan Anda membagikan kata sandi yang disimpan di berbagai perangkat. Jadi, memeriksa pengaturan sinkronisasi browser Anda untuk kata sandi harus menjadi langkah Anda selanjutnya.
Langkah 1: Buka Microsoft Edge. Ketuk ikon profil Anda di sudut kanan atas dan klik Kelola pengaturan profil.

Langkah 2: Buka pengaturan Sinkronisasi.

Langkah 3: Aktifkan sakelar di sebelah Kata Sandi jika belum.

4. Nonaktifkan Ekstensi
Menggunakan ekstensi pihak ketiga di Edge memungkinkan Anda untuk membawa fungsionalitas tambahan ke browser Anda. Namun di sisi lain, ini juga dapat menyebabkan masalah jika salah satu ekstensi tersebut dibuat dengan buruk. Selain itu, jika Anda menggunakan ekstensi pengelola kata sandi, itu juga dapat bertentangan dengan kemampuan Edge untuk menyimpan kata sandi. Karenanya, Anda dapat mencoba menonaktifkan semua ekstensi di Edge sebentar untuk melihat apakah itu menyelesaikan masalah.
Langkah 1: Buka Microsoft Edge. Kemudian gunakan ikon menu tiga titik untuk memilih Ekstensi.

Langkah 2: Pilih Kelola ekstensi.

Langkah 3: Gunakan sakelar di sebelah ekstensi untuk mematikannya.

5. Buat Profil Baru
Alasan lain mengapa Edge mungkin gagal menyimpan atau menyinkronkan kata sandi adalah jika profil Edge Anda rusak. Dalam hal ini, Anda tidak memiliki pilihan selain membuat dan beralih ke profil baru di Edge. Baca terus untuk mengetahui caranya.
Langkah 1: Buka Edge dan klik ikon profil Anda di sudut kanan atas untuk memilih Tambahkan profil.

Langkah 2: Selanjutnya, klik Tambah.

Langkah 3: Jendela baru akan terbuka dengan profil Anda. Anda dapat memilih untuk langsung menyinkronkan data atau memulai tanpanya.
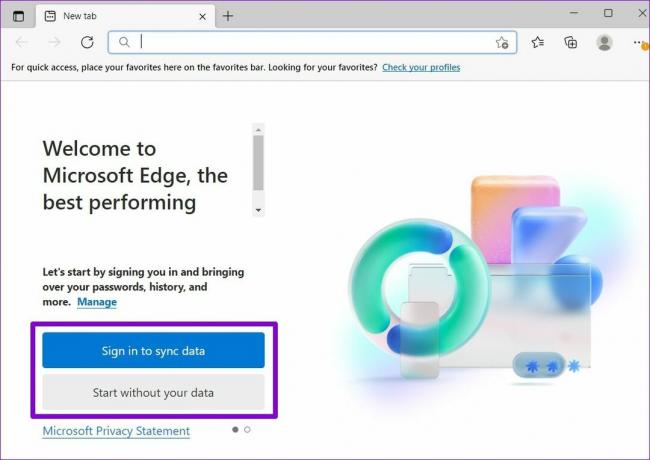
Langkah 4: Setelah selesai, klik 'Konfirmasi dan mulai menjelajah'.

Coba masuk ke situs web untuk melihat apakah Edge meminta untuk menyimpan kata sandi.
6. Menghapus data pencarian
Seperti browser lainnya, Edge juga mengumpulkan data cache untuk mengurangi waktu pemuatan dan menghemat bandwidth. Tetapi tidak jarang data cache ini rusak seiring waktu. Jika itu masalahnya, maka membersihkan data cache itu akan membantu.
Langkah 1: Buka Microsoft Edge. Tekan Ctrl + Shift + Delete secara bersamaan untuk membuka panel Clear browsing data.
Langkah 2: Pilih Sepanjang waktu di bawah opsi Rentang waktu. Pilih 'Gambar dan file dalam cache' dan tekan Hapus sekarang.

Setelah dibersihkan, mulai ulang Microsoft Edge dan periksa apakah itu menyelesaikan masalah.
7. Setel ulang Microsoft Edge
Pengaturan yang salah dikonfigurasi dapat menyebabkan masalah. Alih-alih melalui semua pengaturan Edge, Anda harus mempertimbangkan mengatur ulang semua pengaturan Edge dan mulai lagi. Perhatikan bahwa ini akan menghapus semua ekstensi, konfigurasi startup, dan cookie. Jika Anda setuju dengan itu, inilah cara mengatur ulang Edge.
Langkah 1: Buka Pengaturan di Microsoft Edge.
Langkah 2: Arahkan ke tab Atur ulang pengaturan. Selanjutnya, klik Reset pengaturan ke nilai defaultnya.

Langkah 3: Pilih Atur Ulang saat diminta.

Ingat Kata Sandi Saya
Meskipun ada banyak pengelola kata sandi pihak ketiga di luar sana, kebanyakan orang lebih memilih untuk tetap menggunakan pengelola kata sandi bawaan di Edge. Dan itu bisa dimengerti. Tentu, kadang-kadang, Anda mungkin mengalami masalah seperti ini, tetapi tidak ada yang tidak dapat Anda perbaiki sendiri.
Terakhir diperbarui pada 04 Maret 2022
Artikel di atas mungkin berisi tautan afiliasi yang membantu mendukung Guiding Tech. Namun, itu tidak mempengaruhi integritas editorial kami. Konten tetap tidak bias dan otentik.

Ditulis oleh
Pankil berprofesi sebagai Insinyur Sipil yang memulai perjalanannya sebagai penulis di EOTO.tech. Dia baru-baru ini bergabung dengan Guiding Tech sebagai penulis lepas untuk meliput cara, penjelasan, panduan pembelian, tip dan trik untuk Android, iOS, Windows, dan Web.



