Perbaiki Kamera Tidak Bekerja di Tim
Bermacam Macam / / March 10, 2022

Situasi pandemi meningkat drastis Bekerja dari rumah budaya. Banyak dari kita sudah mulai menggunakan platform online seperti Microsoft Teams, Zoom, dan Google Meet untuk rapat dan konferensi. Namun, beberapa pengguna mengeluh bahwa kamera mereka tidak berfungsi di Teams selama rapat. Jangan panik! Kami selalu di sini untuk membantu Anda dengan masalah apa pun. Panduan ini membahas alasan dan metode pemecahan masalah untuk mengatasi masalah kamera Microsoft Teams tidak berfungsi. Baca panduan ini sampai akhir, dan Anda akan benar-benar menikmati pemecahan masalah Anda tanpa terburu-buru.
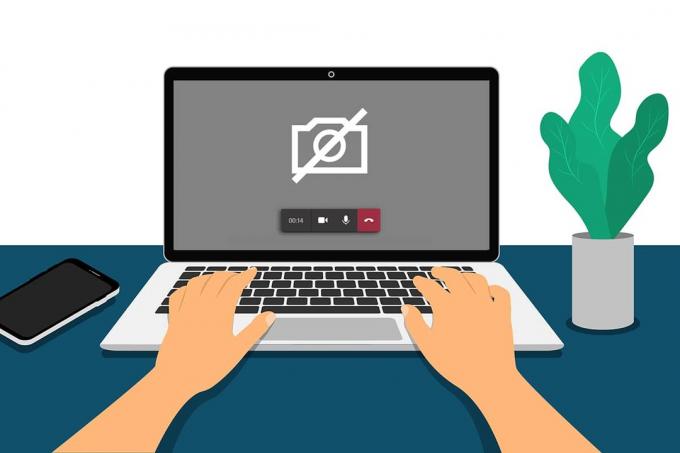
Isi
- Cara Memperbaiki Kamera Tidak Bekerja di Tim
- Pemecahan Masalah Dasar
- Metode 1: Tutup Aplikasi Pengakses Kamera Lain
- Metode 2: Izinkan Izin Kamera
- Metode 3: Aktifkan Izin Media di Teams
- Metode 4: Perbarui Tim
- Metode 5: Nonaktifkan VPN
- Metode 6: Nonaktifkan Kamera Default (untuk Webcam)
- Metode 7: Perbarui atau Putar Kembali Driver Kamera
- Metode 8: Nonaktifkan Antivirus Sementara
- Metode 9: Daftarkan Ulang Kamera
- Metode 10: Setel Ulang Aplikasi Kamera
- Metode 11: Instal Ulang Tim
Cara Memperbaiki Kamera Tidak Bekerja di Tim
Terkadang, Anda mungkin tidak mengerti tentang masalah kamera Microsoft Teams yang tidak berfungsi. Ini mungkin terjadi secara tiba-tiba, dan sangat frustasi berurusan dengan kolega atau klien Anda di tengah rapat saat kamera Anda dihidupkan. Berikut adalah beberapa alasan valid yang menyebabkan masalah kamera tidak tersedia di Microsoft Teams.
- Kegagalan perangkat keras dari kamera.
- Program lainnya pada PC Anda menggunakan aplikasi kamera.
- Mengakses menggunakan kamera adalah tidak diberikan di komputer Windows 10 Anda.
- Izin Microsoft Teams tidak diatur untuk semua penggunaan.
- gangguan VPN memblokir kamera Anda.
- Kedaluwarsa atau tidak kompatibel pengemudi kamera.
- Kamera default Anda adalah mengganggu dengan kamera web.
- Anti Virus memblokir akses kamera ke Teams.
- usang tim.
Sekarang, Anda tahu alasan yang menyebabkan masalah ini di komputer Windows 10 Anda. Sebagai langkah selanjutnya, berikut adalah kumpulan solusi pemecahan masalah yang efektif yang akan membantu Anda memperbaikinya. Ikuti langkah pemecahan masalah dasar terlebih dahulu, dan jika gagal memberi Anda perbaikan, kami juga telah menyusun metode pemecahan masalah lanjutan. Jadi, apa yang Anda tunggu? Lanjut membaca.
Pemecahan Masalah Dasar
- Untuk mengatasi gangguan sementara yang terkait dengan kamera, coba me-reboot komputer Anda. Ini akan menyelesaikan semua cache yang rusak di PC Anda, sehingga memperbaiki masalah ini.
- Memulai ulang aplikasi juga akan membantu dalam memperbaiki masalah. Jadi, tutup Tim menggunakan Pengelola Tugas dan mulai ulang.
- Temukan penyebabnya dengan membuka kamera di PC Windows 10 Anda dan mulai merekam.
Kasus 1: Jika tidak ada masalah dengan kamera bawaan, Anda akan memiliki segala bentuk perekaman di perangkat Anda. Dalam hal ini, Anda harus memecahkan masalah langkah-langkah yang terkait dengan Microsoft Teams.
Kasus 2: Jika Anda tidak dapat merekam video apa pun, masalahnya ada pada kamera bawaan atau kamera web. Memecahkan masalah perangkat keras dan perangkat untuk memperbaiki kamera yang tidak tersedia dalam masalah Teams.
- Pastikan webcam terhubung dengan benar ke komputer Anda dan kamera internal tidak rusak secara eksternal. Jika terjadi kerusakan eksternal yang parah, pertimbangkan untuk mengganti kamera.
Metode 1: Tutup Aplikasi Pengakses Kamera Lain
Jika aplikasi konferensi video lain seperti Skype, Zoom, Google Meet, dan Discord menggunakan kamera Anda, Anda tidak dapat menggunakannya di Teams. Pastikan Anda menutup semua tugas latar belakang lainnya di komputer Windows 10 Anda saat bergabung dalam rapat Teams untuk memperbaiki Kamera yang tidak berfungsi pada masalah Teams.
1. Meluncurkan Pengelola tugas dengan memukul Ctrl + Shift + tombol Esc bersama.
2. Sekarang, cari dan pilih program mengakses kamera yang berjalan di latar belakang.
3. Terakhir, pilih Tugas akhir seperti yang digambarkan.
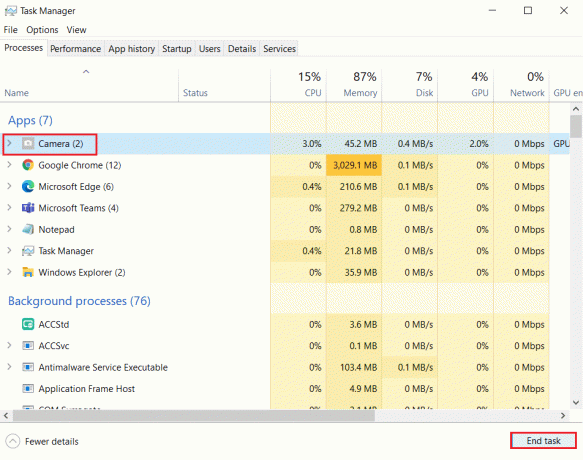
Metode 2: Izinkan Izin Kamera
Jika Anda belum mengaktifkan izin untuk kamera di Pribadi pengaturan PC, Anda tidak dapat mengakses kamera untuk aplikasi atau program apa pun. Ini adalah fitur keamanan bawaan PC Anda untuk menjaga privasi data. Untuk mengaktifkan izin kamera di PC Windows 10 Anda, ikuti petunjuk yang disebutkan di bawah ini.
1. Meluncurkan Pengaturan Windows dengan menekan Tombol Windows + I bersama.
2. Sekarang, klik Pribadi seperti yang digambarkan.
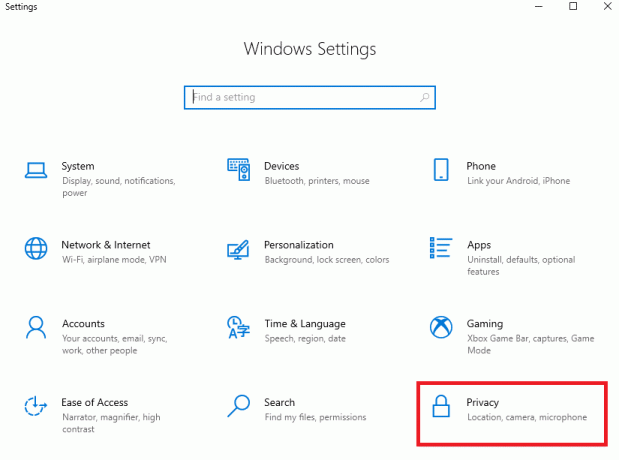
3. Di sini, klik pada Kamera pilihan di panel kiri. Memastikan Izinkan aplikasi mengakses kamera Anda opsi diaktifkan seperti yang ditunjukkan.
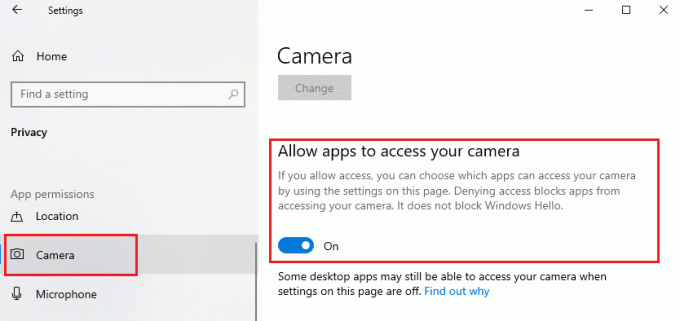
4. Sekarang, gulir ke bawah layar kanan dan pastikan Tim Microsoft aplikasi terdaftar di bawah Izinkan aplikasi desktop mengakses kamera Anda.

Baca juga:Cara Mengakses Login Pusat Admin Microsoft Teams
Metode 3: Aktifkan Izin Media di Teams
Selain mengaktifkan izin Kamera di pengaturan privasi sistem, Anda juga harus mengaktifkan izin media di aplikasi Teams Anda. Ikuti petunjuk yang disebutkan di bawah ini untuk mengaktifkan izin kamera di teams.
1. tekan kunci jendela. Jenis Tim Microsoft dan meluncurkannya.
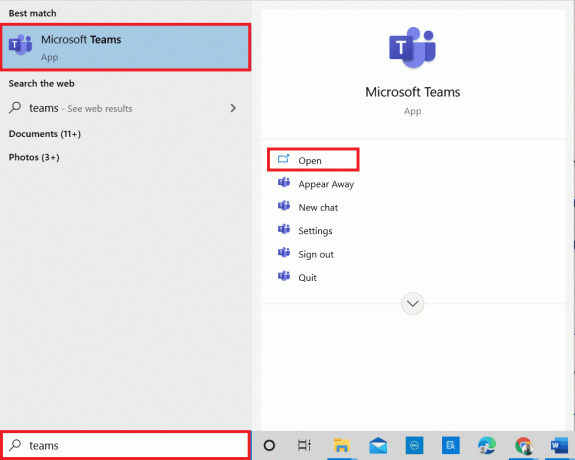
2. Klik pada bertitik tiga (di dekat profil Anda) di pojok kanan atas.

3. Kemudian, klik pada Pengaturan pilihan seperti yang ditunjukkan.

4. Di layar berikutnya, alihkan ke Izin aplikasi menu dan aktifkan Media (Kamera, mikrofon, speaker) tombol seperti yang ditunjukkan.
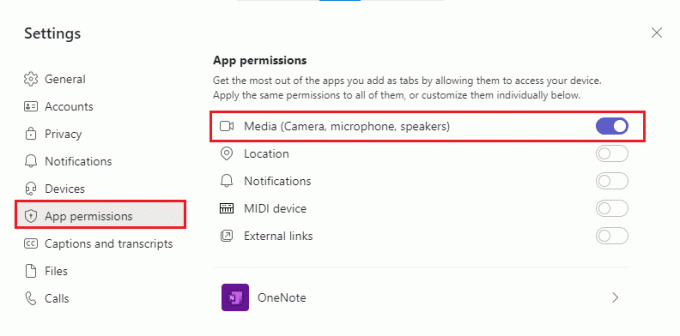
Sekarang, periksa apakah Anda telah memperbaiki video yang tidak berfungsi dalam masalah Teams.
Metode 4: Perbarui Tim
Meskipun aplikasi Microsoft Teams diperbarui secara otomatis, pastikan aplikasi diperbarui ke versi terbarunya untuk menghindari masalah apa pun. Ini akan memperbaiki bug di versi Teams sebelumnya. Ikuti langkah-langkah yang disebutkan di bawah ini untuk memperbarui Teams.
1. Klik pada ikon tiga titik di sebelahmu Foto Profil di tim.

2. Kemudian, pilih Periksa pembaruan pilihan seperti yang ditunjukkan.
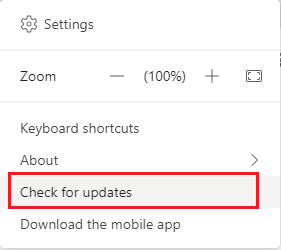
3. Anda akan melihat pesan Kami akan memeriksa dan menginstal pembaruan apa pun saat Anda terus bekerja di bagian atas layar.

4A. Jika aplikasi sudah up-to-date, maka banner di atas akan ditutup.
4B. Jika Microsoft Teams sudah usang, itu akan diperbarui dan ditampilkan Menyegarkan di spanduk. Klik pada Tolongsegarkan sekarang tautan.

5. Sekarang, tunggu hingga Microsoft Teams dimulai ulang. Periksa apakah Anda telah memperbaiki kamera yang tidak berfungsi pada masalah Teams.
Baca juga:Cara Mengaktifkan atau Menonaktifkan Microsoft Teams Push to Talk
Metode 5: Nonaktifkan VPN
Jika koneksi jaringan Anda memblokir Anda dari mengakses klien Teams, Anda dapat mencoba menggunakan koneksi lain atau menonaktifkan VPN/proksi. Kemudian, ikuti langkah-langkah untuk menerapkan hal yang sama.
1. Keluar dari Tim Microsoft dan pastikan Anda menutup semua aplikasi yang terkait dengannya dari Pengelola tugas.
2. Sekarang, tekan jendela kunci dan jenis Proksi seperti yang disorot di bawah ini.
3. Membuka Ubah pengaturan proxy dari hasil pencarian.

4. Di sini, matikan pengaturan berikut.
- Secara otomatis mendeteksi pengaturan
- Gunakan skrip penyiapan
- Gunakan server proxy

5. Sekarang, luncurkan kembali Tim Microsoft dan coba jika Anda dapat mengakses kamera.
Catatan: Jika Anda tidak dapat mengakses kamera setelah menonaktifkan proxy, gunakan klien VPN dan periksa apakah masalah Anda telah diperbaiki. Jika tidak, coba sambungkan PC Anda ke jaringan lain seperti Wifi atau hotspot seluler.
Metode 6: Nonaktifkan Kamera Default (untuk Webcam)
Jika Anda menggunakan webcam eksternal, kamera default Anda mungkin mengganggunya. Untuk memperbaiki masalah, nonaktifkan kamera default Anda seperti yang diinstruksikan di bawah ini.
1. tekan kunci jendela dan ketik Pengaturan perangkat di bilah pencarian. Buka hasil terbaik.

2. Sekarang, cari Kamera dan klik dua kali di atasnya.
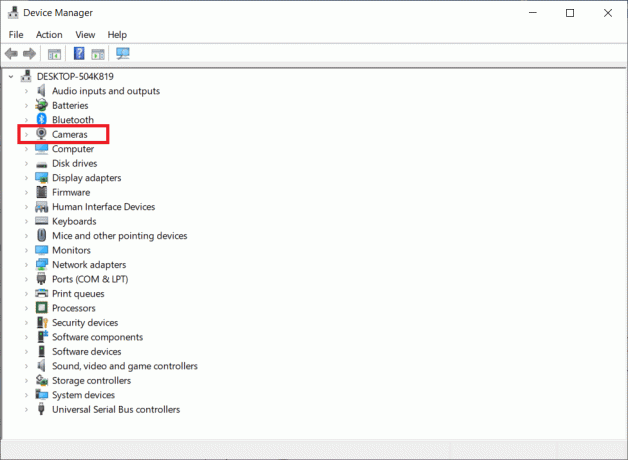
3. Kemudian, klik kanan pada perangkat kamera Anda (HP TrueVision HD, misalnya) dan pilih Nonaktifkan perangkat pilihan seperti yang ditunjukkan.
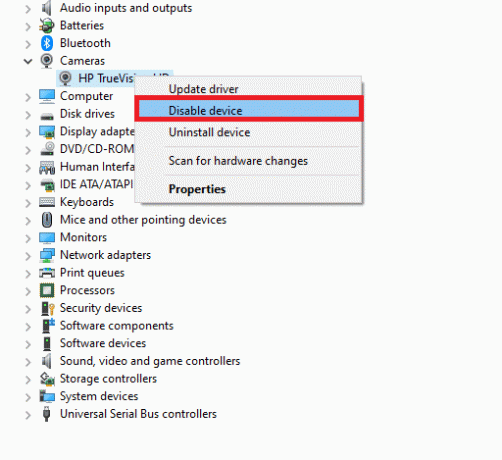
4. Kemudian, konfirmasikan prompt dengan mengklik Ya.
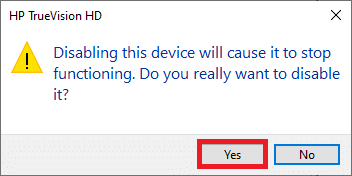
5. Terakhir, sambungkan kembali webcam Anda dan periksa apakah Anda telah memperbaiki kamera yang tidak berfungsi pada masalah Teams.
Catatan: Pastikan Anda mengaktifkan kembali adaptor kamera default setelah memperbaiki masalah.
Baca juga: Di mana rekaman Microsoft Teams disimpan?
Metode 7: Perbarui atau Putar Kembali Driver Kamera
Driver adalah program perangkat lunak yang membantu perangkat Anda bekerja secara optimal. Salah satu alasan umum yang menyebabkan kamera Microsoft Teams tidak berfungsi adalah driver usang atau tidak kompatibel. Ikuti langkah-langkah yang disebutkan di bawah ini untuk memperbarui driver atau mengembalikannya jika perlu.
Opsi 1: Perbarui Driver Kamera
1. tekan kunci jendela. Jenis Pengaturan perangkat dalam Menu pencarian Windows 10 dan buka.

2. Klik dua kali Kamera untuk memperluasnya.

3. Sekarang, klik kanan pada sopir (katakanlah HP TrueVision HD) dan klik Perbarui driver.

4. Sekarang, klik Cari driver secara otomatis.
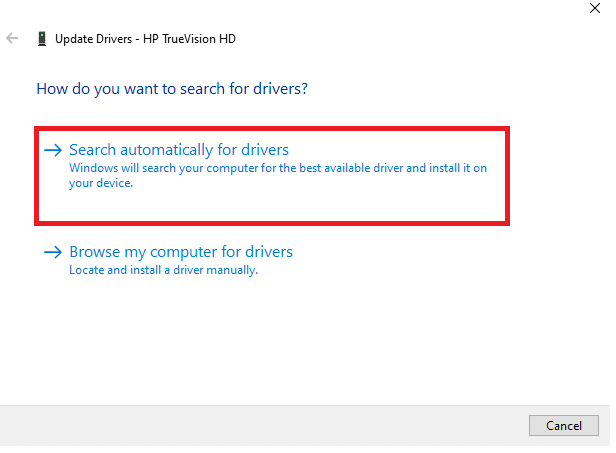
5A. Jika driver sudah usang, driver akan diperbarui ke versi terbaru.
5B. Jika mereka sudah dalam tahap yang diperbarui, layar menampilkan pesan berikut, Driver terbaik untuk perangkat Anda sudah diinstal.
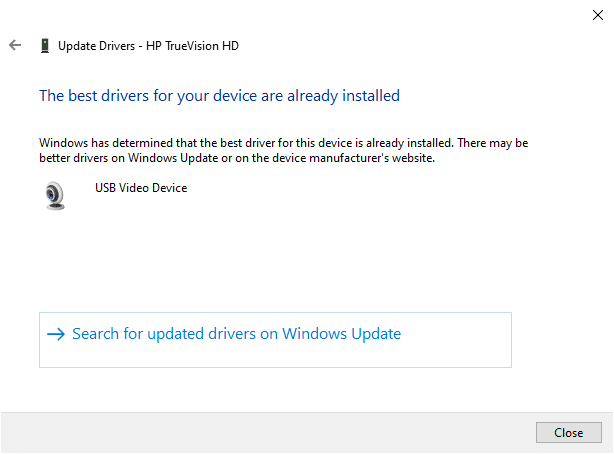
6. Klik Menutup.
7. Mengulang kembali perangkat Anda.
Opsi II: Putar Kembali Driver Kamera
1. Meluncurkan Pengaturan perangkat seperti yang dilakukan sebelumnya.
2. Klik dua kali pada Kamera pilihan dan memperluasnya.
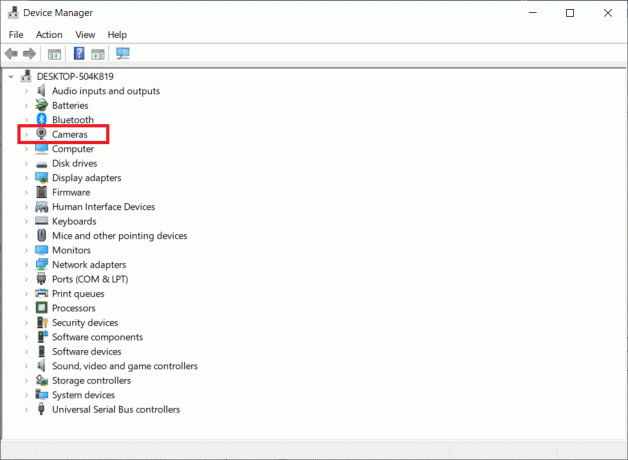
3. Klik kanan pada sopir dan klik Properti, seperti yang digambarkan.

4. Beralih ke tab pengemudi dan pilih Putar Kembali Driver, seperti yang ditunjukkan disorot.
Catatan: Jika opsi untuk Putar Kembali Driver berwarna abu-abu di sistem Anda, file driver pra-instal atau file driver asli tidak ada di komputer Anda. Dalam kasus seperti itu, cobalah metode lain yang dibahas dalam artikel ini.

5. Klik oke.
6. Terakhir, klik Ya di prompt konfirmasi dan mengulang kembali sistem Anda untuk membuat rollback efektif.
Metode 8: Nonaktifkan Antivirus Sementara
Program antivirus dapat mencegah Teams menggunakan kamera. Dalam hal ini, nonaktifkan program sepenuhnya seperti yang diinstruksikan di bawah ini. Di sini, Avast diambil sebagai contoh. Ikuti langkah-langkahnya sesuai dengan program antivirus Anda.
1. Navigasikan ke Ikon antivirus di Bilah Tugas dan klik kanan di atasnya.

2. Sekarang, pilih Kontrol perisai Avast pilihan.

3. Pilih opsi sesuai dengan kenyamanan Anda dan konfirmasikan prompt yang ditampilkan di layar.
- Nonaktifkan selama 10 menit.
- Nonaktifkan selama 1 jam.
- Nonaktifkan hingga komputer dihidupkan ulang.
- Nonaktifkan secara permanen.

Catatan: Untuk mengaktifkan pengaturan, kembali ke jendela utama. Di sini, Anda telah mematikan semua perisai dari Avast. Klik NYALAKAN.

Baca juga: Cara Menghentikan Microsoft Teams dari Pembukaan saat Startup
Metode 9: Daftarkan Ulang Kamera
Jika tidak ada perbaikan terkait aplikasi yang membantu Anda, maka Anda dapat mencoba memperbaiki masalah dengan mendaftarkan ulang kamera seperti yang diinstruksikan di bawah ini.
Opsi I: Gunakan Powershell
1. Jenis Powershell di bilah pencarian dan klik Jalankan sebagai administrator seperti yang ditunjukkan.
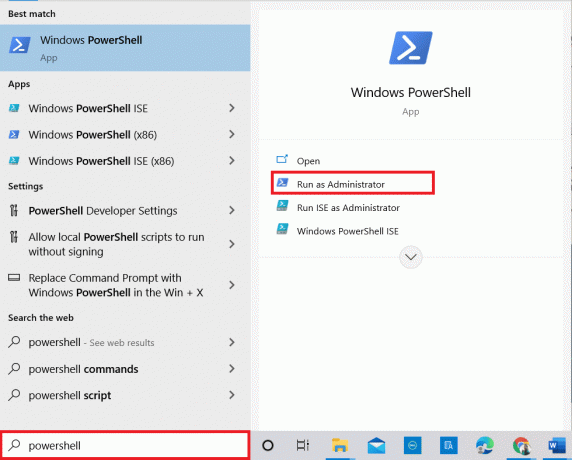
2. Klik Ya dalam prompt.
3. Kemudian, ketik perintah berikut dan tekan Memasuki.
Dapatkan-AppxPackage -allusers Microsoft. WindowsKamera | Foreach {Add-AppxPackage -DisableDevelopmentMode -Register "$($_.InstallLocation)\AppXManifest.xml"}
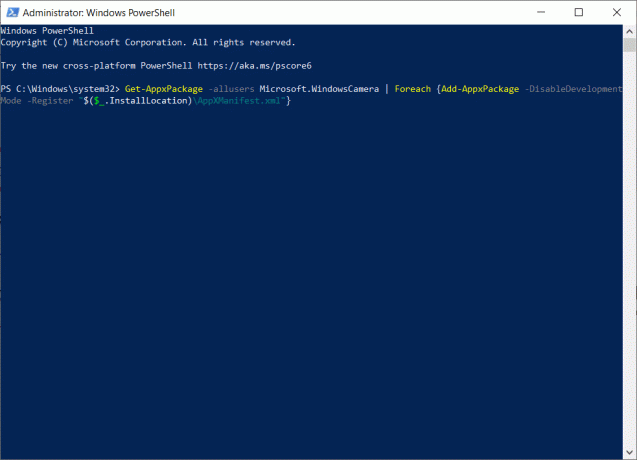
4. Tunggu perintah untuk dieksekusi dan periksa apakah Anda telah memperbaiki masalah kamera Microsoft Teams yang tidak berfungsi.
Opsi II: Gunakan Pengelola Perangkat
Ada satu metode lain untuk mendaftarkan ulang kamera Anda. Jika Anda tidak ingin menerapkan ini menggunakan baris perintah, Anda dapat menggunakan Pengelola Perangkat seperti yang diinstruksikan di bawah ini dan memperbaiki Kamera tidak berfungsi pada masalah Tim.
1. Jenis Kelola Perangkat di menu pencarian dan buka seperti yang Anda lakukan sebelumnya.
2. Sekarang, perluas Kamera bagian dengan mengklik dua kali di atasnya.
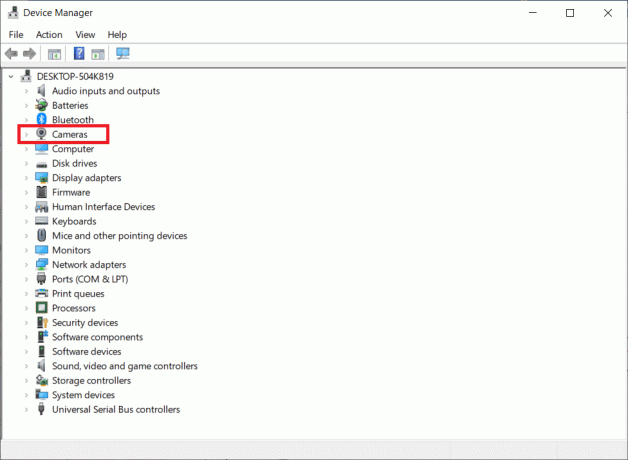
3. Kemudian, klik kanan pada sopir dan pilih Copot pemasangan perangkat pilihan.

4. Klik Copot pemasangan dalam prompt.

5. Sekarang, klik Tindakan pada bilah menu dan pilih Pindai perubahan perangkat keras pilihan seperti yang ditunjukkan.
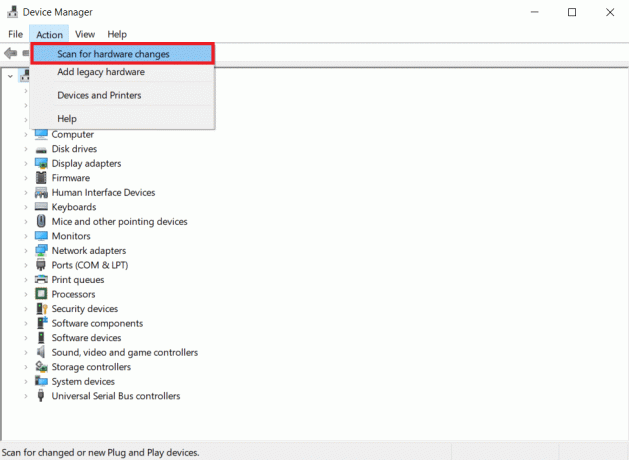
6. Setelah selesai, reboot PC Anda.
Metode 10: Setel Ulang Aplikasi Kamera
Anda juga dapat mencoba mengatur ulang aplikasi kamera Anda untuk memperbaiki masalah kamera Microsoft Teams ini tidak berfungsi. Langkah-langkahnya sangat sederhana, dan Anda dapat mengikutinya seperti yang diinstruksikan di bawah ini.
1. Jenis Kamera dalam menu pencarian dan klik Pengaturan aplikasi seperti yang ditunjukkan.

2. Kemudian, gulir ke bawah layar dan pilih Mengatur ulang pilihan seperti yang disorot.
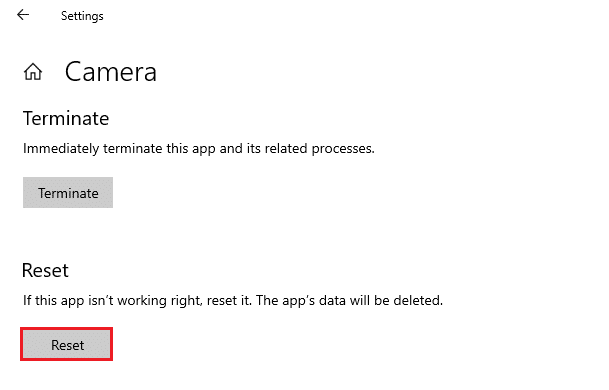
3. Selanjutnya, konfirmasikan prompt berikut dengan mengklik Mengatur ulang seperti yang ditunjukkan.
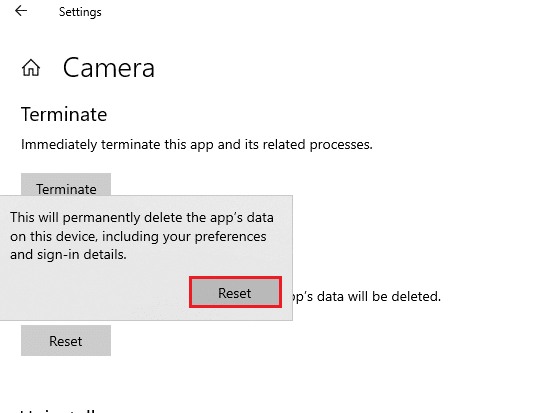
4. Setelah selesai, tutup aplikasi Pengaturan dan periksa apakah Anda telah memperbaiki kamera yang tidak berfungsi pada masalah Tim.
Baca juga:Cara Menggunakan Emoticon Rahasia Microsoft Teams
Metode 11: Instal Ulang Tim
Jika tidak ada metode yang membantu Anda, maka sebagai kesempatan terakhir, hapus instalan perangkat lunak, reboot PC Anda, lalu instal ulang nanti. Berikut adalah beberapa langkah mengenai hal yang sama untuk memperbaiki masalah kamera Microsoft Teams yang tidak berfungsi.
1. tekan terus Tombol Windows + I bersama-sama untuk membuka Pengaturan Windows.
2. Sekarang, klik Aplikasi.

3. Sekarang, cari dan klik Tim Microsoft dan pilih Copot pemasangan pilihan.
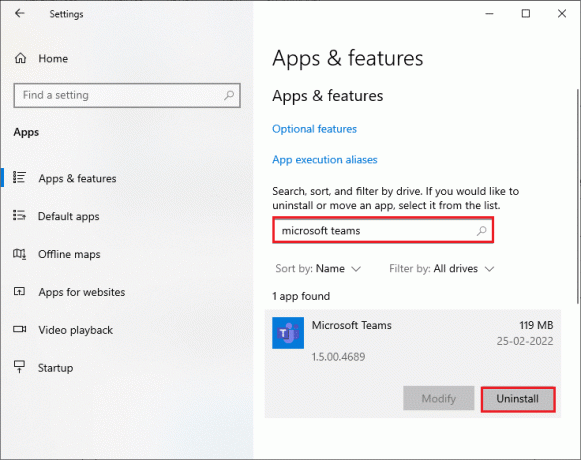
4. Klik Copot pemasangan dalam prompt.

5. Menyalakan ulang PC Anda setelah Anda menghapus instalannya tim.
6. Mengunjungi Situs resmi Microsoft Teams.
7. Klik pada Unduh untuk desktop tombol seperti yang digambarkan.

8. Klik Unduh untuk Windows 10.
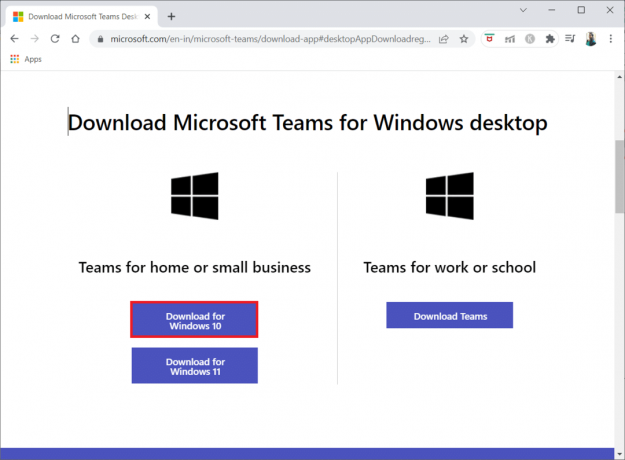
9. Sekarang, klik Teams_windows_x64 file setup untuk menginstal.

10. Ikuti petunjuk di layar untuk menyelesaikan penginstalan pada PC Anda.
Direkomendasikan:
- Cara Menghubungi Dukungan TikTok
- Perbaiki 0xC00D36D5 Tidak Ada Kamera yang Terlampir di Windows 10
- Cara Memperbaiki Kamera Discord Tidak Berfungsi
- Cara Menjaga Status Microsoft Teams Tersedia
Kami harap panduan ini bermanfaat dan Anda dapat memperbaikinya kamera tidak berfungsi di Teams. Jangan ragu untuk menghubungi kami dengan pertanyaan dan saran Anda melalui bagian komentar di bawah. Beri tahu kami topik mana yang Anda ingin kami jelajahi selanjutnya.



