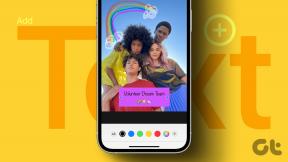Perbaiki Steam Client Bootstrapper Tidak Merespons di Windows 10
Bermacam Macam / / May 23, 2022

Saat Anda mencoba menghubungkan ke akun Steam Anda, Anda akan melihat bahwa bootstrap klien Steam tidak merespons atau Steam tidak merespons. Singkatnya, itu mungkin berhenti merespons tanpa sebab yang jelas. Bootstrapper adalah layanan yang diperlukan, jadi Anda tidak akan dapat menjalankan peluncur jika ada masalah dengannya. Ini mungkin terjadi karena kami memiliki perangkat keras dan konfigurasi yang berbeda di desktop kami. Lanjutkan membaca untuk memperbaiki bootstrap klien Steam tidak memulai masalah.

Isi
- Cara Memperbaiki Steam Client Bootstrapper Tidak Merespons di Windows 10
- Metode Pemecahan Masalah Dasar
- Metode 1: Jalankan Steam sebagai Administrator
- Metode 2: Jalankan Mode Gambar Besar
- Metode 3: Perbarui Pengaturan Tanggal dan Waktu
- Metode 4: Perbarui Driver GPU
- Metode 5: Hapus Cache Unduhan
- Metode 6: Nonaktifkan Cortana
- Metode 7: Nonaktifkan VPN dan Server Proxy
- Metode 8: Setel Ulang Winsock
- Metode 9: Atur Ulang Pengaturan IP
- Metode 10: Tambahkan Pengecualian di Antivirus
- Metode 11: Nonaktifkan Program Antivirus (Jika Berlaku)
- Metode 12: Putuskan Sambungan Pengontrol Xbox 360
- Metode 13: Hapus File Konfigurasi
- Metode 14: Instal Ulang Steam
Cara Memperbaiki Steam Client Bootstrapper Tidak Merespons di Windows 10
Kami telah memasang daftar semua metode yang mungkin untuk memperbaiki bootstrap klien Steam yang tidak memulai masalah, dimulai dengan yang paling efektif dan mudah. Jadi, turunkan dengan urutan yang sama.
Metode Pemecahan Masalah Dasar
Sebelum melalui metode pemecahan masalah lanjutan, ikuti langkah awal dasar ini untuk memperbaiki masalah.
1. Mulai ulang PC
Cukup me-restart komputer Anda terkadang dapat menyelesaikan bootstrap klien Steam tidak merespons. Jadi, cukup restart komputer Anda dan gunakan hanya program steam untuk memastikan pengalaman berjalan lancar.
1. tekan kunci jendela.
2. Kemudian, klik pada kekuatan tombol.
3. Pilih Mengulang kembali pilihan.

2. Sambungkan kembali ke Internet
Bootstrapper bergantung pada internet. Terkadang kendala atau internet yang lamban harus disalahkan karena bootstrap klien Steam tidak merespons 2016. Putuskan sambungan dan gabung kembali dengan internet untuk memperbaiki masalah bootstrap klien Steam yang tidak merespons. Tutup semua jendela aktif di komputer Anda dan luncurkan kembali klien Steam. Saya harap solusi ini membantu mereka yang mengalami masalah internet.
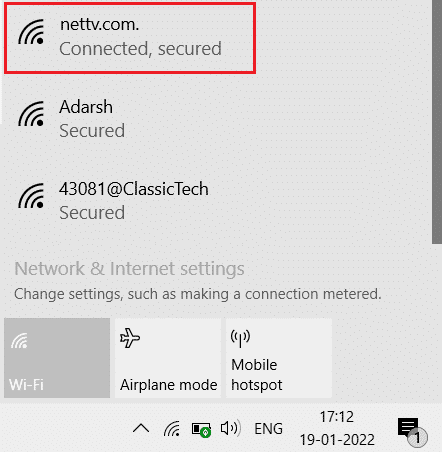
Berikut adalah metode pemecahan masalah yang mungkin untuk memecahkan masalah.
Metode 1: Jalankan Steam sebagai Administrator
Steam mungkin tidak memiliki otoritas khusus yang diperlukan untuk meluncurkan, itulah sebabnya bootstrap gagal memuat dalam skenario ini. Anda dapat mencoba menjalankan Steam sebagai administrator.
Opsi I: Melalui Menu Konteks
1. Pergi ke PC ini dan klik dua kali pada Disk Lokal C.
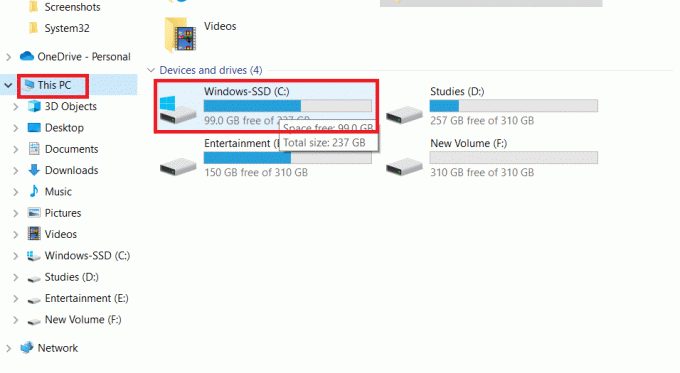
2. Klik dua kali pada File Program (x86).
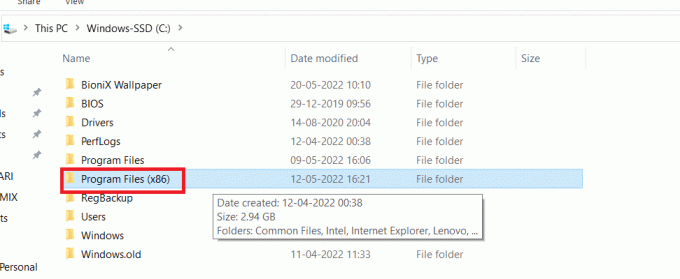
3. Kemudian, buka Uap map.
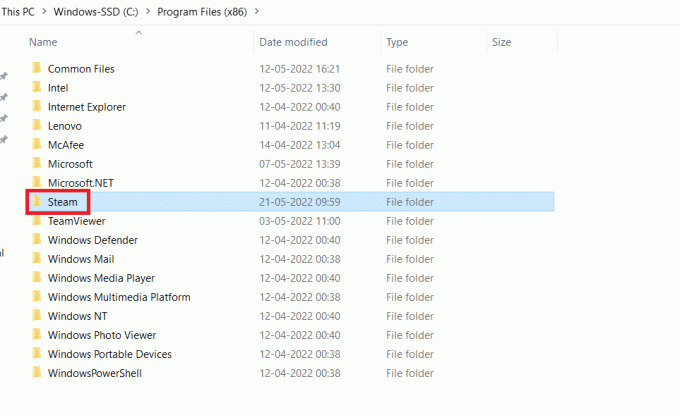
4. Klik kanan pada aplikasi uap dan pilih Jalankan sebagai administrator.
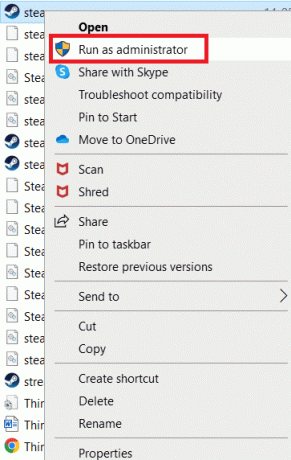
Ini akan memberi Steam semua hak yang dibutuhkannya, dan itu akan dimulai secara normal.
Opsi II: Melalui Properti Kompatibilitas
Sistem Anda mungkin memiliki masalah ketika bootstrap klien Steam tidak merespons karena masalah kompatibilitas. Berikut cara menjalankan Steam dalam mode kompatibilitas.
1. Navigasikan ke Uap folder aplikasi.
2. Klik kanan pada Steam.exe pintasan dan pilih Properti.
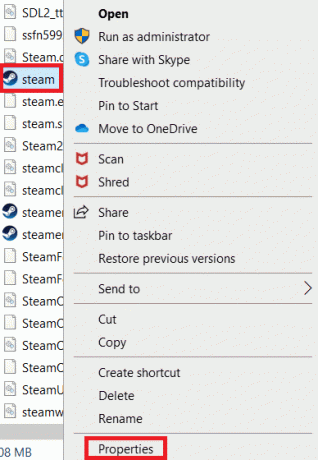
3. Pergi ke Kesesuaian tab.
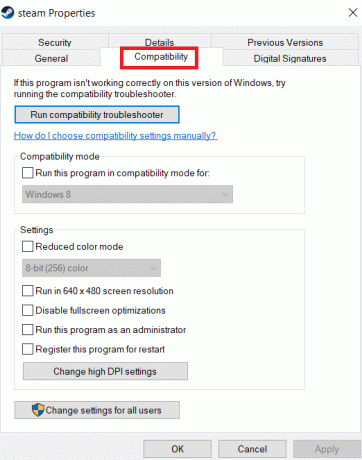
4. Pastikan untuk menghapus centang pada kotak di sebelah Jalankan program ini dalam mode kompatibilitas untuk. Klik Menerapkan dan Oke.
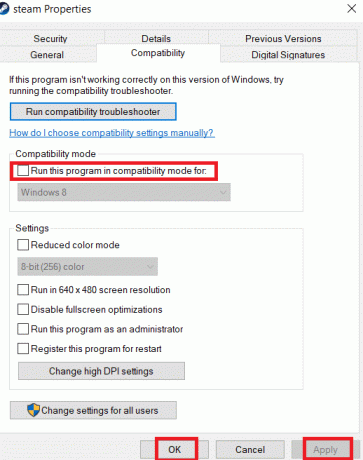
5. Meluncurkan Steam dengan hak administrator.
Periksa apakah bootstrap klien Steam tidak merespons masalah tetap ada atau tidak.
Baca juga:Perbaiki Konfigurasi Aplikasi Steam Tidak Tersedia di Windows 10
Metode 2: Jalankan Mode Gambar Besar
Jika Anda melihat bootstrap klien Steam tidak merespons saat mencoba menginstal game, coba jalankan Steam dalam Mode Gambar Besar. Ini bukan solusi, ini adalah solusi yang telah berhasil untuk banyak pengguna dan mungkin berhasil untuk Anda.
1. tekan kunci jendela, Tipe Uap, dan klik Membuka.

2. Klik pada Melihat menu, lalu pilih Mode Gambar Besar.
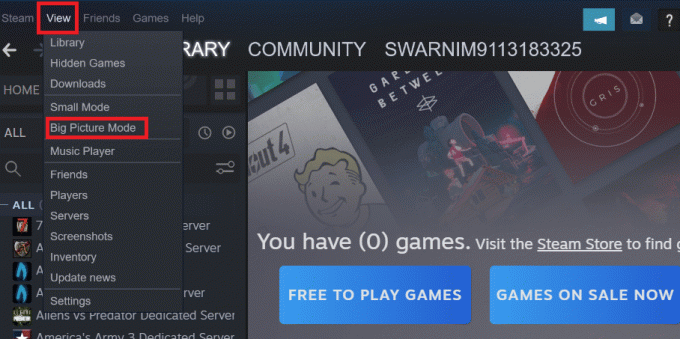
Metode 3: Perbarui Pengaturan Tanggal dan Waktu
Jika pengaturan tanggal dan waktu salah, sertifikat keamanan server mungkin terlihat mencurigakan untuk layanan jaringan, dan mereka mungkin menolak untuk mengaktifkan mesin untuk terhubung ke server itu. Akibatnya, kami akan memperbarui Pengaturan Tanggal dan Waktu. Ikuti langkah-langkah yang diberikan untuk memperbaiki bootstrap klien Steam yang tidak memulai masalah dengan memperbarui pengaturan tanggal dan waktu.
1. tekan Tombol Windows + I bersama-sama meluncurkan Pengaturan.
2. Pilih Waktu & Bahasa pengaturan.

3. Sekarang, gulir ke bawah dan pilih Tambahkan jam untuk zona waktu yang berbeda pilihan dari panel kanan.
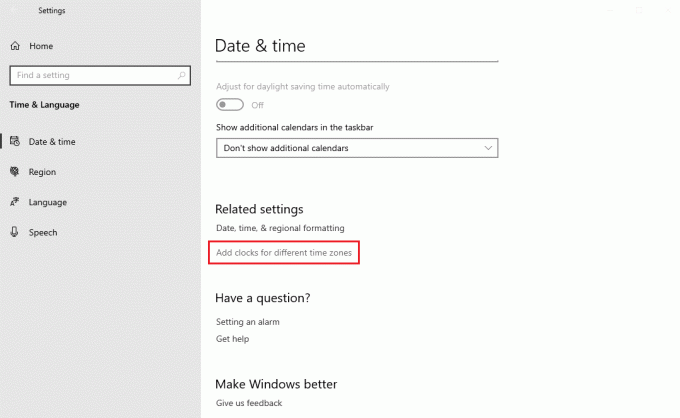
4. Beralih ke Waktu Internet tab di jendela pop-up dan pilih Ubah pengaturan.
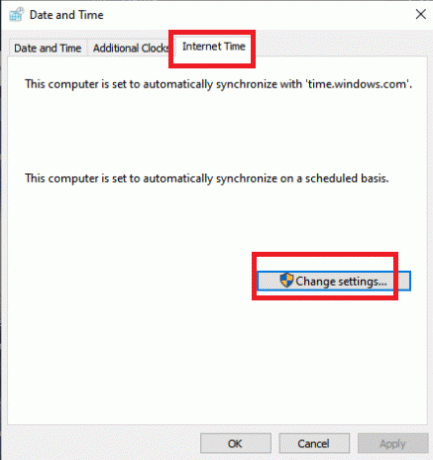
5. Periksalah Sinkronkan dengan server waktu Internet di jendela Pengaturan Waktu Internet, lalu pilih salah satu server internet dari layar berikut.
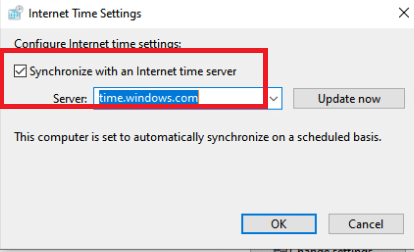
6. Tutup jendela dengan mengklik tombol Perbarui Sekarang di jendela berikut.
Periksa untuk melihat apakah ini menyelesaikan masalah klien Steam.
Baca juga:Perbaiki Kesalahan Terkunci File Konten Uap
Metode 4: Perbarui Driver GPU
Masalah bootstrap klien uap yang tidak merespons juga dapat disebabkan oleh driver grafis yang sudah ketinggalan zaman. Untuk memperbaiki masalah ini, pastikan driver sudah diperbarui. Akibatnya, pada langkah ini, kami akan mencoba memutakhirkan driver GPU dengan harapan dapat menyelesaikan masalah. Baca panduan kami di 4 cara untuk memperbarui Driver Grafik di Windows 10.

Metode 5: Hapus Cache Unduhan
Data dari file pembaruan dan file unduhan menumpuk, menyebabkan klien Steam menjadi kelebihan beban. Akibatnya, terjadi kesalahan bootstrap klien uap yang tidak merespons. Untuk mengatasi masalah Bootstrapper, kita harus mencoba mengosongkan cache unduhan.
1. Luncurkan aplikasi uap dari Pencarian Windows.
2. Pergi ke Pengaturan.
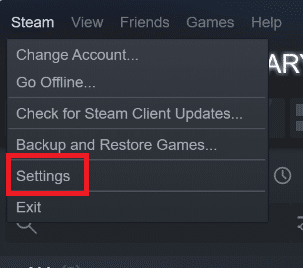
2. Di panel Pengaturan, cari Unduhan.
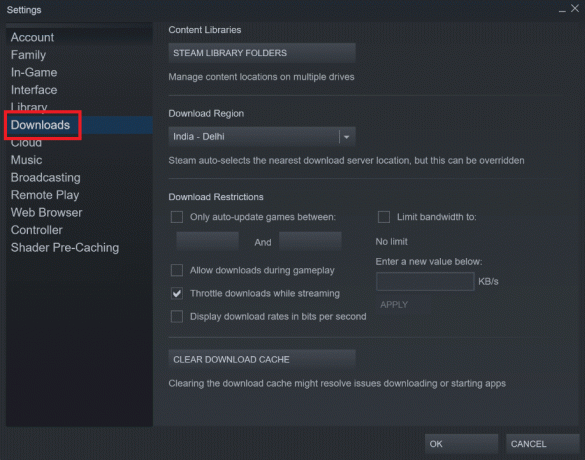
3. Klik pada Hapus Cache Unduhan tombol. Setelah beberapa saat, Steam akan meminta kredensial login Anda.
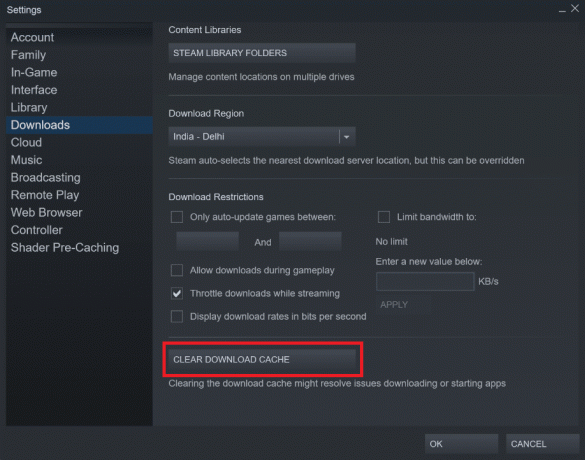
4. Klik Oke untuk mengkonfirmasi keputusan Anda.
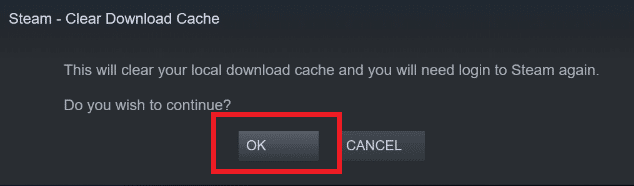
Steam akan mulai seperti yang diantisipasi setelah masuk lagi.
Baca juga: Cara Memperbaiki Steam Tidak Terbuka di Windows 10
Metode 6: Nonaktifkan Cortana
Cortana terkadang bertabrakan dengan program Anda. Itu juga mengacaukan program klien Steam untuk banyak pengguna. Akibatnya, Anda harus menonaktifkan Cortana untuk memperbaiki masalah.
1. tekan Windows + Rkunci secara bersamaan untuk membuka Lari kotak dialog.
2. Jenis regedit dan tekan Masukkan kunci peluncuran Editor Registri.

3. Klik Ya dalam Kontrol Akun Pengguna mengingatkan.
4. Arahkan ke folder berikut jalur dalam Editor Registri.
Komputer\HKEY_LOCAL_MACHINE\SOFTWARE\Policies\Microsoft\Windows
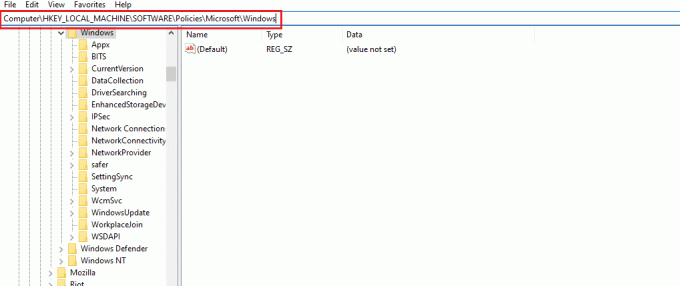
Catatan: Mungkin Anda tidak akan menemukan folder bernama Pencarian Windows. Jika itu masalahnya, Anda dapat membuatnya sendiri seperti yang ditunjukkan di bawah ini.
5. Klik kanan pada jendela folder kunci dan pilih Baru >Kunci pilihan.
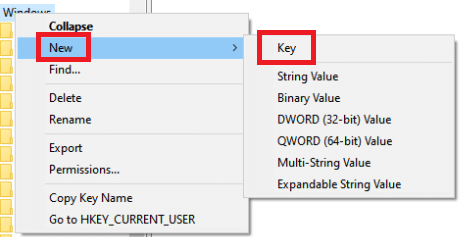
6. Saat Anda berada di Pencarian Windows, klik kanan di tempat kosong, klik baru, dan pilih DWORD (32 bit) dari menu tarik-turun.

7. Setelah pemilihan pilihan, daftar baru akan muncul, siap untuk diberi judul. Sebut saja IzinkanCortana.
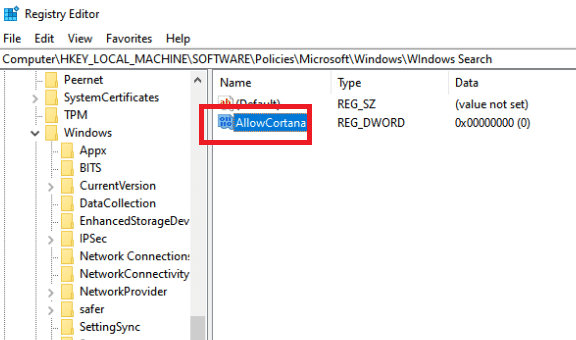
8. Setelah Anda memberinya nama, klik dua kali untuk memastikan Data Nilai disetel ke 0.
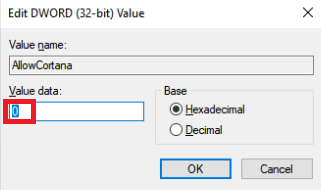
9. Mulai ulang komputer setelah menutup Registry Editor.
10. Cortana akan lama hilang, dan Anda dapat menggunakan Jalankan sebagai administrator membuka Uap.
Catatan: Jika metode ini tidak berhasil dan Anda mau Cortana kembali, buka Registry Editor dan hapus folder yang baru saja kita buat. Cortana akan tersedia lagi setelah memulai ulang komputer Anda.
Metode 7: Nonaktifkan VPN dan Server Proxy
Steam baru-baru ini mengenali beberapa aplikasi yang menyediakan layanan masking atau VPN sebagai tidak kompatibel dengan Steam. Aplikasi VPN dapat dinonaktifkan sementara atau dicopot pemasangannya. Baca panduan kami di Cara Menonaktifkan VPN dan Proxy di Windows 10 untuk melakukannya.

Baca juga: Perbaiki Steam Terus Menerjang
Metode 8: Setel Ulang Winsock
Winsock adalah komponen penting untuk aplikasi Web yang menangani permintaan input dan output. Anda tidak akan dapat terhubung ke Steam jika ada bug di dalamnya. Akibatnya, coba hapus untuk mengatasi masalah bootstrap klien Steam tidak memulai.
1. Pencarian untuk cmd di bilah pencarian Windows. Klik Jalankan sebagai administrator.

2. Jalankan perintah berikut sekarang.
setel ulang netsh winsock

3. Jika tidak berhasil, coba keluarkan perintah di bawah ini.
katalog reset netsh winsock

4. Jika tidak ada perintah di atas yang berhasil untuk Anda, coba ini saja.
netsh int ip reset reset.log hitipconfig / rilis ipconfig / perbarui

5. Mulai ulang komputer setelah itu untuk melihat apakah masalah berlanjut.
Metode 9: Atur Ulang Pengaturan IP
Meskipun Anda dapat melakukan ping ke mesin di jaringan Anda, jika pengaturan TCP/IP di komputer Anda bermasalah atau disadap, Anda tidak akan dapat mengambil beberapa halaman web dengan benar, dan internet Anda akan berfungsi untuk beberapa alamat tetapi tidak untuk yang lain. Baca panduan kami di Cara Mengatasi Masalah Konektivitas Jaringan di Windows 10 untuk melakukannya.
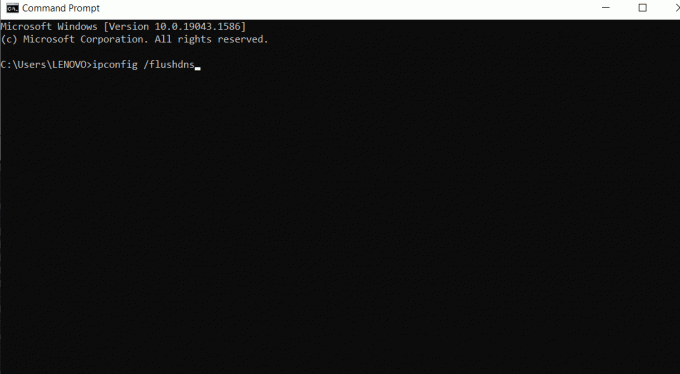
Baca juga: Cara Mencadangkan Game Steam
Metode 10: Tambahkan Pengecualian di Antivirus
Ada beberapa opsi untuk menambahkan uap sebagai pengecualian untuk perangkat lunak antivirus. Jika Anda tidak melihat antivirus pilihan Anda tercantum di bawah ini, kunjungi situs web resminya dan ikuti petunjuknya. Kami telah menunjukkan McAfee LiveSafe Antivirus sebagai contoh. Di McAfee Antivirus, Satu-satunya pilihan adalah mematikan antivirus Anda sepenuhnya hingga game diperbarui. Ikuti langkah-langkah yang tercantum di bawah ini untuk memperbaiki bootstrap klien Steam tidak memulai masalah.
1. tekan kunci jendela, Tipe McAfee LiveSafe dan klik Membuka.
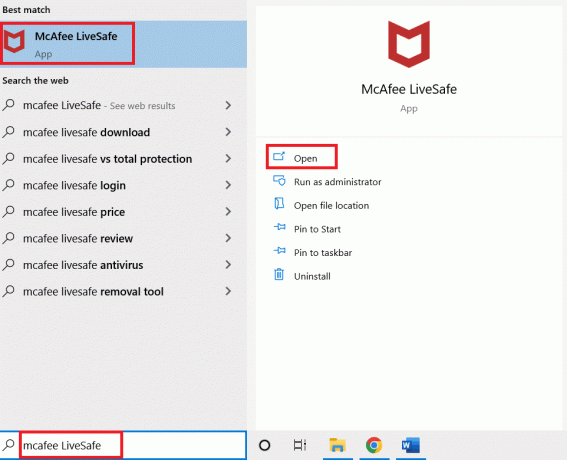
2. Klik pada tiga baris di sisi kiri atas.

3. Kemudian, klik Perlindungan saya.

4. Selanjutnya, klik Pemindaian Waktu Nyata.

5. Terakhir, klik Matikan.
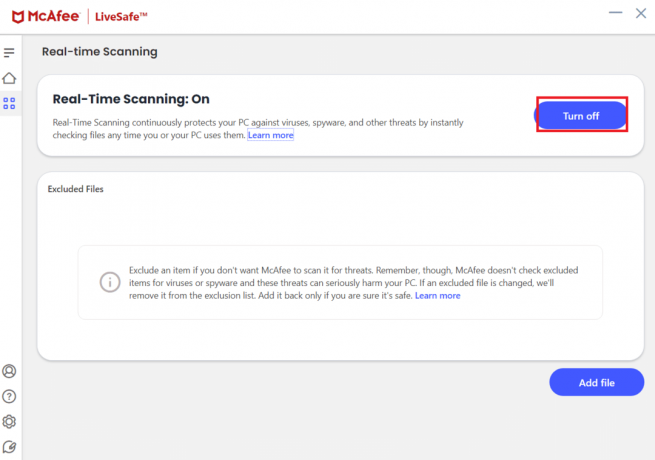
6. Kemudian, untuk memastikan integritas permainan file, ikuti langkah-langkah di bawah ini. Baca panduan kami di Cara Memverifikasi Integritas File Game di Steam untuk melakukannya.
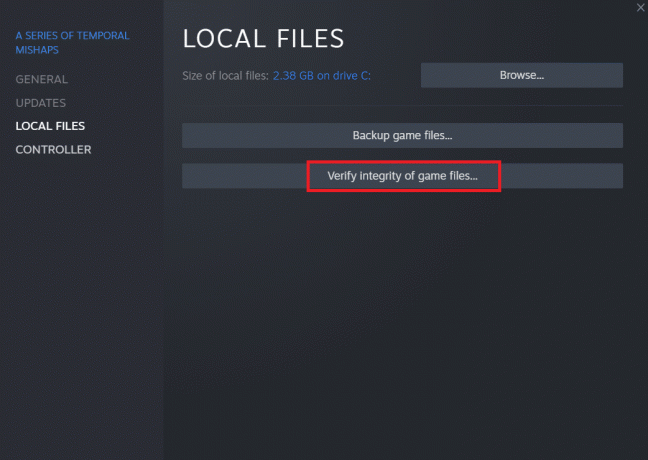
Metode 11: Nonaktifkan Program Antivirus (Jika Berlaku)
Sebagian besar sistem antivirus akan memblokir file yang terhubung ke aplikasi Steam. Oleh karena itu, Anda disarankan untuk menonaktifkan sementara aplikasi antivirus Anda sebelum mencoba memulai Steam Client. Baca panduan kami di Cara Nonaktifkan Antivirus Sementara di Windows 10 untuk melakukannya.
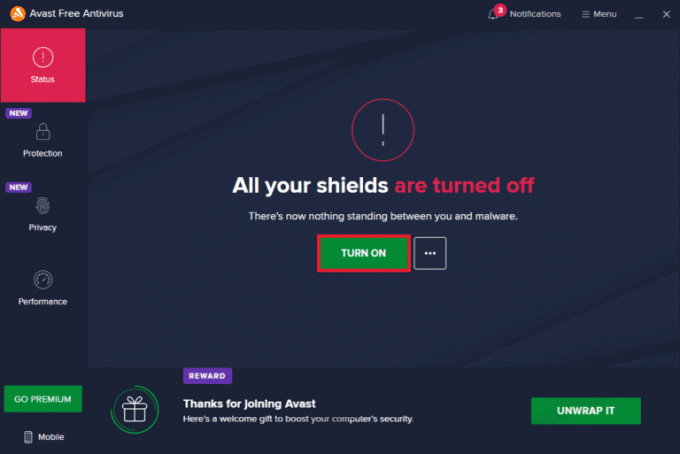
Baca juga:Di mana Steam Games diinstal?
Metode 12: Putuskan Sambungan Pengontrol Xbox 360
Masalah ini mungkin disebabkan oleh konflik antara Steam beta dan pengontrol Xbox 360. Pengontrol Xbox 360 (dan bahkan PS4) tampaknya memiliki kesalahan di Steam beta. Ikuti instruksi di bawah ini untuk memperbaiki bootstrap klien Steam tidak memulai masalah.
1. Buka Pengelola Tugas dengan menekan Ctrl + Shift + tombol Esc serentak.
2. Klik kanan pada Uap proses dan pilih Tugas akhir. Ini menjamin bahwa modifikasi yang kami buat bersifat permanen dan disimpan dan klien tidak menunjukkan masalah apa pun saat kami meluncurkannya kembali.
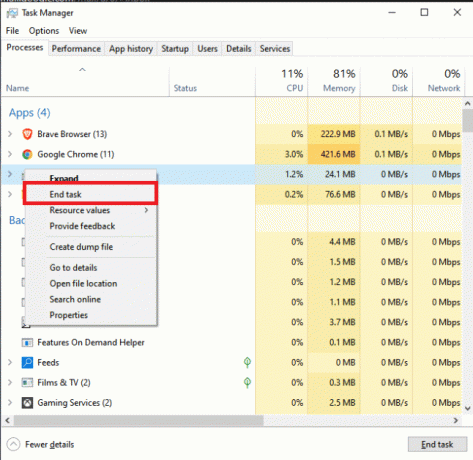
3. Putuskan sambungan Anda pengontrol dari port setelah semua proses ditutup, dan tutup semua yang terbuka aplikasi yang mengelola perangkat keras pengontrol.
4. Untuk memilih keluar dari Steam beta, segarkan layar Anda dan lanjutkan ke langkah berikutnya.
Catatan: Jika Anda menyisih dari beta, Anda tidak akan mendapatkan pembaruan hingga dirilis secara resmi. Fase beta menawarkan keuntungan dan kerugian. Anda dapat menguji fitur baru sebelum dipublikasikan secara resmi beberapa bulan kemudian; tetapi, peningkatan mungkin masih bermasalah dan menyebabkan masalah bagi Anda. Memasang pengontrol menyebabkan Steam mogok dalam situasi ini.
5. Luncurkan aplikasi Steam, klik pada Uap menu di sudut kiri atas, dan pilih Pengaturan.
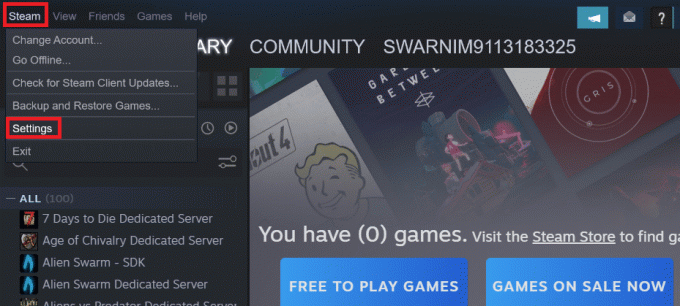
6. Saat Anda berada di pengaturan, pilih Akun. Ada opsi yang disebut Partisipasi beta di sini. Kami perlu memastikan klien Anda tidak dalam pengujian beta apa pun.
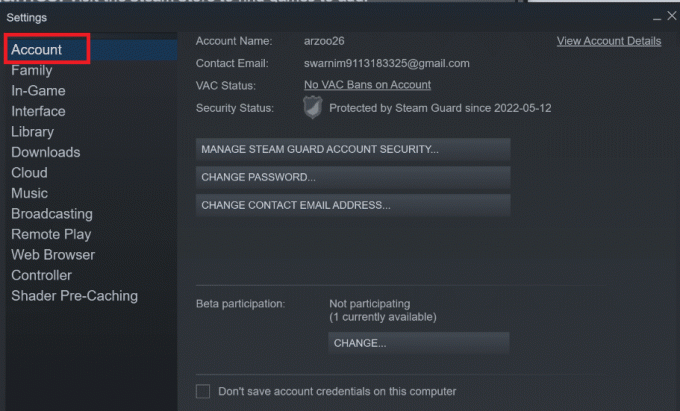
7. Klik Mengubah.
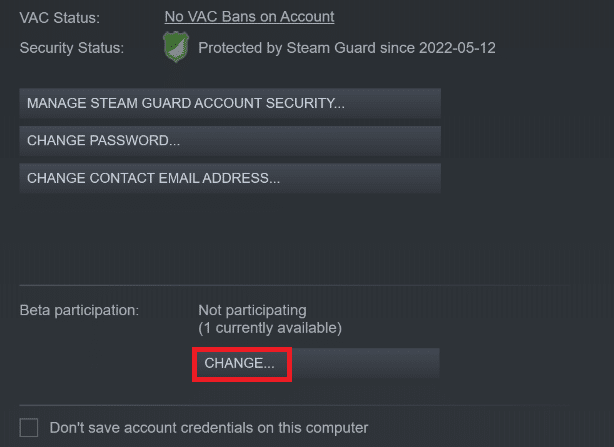
8. Memilih TIDAK ADA- Menyisih dari semua program beta pilihan.
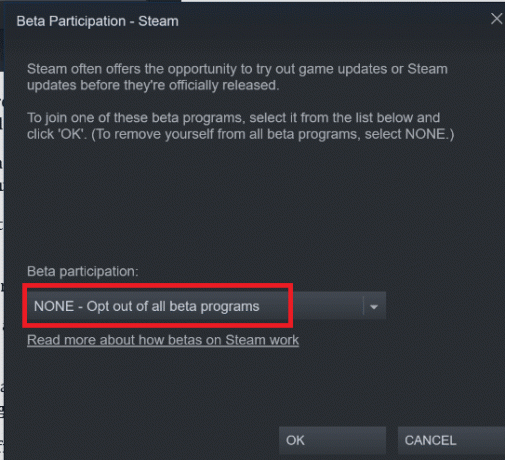
9. Kemudian, akhiri semua Uap proses.
10. Berikutnya, restart PC Anda dan luncurkan kembali Uap. Jika Anda adalah penguji beta, klien Anda perlu meningkatkan versi sebelum Anda dapat memainkan game lagi.
Jika Anda mengalami kesulitan untuk keluar dari versi beta, buka direktori dan hapus file beta di sana. Ikuti langkah-langkah di bawah ini untuk melakukannya.
11. Pergi ke PC ini dan klik dua kali pada Disk Lokal C.
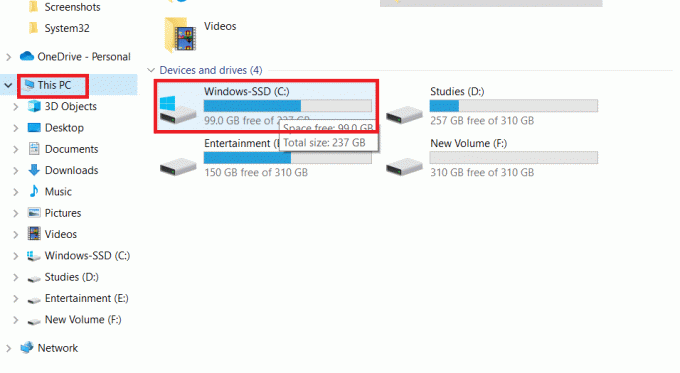
12. Klik dua kali pada File Program (x86).
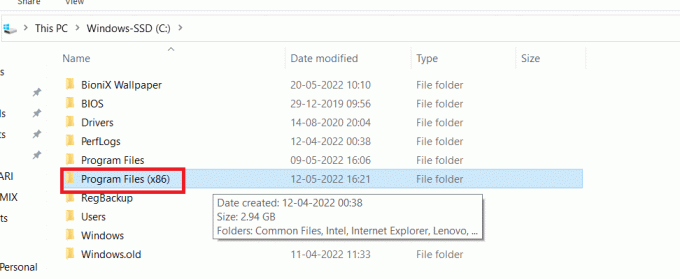
13. Klik dua kali pada Uap map.
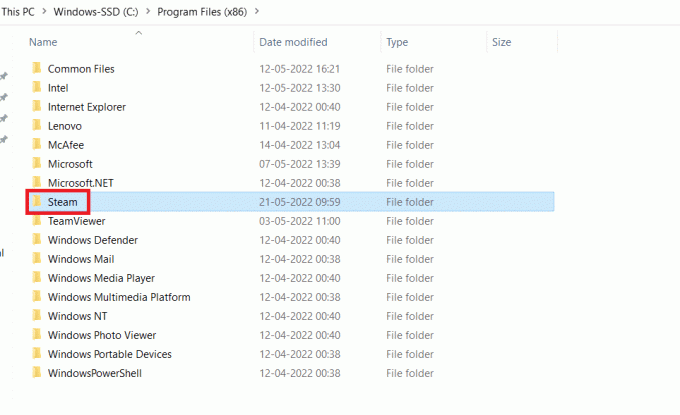
14. Klik pada Kemasan map.
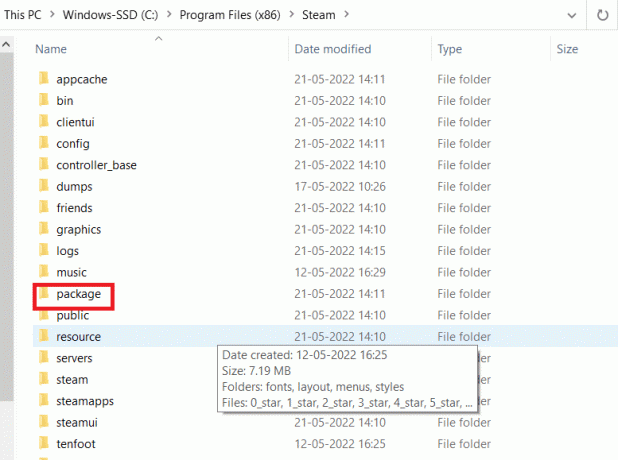
15. Hapus semua file yang dimulai dengan beta di Kemasan map.
16. Tutup jendela dan mulai ulang klien Steam, lalu ikuti petunjuk di langkah 4 untuk keluar dari program beta.
Metode 13: Hapus File Konfigurasi
Kami dapat dengan mudah menghapus file konfigurasi dari PC, dan Steam harus segera membuatnya tanpa kehilangan data apa pun. Namun, Anda mungkin melihat bahwa beberapa pilihan Anda telah diatur ulang. Untuk melakukan ini, Anda harus:
1. Navigasikan ke Uap map.
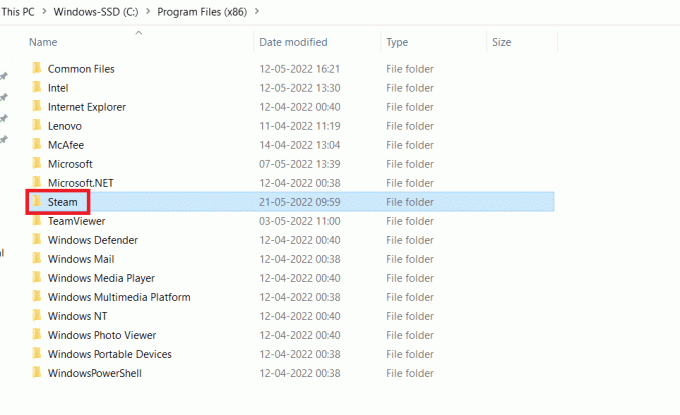
2. Klik dua kali pada data pengguna.
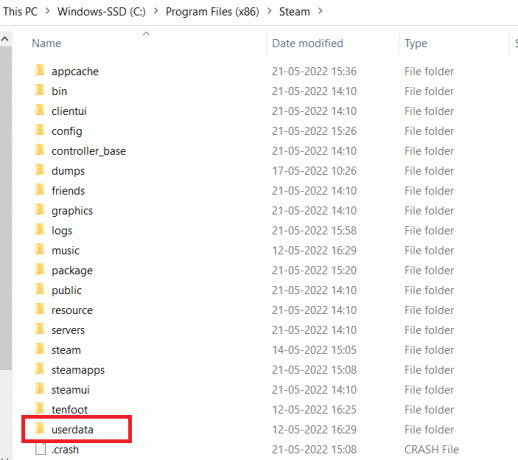
3. Klik dua kali pada subfolder, lalu buka konfigurasi map.
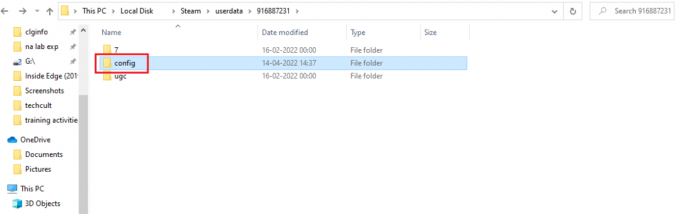
4. Di dalam folder ini, harus ada localconfig.vdf file, yang mungkin diganti dengan nama pengguna Anda atau nomor acak, tetapi hampir pasti akan ada file .cfg.
5. Untuk menghapus file ini dari komputer Anda, klik kanan padanya dan pilih Menghapus.
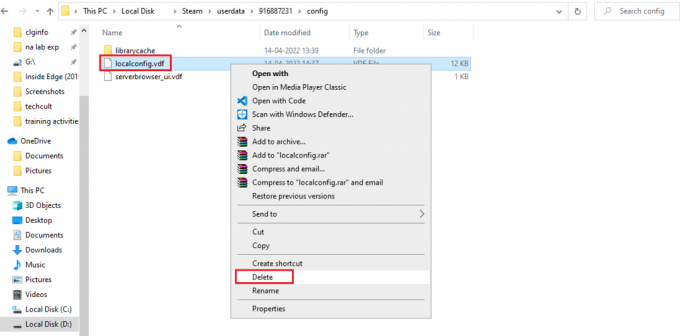
Periksa untuk memverifikasi apakah masalah masih ada setelah meluncurkan kembali Steam.
Baca juga:Cara Menonaktifkan Steam Overlay di Windows 10
Metode 14: Instal Ulang Steam
Jika tidak ada yang berhasil, kita harus pergi ke opsi terakhir, yaitu memuat ulang Steam Client. Jadi, hapus Steam dari Pengaturan Windows, lalu unduh dan instal salinan baru di PC Anda. Semoga, semoga, mengatasi masalah bootstrap klien Steam tidak dimulai.
1. tekan kunci jendela, Tipe panel kendali, dan tekan Masukkan kunci.

2. Pilih opsi Kategori di menu tarik-turun Lihat menurut di sudut kanan atas dan pilih opsi Copot pemasangan program di bawah Program bagian dalam menu.

3. Pilih Uap aplikasi dalam daftar dan klik pada Copot pemasangan tombol di bilah atas untuk memulai mencopot pemasangan aplikasi Steam.

4. Klik pada Copot pemasangan tombol di jendela Steam Uninstall untuk menghapus aplikasi Steam di PC Anda.

5. Hapus Uap folder di jalur lokasi Disk Lokal (C:) > File Program (x86) dengan menekan tombol Menghapus kunci.

Langkah-langkah yang dijelaskan di bawah ini akan membantu Anda menginstal ulang aplikasi Steam di PC Anda dari awal.
6. Buka situs web resmi aplikasi Steam di browser web default Anda dan klik pada Instal Uap tombol di sudut kanan atas halaman beranda.

7. Klik pada PASANG STEAM tombol di halaman berikutnya untuk mengunduh aplikasi Steam di PC Anda.

8. Klik pada yang diunduh SteamSetup.exe file di sudut kiri bawah halaman untuk meluncurkan aplikasi Steam di PC Anda.

9. Klik pada Berikutnya tombol pada jendela Pengaturan Steam untuk memulai pengaturan aplikasi Steam Anda di PC Anda.

10. Pilih bahasa pilihan Anda di jendela berikutnya dan klik Berikutnya tombol di wizard.

11. Pilih folder tujuan aplikasi Steam dengan mengklik Jelajahi… tombol dan klik pada Install tombol untuk menyelesaikan penginstalan aplikasi.

12. Klik pada Menyelesaikan tombol di Menyelesaikan Pengaturan Steam jendela untuk menyelesaikan pengaturan uap.

13. Buat akun baru atau masuk ke akun Anda yang ada menggunakan kredensial masuk di Uap aplikasi.

Masalah Steam Client dapat diselesaikan dengan mengganti drive tempat Steam diinstal. Prosedur ini identik dengan menginstal ulang, kecuali bahwa sebelum mengunduh ulang Steam, Anda harus terlebih dahulu mengubah lokasi yang dituju. Sebelum Anda mulai, buat cadangan file Anda jika terjadi kesalahan dan ikuti langkah-langkah di atas untuk menginstal Steam di lokasi yang berbeda.
Direkomendasikan:
- 10 Cara Mengatasi PS4 Terus Mati
- Cara Memperbaiki Kode Kesalahan Zoom 1001 di Windows 10
- Perbaiki steam_api64.dll Hilang di Windows 10
- Perbaiki Steam Remote Play Tidak Bekerja di Windows 10
Kami harap Anda menemukan informasi ini berguna dan Anda dapat memperbaikinya Bootstrapper klien uap tidak merespons di Windows 10. Beri tahu kami teknik mana yang paling bermanfaat bagi Anda. Silakan gunakan formulir di bawah ini jika Anda memiliki pertanyaan atau komentar.