8 Fitur dan Pengaturan Terbaik Galaxy S22 Ultra S Pen Yang Harus Anda Ketahui
Bermacam Macam / / March 14, 2022
Itu Samsung Galaxy S22 Ultra termasuk S Pen, yang memungkinkan beberapa keuntungan. Samsung mengemas beberapa fitur bagus untuk stylus sederhana ini. Dari membuat catatan dan membuat corat-coret yang menggemaskan hingga mengklik foto dan video, itu mampu begitu banyak. Dan jika Anda ingin memaksimalkannya, berikut adalah beberapa fitur Galaxy S22 Ultra S Pen yang harus Anda ketahui.

Ini adalah trik sederhana untuk membantu Anda mendapatkan hasil maksimal dari S Pen Anda. Dan bagian terbaiknya adalah mereka mudah dikuasai.
Jadi, inilah fitur dan pengaturan Galaxy S22 Ultra S Pen terbaik. Mari kita mulai. Tapi sebelum itu,
- Lihat ini tips dan trik keren Samsung Galaxy S22
- Berikut adalah pengisi daya nirkabel terbaik untuk Samsung Galaxy S22 smartphone seri
1. Ambil Tangkapan Layar Selektif
Apakah Anda membenci proses mengambil tangkapan layar dan kemudian memotong bagian yang tidak perlu? Jika ya, Anda akan menyukai pengaturan Smart Select dari S Pen. Fitur ini memungkinkan Anda menyimpan hanya bagian yang diperlukan. Ini berfungsi hampir di mana saja, baik itu pos online, halaman beranda ponsel, atau aplikasi.
Untuk mengaktifkan tangkapan layar selektif, keluarkan S Pen dan ketuk Smart Select dari menu di sebelah kanan. Sekarang, pilih bagian yang ingin Anda simpan. Setelah selesai, ketuk ikon Simpan, dan hanya itu!


Ponsel akan menyimpan tangkapan layar baru di galeri ponsel.
2. Ambil Catatan Cepat
Tahukah Anda bahwa Anda dapat membuat catatan cepat bahkan saat ponsel terkunci? Bernama Screen off memo, ini memungkinkan Anda mencatat catatan pendek tanpa membuka kunci ponsel Anda. Yang perlu Anda lakukan hanyalah mengeluarkan S Pen dan mulai menulis.

Namun, Anda perlu memastikan bahwa pengaturan diaktifkan sebelum Anda melakukannya. Untuk melakukannya, buka Pengaturan> Fitur lanjutan dan kemudian ke S Pen.


Setelah masuk, alihkan sakelar di sebelah opsi Memo layar mati.
3. Buat Catatan Cepat
Lain fitur Catatan yang bagus memungkinkan Anda membuka aplikasi Notes kapan pun Anda mau. Untuk itu, cukup tekan tombol S Pen dan ketuk dua kali pada layar ponsel Anda.
Untuk memastikan bahwa fitur bagus ini diaktifkan, buka pengaturan S Pen (di bawah Fitur lanjutan) dan alihkan sakelar untuk pembuatan Catatan cepat.
4. S Pen Buka Kunci
Jika Anda memiliki Waktu Screenout yang sangat singkat, ponsel Anda akan lebih sering terkunci saat Anda membaca sesuatu. Sementara Face Unlock membuat segalanya lebih mudah, Anda dapat membuka kunci Galaxy S22 Ultra dengan S Pen.
Untuk mengaktifkan fitur ini, buka pengaturan S Pen dan alihkan sakelar untuk S Pen Unlock. Jadi pada saat ponsel Anda mengunci Anda (dan jika Anda memiliki S Pen di tangan Anda), tekan tombol S Pen, dan ponsel Anda akan terbuka secara otomatis. Dan percayalah, ini adalah fitur yang luar biasa untuk dimiliki.


Tentu saja, ada beberapa langkah-langkah keamanan di tempat. Misalnya, ponsel Anda tidak akan terbuka secara otomatis setelah S Pen terputus. Jadi, jika ponsel Anda berada dalam posisi ideal selama sekitar 2 menit atau lebih, ponsel tidak akan terbuka bahkan saat Anda menekan tombol S Pen.
5. Acak Antara Mode Kamera Seperti Profesional
Menekan tombol S Pen memungkinkan Anda mengklik selfie dan foto dengan mudah. Dengan iterasi baru, Anda juga dapat beralih di antara berbagai mode hanya dengan menggesek S Pen. Untuk itu, Anda harus mengaktifkan Air Actions di bawah pengaturan S Pen. Setelah Anda menemukannya, gulir ke bawah dan ketuk opsi untuk Kamera untuk melihat semua gerakan.


Sekarang, Anda perlu membuka aplikasi Kamera dan menguji semuanya. Favorit kami adalah gerakan Zoom in/out. Bagaimana denganmu? Satu-satunya batasan adalah Anda perlu waktu untuk menguasai gerakan ini.
6. Kurangi Aplikasi menjadi Thumbnail
Jika Anda sering membutuhkan pengingat terus menerus tentang tugas yang tertunda, maka fungsi Glance membantu. Ini mengurangi halaman aplikasi atau aplikasi menjadi thumbnail yang tetap berada di beranda sampai Anda membuka atau menghapusnya secara manual. Seperti yang kami sebutkan di atas, ini bertindak sebagai pengingat konstan. Atau, Anda juga dapat menggunakannya untuk mereferensikan hal-hal di antara dua halaman web atau aplikasi dengan cepat. Anda hanya perlu mengarahkan kursor ke thumbnail, dan setelah selesai, lepaskan S Pen dan itu akan beralih kembali ke mode thumbnail.
Untuk memperkecil aplikasi menjadi thumbnail, buka item (baik itu galeri atau halaman web) dan keluarkan S Pen dari sarangnya. Selanjutnya, ketuk menu Air Command dan ketuk Glance.


Halaman atau aplikasi akan segera berubah menjadi thumbnail. Lain kali Anda ingin membukanya, arahkan S Pen ke atasnya, dan aplikasi akan langsung membukanya.
Kami menggunakan fungsi ini untuk mengingatkan kami tentang hal-hal yang tertunda seperti menyusun email, membaca artikel, dll. Satu-satunya batasan adalah Anda dapat melihat sekilas. Jadi jika Anda melihat sekilas, yang pertama akan hilang.

Untuk menghapus sekilas secara manual, tekan dan tahan, dan seret ke opsi Hapus di bagian atas layar.
7. Konversi saat bepergian
Fitur keren Galaxy S22 Ultra S Pen lainnya adalah fungsi Terjemahan bawaannya untuk menerjemahkan kata saat bepergian. Salah satu keuntungan dari metode ini adalah Anda tidak perlu beralih antara Google Terjemahan dan aplikasi/halaman yang sedang Anda gunakan. Anda bisa langsung menerjemahkannya.
Yang perlu Anda lakukan adalah mengetuk opsi Terjemahkan pada menu Perintah Udara dan pilih bahasa. Setelah selesai, ketuk kata yang ingin Anda terjemahkan, dan hanya itu.


Anda dapat menggunakannya untuk mengonversi seluruh paragraf. Untuk itu, ketuk ikon T di bagian atas, pilih paragraf, dan biarkan ponsel melakukan keajaibannya.


Pada saat yang sama, Anda juga dapat bertukar bahasa dengan mengetuk ikon Beralih.
8. Sesuaikan Menu
Menu S Pen hadir dengan banyak pilihan. Namun, jika Anda tidak menggunakan semuanya, Anda dapat menghapus beberapa aplikasi dari menu. Untungnya, menghapus aplikasi dan mengelola aplikasi itu mudah dan sederhana.
Untuk melakukannya, ketuk ikon Pengaturan kecil dari menu Pintasan dan pilih Pintasan. Setelah selesai, tambahkan dan hapus aplikasi sesuai kebutuhan Anda.
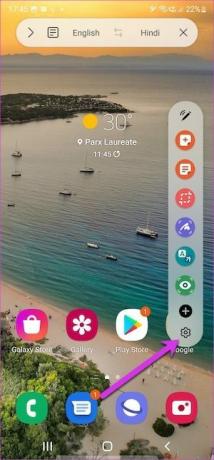

Dan lain kali Anda mengeluarkan S Pen, Anda akan memiliki menu pintasan khusus yang menatap Anda.
tinta masuk
Terlepas dari berbagai tip dan trik, S Pen juga merupakan kegelisahan yang hebat. Namun, jika Anda mengeluarkannya untuk berputar, jangan lupa untuk mengaktifkan opsi 'Peringatkan jika S Pen tertinggal'.



