10 Fitur Tim Microsoft Terbaik
Bermacam Macam / / March 23, 2022
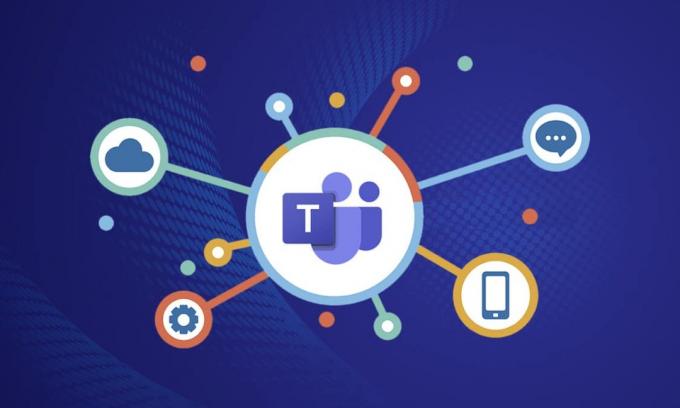
Microsoft Teams digunakan oleh lebih dari 15 juta pengguna dan sekitar 1300 pengguna terhubung ke panggilan Teams setiap detik. Efek pandemi pada tahun 2021 dan 2022 telah menyebabkan pertumbuhan yang tiba-tiba untuk menghubungkan orang-orang secara virtual pada pekerjaan jarak jauh dan rapat. Keterlibatan aplikasi dan jumlah pengguna aktif di Teams sungguh luar biasa dan mencapai batas maksimal. Ini adalah pengganti terbaik untuk Skype untuk bisnis dan Anda dapat menikmati fitur luar biasa di dalamnya. Beberapa fitur dan manfaat Microsoft Teams yang terkenal termasuk obrolan grup, panggilan video/suara, opsi berbagi layar, rapat besar, ruang kelas online, dan banyak lagi. Menjadi bagian dari lingkungan Microsoft 365, fitur rapat Microsoft Teams menggabungkan peran Outlook, SharePoint, dan aplikasi Microsoft lainnya. Dengan kata sederhana, Anda dapat menikmati banyak fitur dan manfaat Microsoft Teams dari koleksi terbaiknya tercantum di bawah ini. Semoga artikel ini banyak membantu Anda!

Isi
- 10 Fitur Tim Microsoft Terbaik
- 1. Bagikan Email ke Teams
- 2. Gunakan Ruang Breakout
- 3. Papan Tulis Virtual
- 4. Transkripsi Langsung dalam Rapat
- 5. Perintah Tebasan
- 6. Menyorot Orang
- 7. Modus penyaji
- 8. Pintasan Keyboard
- 9. Sembunyikan atau Perlihatkan pesan di Teams
- 10. Tandai Pesan
10 Fitur Tim Microsoft Terbaik
Di bagian ini, kami telah menyusun daftar fitur rapat Microsoft Teams yang tersembunyi di benak Anda selama ini. Baca dan bagikan ini dengan teman-teman Anda yang menganggapnya berguna.
1. Bagikan Email ke Teams
Terkadang, mungkin ada kebutuhan untuk menyalin konten dari email Outlook Anda dan menempelkannya ke dalam obrolan Teams. Salin dan Tempel akan menjadi pilihan bagus yang disukai oleh banyak dari Anda. Namun, ini tidak perlu karena fitur Microsoft Teams dari berbagi email ke Teams akan sangat membantu. Fitur bawaan antara Outlook dan Teams memungkinkan Anda melakukan ini.
- Fitur Microsoft Teams ini akan membantu mereka organisasi yang berhubungan dengan pelanggan eksternal, vendor, rekan kerja, dan banyak lagi.
- Kamu bisa kirim semua email itu ke satu Saluran Teams dan ini menghindari balasan yang salah dan menjaga email tetap bersih.
- Untuk berbagi email Outlook ke Teams, Anda harus memiliki tambahan Outlook. Add-in ini diinstal secara otomatis di PC Anda untuk pengguna Teams. Perhatikan bahwa, fitur ini tidak didukung untuk pengguna Teams seluler.
Ikuti langkah-langkah ini untuk berbagi email dengan Teams.
1. Jika Anda menggunakan aplikasi desktop, Anda cukup mengklik Bagikan ke Tim di pita bilah alat dan jika Anda menggunakan aplikasi web, klik tombol Tindakan lebih… ikon di sudut kanan atas surat.

2. Di sini, ketik nama orang, grup, atau saluran yang ingin Anda bagikan email.
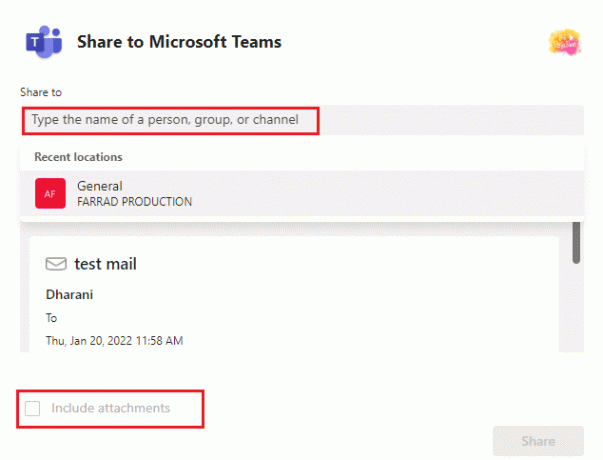
Jika Anda memiliki lampiran apa pun dalam email, lampiran tersebut akan disertakan secara otomatis saat Anda mengirimnya ke Teams. Jika Anda ingin menghapusnya, Anda dapat menghapus centang pada Sertakan lampiran pilihan. Nikmati pengiriman email ke Teams secara langsung tanpa menggunakan metode konvensional biasa.
2. Gunakan Ruang Breakout
Perhatikan bahwa, fitur Microsoft Teams ini hanya tersedia untuk penyelenggara rapat pengguna aplikasi desktop (Microsoft dan Mac). Anda tidak dapat menggunakan fitur ini saat Anda memiliki lebih dari 300 orang dalam rapat dan saat Anda membuat Ruang Kerja Sama Teams sebelum rapat, Anda tidak dapat menambahkan lebih dari 300 orang.
- Saat Anda berada di ruang Breakout, Anda tidak dapat menambahkan orang ke rapat dari panel peserta, tidak dapat menambahkan orang tambahan ke obrolan, tidak dapat menggunakan fitur Panggil saya, dan tidak dapat menyalin konten Gabung ke rapat. Jika tidak, Anda dapat menikmati semua fitur obrolan dan pertukaran informasi lainnya.
- Kamu bisa buat Ruang Kerja Tim saat Anda memulai rapat atau di tengah rapat untuk memungkinkan sekelompok kecil peserta untuk berdiskusi dan berkolaborasi.
- Kamu bisa buat sekitar 50 Ruang Kerja Tim untuk satu pertemuan. Dengan demikian, Anda dapat membagi pengguna dalam rapat ke dalam beberapa grup untuk membahas konten khusus/umum apa pun dari rapat.
Jika Anda adalah penyelenggara/penyaji rapat, Anda dapat membuat Ruang Kerja Kelompok di Teams dengan mengikuti langkah-langkah yang disebutkan di bawah ini.
1. Seperti biasa, buat undangan rapat dan mulai rapat.
2. Sekarang, klik pada Ruang istirahat pilihan seperti yang disorot di bawah ini.
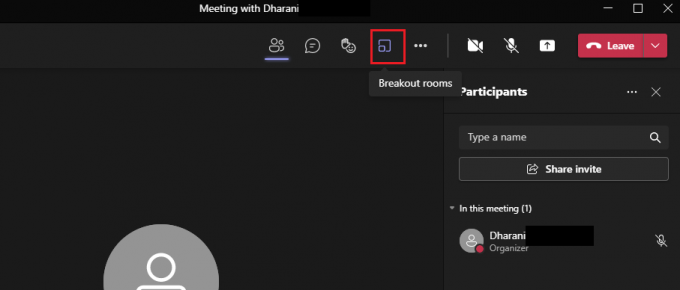
3. Di jendela berikutnya, Anda dapat memilih jumlah kamar yang ingin Anda buat dari menu tarik-turun, dan terakhir, klik Buat kamar seperti yang ditunjukkan.
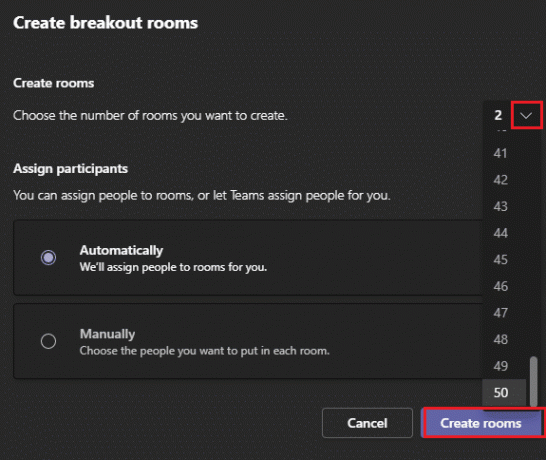
Setelah membuat ruang Kerja Kelompok, Anda dapat mengganti namanya dan secara manual atau otomatis menetapkan peserta ke dalamnya. Itu dia. Sebagai pengelola Ruang Kerja Kelompok, Anda dapat menambah dan menghapus ruang, mengelola peserta di ruang, bergabung dengan siapa saja kamar, keluar, dan buka kamar, tetapkan batas waktu untuk kamar, kirim pengumuman, dan buat ulang kamar jika diperlukan. Jika Anda tidak dapat mengelola Ruang istirahat, Anda juga dapat menetapkan peserta atau penyaji untuk mengelola hal yang sama.
Baca juga:Cara Menggunakan Emoticon Rahasia Microsoft Teams
3. Papan Tulis Virtual
Microsoft Teams memiliki hubungan dengan Papan Tulis Microsoft di mana Anda dapat berbagi pendapat dengan menggambar, menulis, dan membuat sketsa bersama dalam rapat. Kolaborasi Whiteboard ini tersedia untuk semua peserta rapat. Untuk menggunakan Whiteboard di Teams meet, pastikan Anda memiliki Microsoft Whiteboard di perangkat Anda.
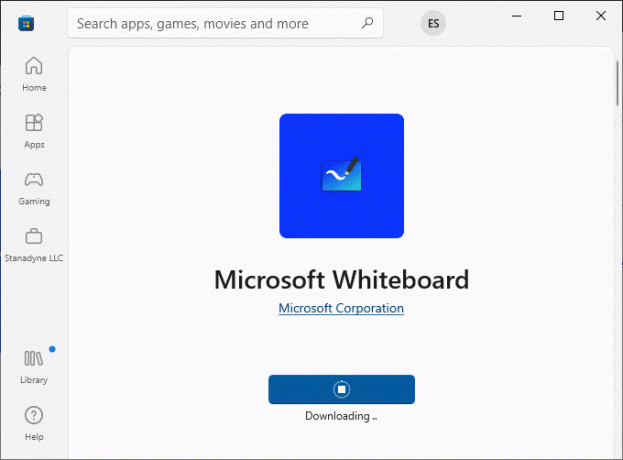
Anda dapat menulis dengan menyeret huruf, menambahkan teks, menambahkan catatan, dapat menambahkan gambar Perpustakaan, gambar Bing, atau Kamera gambar, menempelkan dokumen, menambahkan dokumen PDF/Word/PowerPoint, dan banyak lagi fitur yang akan menghibur Anda banyak. Anda dapat membuat Papan Tulis Anda terlihat oleh semua peserta dengan mengikuti langkah-langkah yang disebutkan di bawah ini.
1. Setelah meluncurkan atau bergabung dengan rapat, klik tombol Buka baki berbagi ikon seperti yang ditunjukkan di bawah ini.
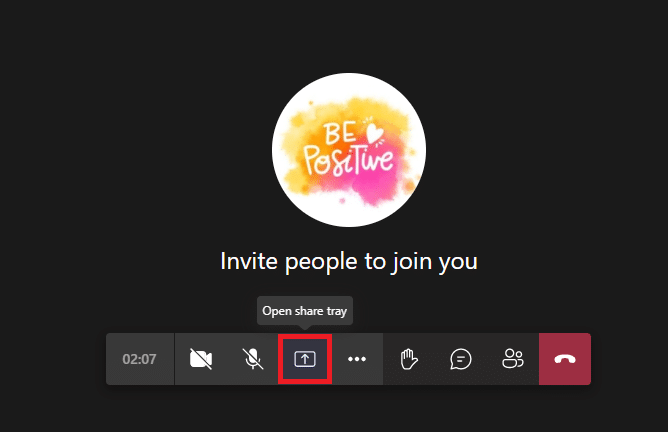
2. Sekarang, di sisi kanan, klik Papan Tulis Microsoft seperti yang digambarkan.
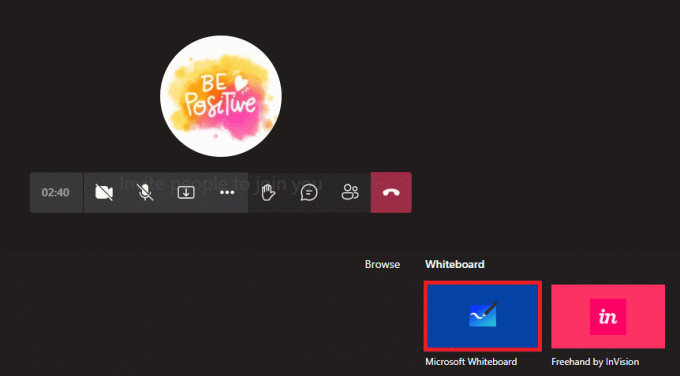
Sekarang, Microsoft Whiteboard memuat di layar, dan setelah selesai, layar muncul seperti yang ditunjukkan di bawah ini.

Sekarang, para peserta rapat dapat menikmati menuangkan pemikiran mereka menggunakan fitur Microsoft Teams yang luar biasa ini. Peserta yang berasal dari penyewa yang sama dapat menikmati berkolaborasi di Whiteboard sedangkan orang asing, federasi, atau pengguna anonim tidak dapat melakukannya. Perhatikan bahwa, saat Anda menggunakan Papan Tulis untuk berbagi konten dalam Rapat Teams yang sedang direkam, ini tidak akan menjadi bagian dari rekaman. Fitur ini sedang dalam tahap pengembangan dan Microsoft akan mengumumkan Anda segera setelah perubahan berhasil.
Fitur yang menarik adalah bahwa Papan Tulis Microsoft fitur ini tersedia untuk semua peserta dalam obrolan rapat, bahkan setelah rapat berakhir.
4. Transkripsi Langsung dalam Rapat
Saat Anda berada dalam rapat Teams, Anda bisa melihat transkripsi langsung konten dalam bentuk teks yang muncul di samping layar rapat yang sama. Ini adalah salah satu fitur dan manfaat Microsoft Teams terbaik dari mana pengguna tunarungu atau memiliki kesulitan dalam mendengar atau yang memiliki hambatan bahasa. Juga, jika Anda menghadiri rapat yang terlalu berisik, fitur ini akan sangat berguna. Transkripsi langsung dalam rapat hanya tersedia untuk Teams versi desktop.
Untuk mengaktifkan transkripsi Langsung dalam rapat Teams, ikuti langkah-langkah yang disebutkan di bawah ini.
1. Bergabunglah dengan rapat dan klik Ikon tindakan lainnya seperti yang ditunjukkan di bawah ini.
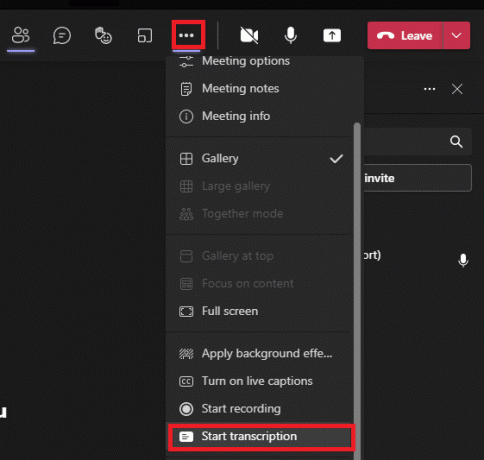
2. Sekarang, pilih Mulai transkripsi pilihan dari daftar drop-down seperti yang ditunjukkan di atas.
Kemudian, semua peserta rapat akan menerima pemberitahuan bahwa isi rapat sedang transkrip. Anda juga dapat mengubah bahasa transkripsi dan membuat catatan bahwa, ketika Anda mengubah bahasa, itu akan mempengaruhi semua pengguna.
Anda dapat mengganti bahasa transkripsi seperti yang tercantum di bawah ini.
Inggris (AS), Inggris (Kanada), Inggris (India), Inggris (UK), Inggris (Australia), Inggris (Selandia Baru), Arab (Emirat Arab) (Pratinjau), Arab (Saudi Arab) (Pratinjau), Tionghoa (Kanton), Tionghoa (Mandarin), Denmark, Belanda (Belgia) (Pratinjau), Belanda (Belanda), Prancis (Kanada), Prancis (Prancis), Finlandia (Pratinjau), Jerman, Hindi, Italia, Jepang, Korea (Pratinjau), Norwegia, Polandia (Pratinjau), Portugis (Brasil), Rusia (Pratinjau), Spanyol (Meksiko), Spanyol (Spanyol), Swedia.
Baca juga:Cara Mengaktifkan atau Menonaktifkan Microsoft Teams Push to Talk
5. Perintah Tebasan
Sudah berapa lama Anda menggunakan Teams? Tahukah kamu perintah garis miring(/) dapat menyederhanakan produktivitas dan keterlibatan Anda dengan aplikasi?
Ya. Anda dapat beralih ke saluran favorit Anda, mengubah status Anda, mencari pesan terbaru atau menavigasi ke pesan yang disimpan menggunakan perintah Slash.
Navigasikan ke Mencari batang dan jenis / di dalamnya. Daftar perintah yang direkomendasikan akan ditampilkan sebagai berikut.
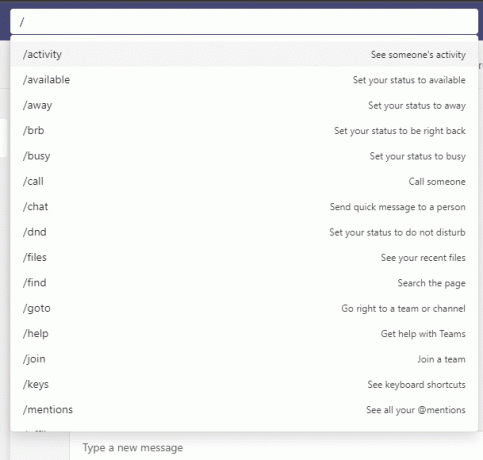
Berikut adalah beberapa perintah yang paling umum digunakan di Teams.
| Memerintah | Menggunakan |
| /activity | Lihat aktivitas seseorang. |
| /available | Atur status Anda menjadi tersedia. |
| /away | Atur status Anda menjadi pergi. |
| /busy | Atur status Anda menjadi sibuk. |
| /call | Hubungi nomor telepon atau kontak Teams. |
| /dnd | Atur status Anda menjadi jangan ganggu. |
| /files | Lihat file terbaru Anda. |
| /goto | Langsung ke tim atau saluran. |
| /help | Dapatkan bantuan dengan Teams. |
| /join | Bergabunglah dengan tim. |
| /keys | Lihat pintasan keyboard. |
| /mentions | Lihat semua @sebutan Anda. |
| /org | Lihat bagan organisasi seseorang. |
| /saved | Lihat pesan yang Anda simpan. |
| /testcall | Periksa kualitas panggilan Anda. |
| /unread | Lihat semua aktivitas Anda yang belum dibaca. |
| /whatsnew | Lihat apa yang baru di Teams. |
| /who | Ask Who pertanyaan tentang seseorang. |
| /wiki | Tambahkan catatan singkat. |
Manfaatkan ini perintah yang menarik dan mengubah pengaturan Teams dalam hitungan detik.
6. Menyorot Orang
Di Teams, Anda dapat menyoroti video tertentu untuk menyorotnya di antara semua skala peserta yang luas. Jika Anda adalah pembawa acara atau penyaji rapat, Anda dapat menyoroti sekitar 7 pengguna dalam rapat. Anda tidak dapat menyorot orang jika Anda telah mengaktifkan Galeri besar atau Modus bersama melihat. Berikut adalah beberapa petunjuk untuk menyoroti orang-orang dalam rapat Microsoft Teams.
1. Bergabunglah dengan rapat dan menuju ke Peserta Daftar.
2. Sekarang, klik kanan pada nama pengguna yang ingin Anda soroti dan pilih Sorotan untuk semua orang pilihan seperti yang ditunjukkan di bawah ini.
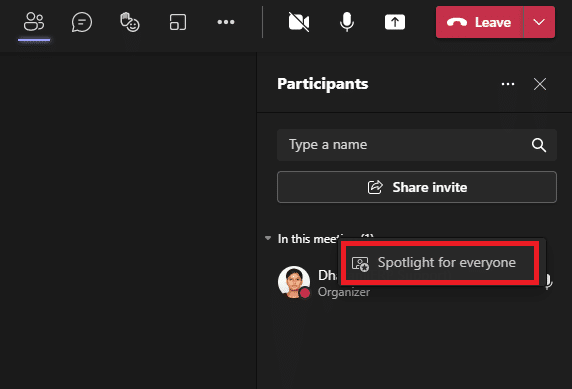
3. Kemudian, konfirmasikan prompt dengan mengklik Sorotan untuk semua orang lagi.
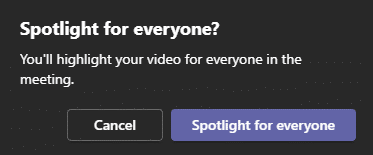
Sekarang, video peserta yang dipilih akan disorot dalam rapat. Jika Anda ingin mengakhiri sorotan, ikuti langkah-langkah yang disebutkan di bawah ini.
4. Seperti yang Anda lakukan sebelumnya, klik kanan pada nama peserta dan sekarang pilih Keluar dari sorotan pilihan seperti yang ditunjukkan di bawah ini.
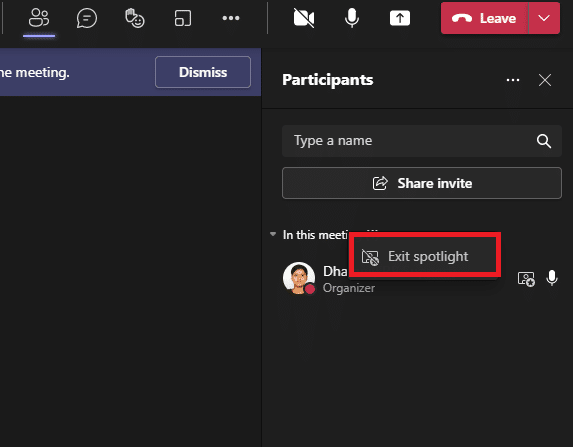
5. Terakhir, konfirmasikan prompt dengan mengklik Keluar dari sorotan seperti yang ditunjukkan di bawah ini.
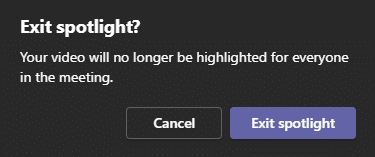
Catatan: Untuk menyoroti video Anda, Anda dapat mengklik kanan pada video Anda dan mengklik Soroti saya atau pergi ke daftar peserta, klik kanan pada nama Anda dan pilih Soroti saya pilihan.
Baca juga:Cara Mengakses Login Pusat Admin Microsoft Teams
7. Modus penyaji
Mode presenter akan membuat audiens lebih terlibat dalam rapat karena presenter juga terlihat dalam presentasi. Daripada hanya berbagi jendela atau layar, fitur luar biasa ini akan menjadi bagian integral dari pertemuan dengannya Menonjol (menghapus latar belakang Anda dan menunjukkan konten presentasi Anda), Bersebelahan (Umpan dan konten Anda akan muncul di samping), dan Reporter ( presentasi akan berjalan ke kanan bahu Anda seolah-olah Anda menontonnya di laporan TV) mode. Berikut adalah beberapa petunjuk untuk menggunakan mode penyaji di Teams.
Catatan: Jika Anda menggunakan aplikasi web atau versi seluler Teams, penyaji dan presentasi akan muncul secara terpisah. Anda disarankan untuk menggunakan versi desktop aplikasi untuk memanfaatkan ini Fitur Mode Penyaji.
1. Setelah rapat dimulai, klik tombol Bagikan konten pilihan seperti yang ditunjukkan.
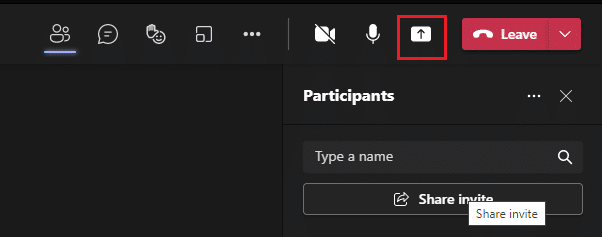
2. Pastikan Anda telah menyalakan kamera dan memilih mode pembawa acara Anda ingin menggunakan. Anda dapat menyesuaikan latar belakang Anda, menyertakan atau mengecualikan suara komputer dan memberikan kontrol kepada orang lain saat Anda menggunakan mode ini.

3. Untuk keluar dari berbagi, Anda dapat mengklik Berhenti menyajikan pilihan di toolbar presentasi.

8. Pintasan Keyboard
Pintasan keyboard yang tercantum di bawah ini akan membantu Anda bekerja secara efisien di Teams. Fitur rapat Microsoft Teams ini sangat membantu pengguna dengan masalah visioner. Berikut adalah daftar pintasan keyboard yang akan membantu Anda mengakses Teams, tanpa menggunakan mouse.
Catatan: Untuk pintasan yang menggunakan input numerik gunakan tombol angka di atas tombol Abjad.
- Pintasan Keyboard Umum
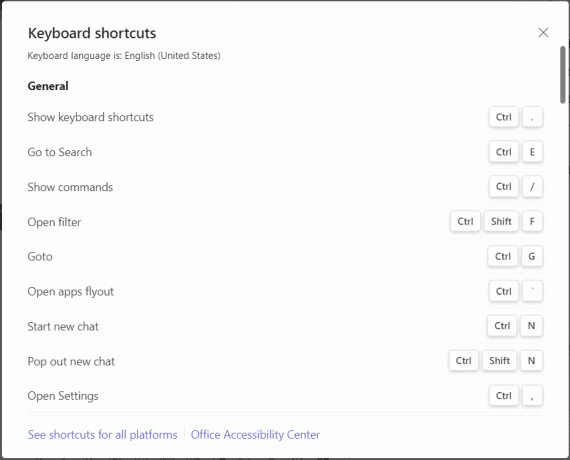
| Tugas | Aplikasi desktop | Aplikasi website |
| Tampilkan pintasan keyboard | Ctrl + Titik (.) | Ctrl + Titik (.) |
| Pergi ke Pencarian | Ctrl+E | Ctrl+E |
| Tampilkan perintah | Ctrl + Garis miring (/) | Ctrl + Garis miring (/) |
| Buka filter | Ctrl+Shift+F | Ctrl+Shift+F |
| Pergi ke | Ctrl+G | Ctrl+Shift+G |
| Buka aplikasi flyout | Ctrl + Aksen (`) | Ctrl + Aksen (`) |
| Mulai obrolan baru | Ctrl+N | Alt Kiri+N |
| Buka Pengaturan | Ctrl + Koma (,) | Ctrl + Koma (,) |
| Buka Bantuan | F1 | Ctrl + F1 |
| Menutup | ESC | ESC |
| Perbesar | Ctrl + Tanda sama dengan ( = ) | Tidak ada jalan pintas |
| Perkecil | Ctrl + Tanda minus (-) | Tidak ada jalan pintas |
| Setel ulang tingkat zoom | Ctrl+0 | Tidak ada jalan pintas |
- Pintasan Keyboard Navigasi

| Tugas | Aplikasi desktop | Aplikasi website |
| Buka Aktivitas | Ctrl+1 | Ctrl+Shift+1 |
| Buka Obrolan | Ctrl+2 | Ctrl+Shift+2 |
| Tim Terbuka | Ctrl+3 | Ctrl+Shift+3 |
| Buka Kalender | Ctrl+4 | Ctrl+Shift+4 |
| Panggilan Terbuka | Ctrl+5 | Ctrl+Shift+5 |
| Buka File | Ctrl+6 | Ctrl+Shift+6 |
| Pergi ke item daftar sebelumnya | Alt Kiri+Tombol panah atas | Alt Kiri+Tombol panah atas |
| Pergi ke item daftar berikutnya | Alt Kiri+Tombol panah bawah | Alt Kiri+Tombol panah bawah |
| Pindahkan tim yang dipilih ke atas | Ctrl+Shift+Tombol panah atas | Tidak ada jalan pintas |
| Pindahkan tim yang dipilih ke bawah | Ctrl+Shift+Tombol panah bawah | Tidak ada jalan pintas |
| Buka menu Sejarah | Ctrl+Shift+H | Tidak ada jalan pintas |
| Pergi ke bagian sebelumnya | Ctrl+Shift+F6 | Ctrl+Shift+F6 |
- Pintasan Keyboard Pesan

| Tugas | Aplikasi desktop | Aplikasi website |
| Pergi ke bagian berikutnya | Ctrl + F6 | Ctrl + F6 |
| Mulai percakapan baru | Alt+Shift+C | Alt+Shift+C |
| Pergi ke kotak tulis | Alt+Shift+C | Alt+Shift+C |
| Luaskan kotak tulis | Ctrl+Shift+X | Ctrl+Shift+X |
| Kirim (kotak tulis yang diperluas) | Ctrl+Enter | Ctrl+Enter |
| Mulai baris baru | Shift+Enter | Shift+Enter |
| Membalas utas | Alt+Shift+R | Alt+Shift+R |
| Tandai sebagai penting | Ctrl+Shift+I | Ctrl+Shift+I |
| Cari pesan obrolan/saluran saat ini | Ctrl+F | Ctrl+F |
- Pintasan Keyboard terkait Rapat dan Panggilan
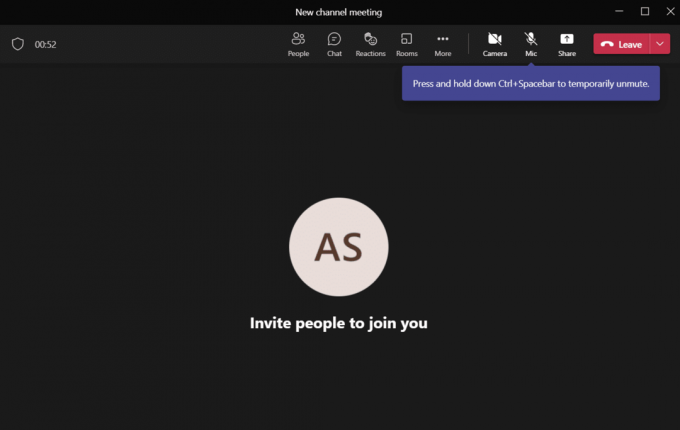
| Tugas | Aplikasi desktop | Aplikasi website |
| Terima panggilan video | Ctrl+Shift+A | Ctrl+Shift+A |
| Terima panggilan audio | Ctrl+Shift+S | Ctrl+Shift+S |
| Tolak panggilan | Ctrl+Shift+D | Ctrl+Shift+D |
| Mulai panggilan audio | Ctrl+Shift+C | Ctrl+Shift+C |
| Mulai panggilan video | Ctrl+Shift+U | Ctrl+Shift+U |
| Akhiri panggilan audio | Ctrl+Shift+H | Tidak ada jalan pintas |
| Akhiri panggilan video | Ctrl+Shift+H | Tidak ada jalan pintas |
| Beralih bisu | Ctrl+Shift+M | Ctrl+Shift+M |
| Umumkan tangan terangkat (pembaca layar) | Ctrl+Shift+L | Ctrl+Shift+L |
| Angkat atau turunkan tanganmu | Ctrl+Shift+K | Ctrl+Shift+K |
| Mulai sesi berbagi layar | Ctrl+Shift+E | Tidak ada jalan pintas |
| Alihkan video | Ctrl+Shift+O | Tidak ada jalan pintas |
| Filter daftar saat ini | Ctrl+Shift+F | Ctrl+Shift+F |
| Buka bilah alat berbagi | Ctrl+Shift+Spacebar | Ctrl+Shift+Spacebar |
| Tolak berbagi layar | Ctrl+Shift+D | Tidak ada jalan pintas |
| Terima berbagi layar | Ctrl+Shift+A | Tidak ada jalan pintas |
| Terima orang dari pemberitahuan lobi | Ctrl+Shift+Y | Tidak ada jalan pintas |
| Alihkan keburaman latar belakang | Ctrl+Shift+P | Tidak ada jalan pintas |
| Jadwalkan pertemuan | Alt+Shift+N | Alt+Shift+N |
| Pergi ke waktu saat ini | Alt+Periode (.) | Alt+Periode (.) |
| Pergi ke hari/minggu sebelumnya | Ctrl+Alt+Tombol panah kiri | Ctrl+Alt+Tombol panah kiri |
| Pergi ke hari/minggu berikutnya | Ctrl+Alt+Tombol panah kanan | Ctrl+Alt+Tombol panah kanan |
| Lihat hari | Ctrl+Alt+1 | Ctrl+Alt+1 |
| Lihat minggu kerja | Ctrl+Alt+2 | Ctrl+Alt+2 |
| Lihat minggu | Ctrl+Alt+3 | Ctrl+Alt+3 |
| Simpan/kirim permintaan rapat | Ctrl+S | Ctrl+S |
| Gabung dari detail rapat | Alt+Shift+J | Alt+Shift+J |
| Pergi ke waktu yang disarankan | Alt+Shift+S | Alt+Shift+S |
Jadi, apa yang Anda tunggu? Pamerkan dengan teman-teman Anda dengan cara pintas yang rumit ini!
Baca juga:Cara Mengubah Avatar Profil Microsoft Teams
9. Sembunyikan atau Perlihatkan pesan di Teams
Anda tidak dapat menghapus riwayat lengkap saluran atau obrolan, namun Anda bisa menyembunyikan atau memperlihatkan saluran atau obrolan apa pun di Teams dengan menggunakan langkah-langkah berikut. Riwayat obrolan akan melanjutkan aktivitasnya ketika seseorang memposting pesan ke dalamnya dan Anda dapat melanjutkannya kapan pun diperlukan. Ini adalah salah satu fitur dan manfaat Microsoft Teams paling sederhana yang membuat Anda tetap fokus hanya pada obrolan atau saluran yang berprioritas tinggi.
1. Arahkan kursor ke saluran atau obrolan yang ingin Anda sembunyikan dan klik ikon tiga titik seperti yang ditunjukkan.
2. Sekarang, klik pada Bersembunyi pilihan seperti yang ditunjukkan di atas. Obrolan yang dipilih akan hilang dari daftar Teams.

Nanti, jika Anda berubah pikiran dan ingin memperlihatkan obrolan, ikuti langkah-langkah yang disebutkan di bawah ini.
3. Cari obrolan tersembunyi menggunakan bilah pencarian dan tekan Masukkan kunci untuk membukanya.
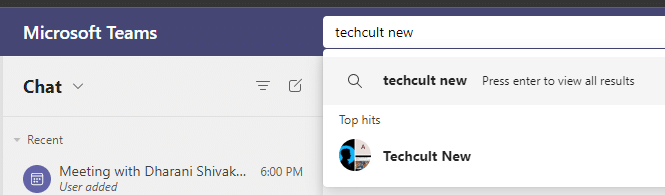
4. Sekarang, klik Tampilkan riwayat obrolan tersembunyi jika Anda ingin melihatnya. Saat ini, Anda akan melihat obrolan/saluran di daftar tim di panel kiri.
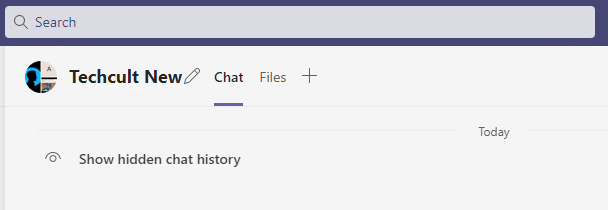
5. Sekarang, klik pada ikon tiga titik dari obrolan/saluran Anda dan pilih Perlihatkan pilihan seperti yang ditunjukkan.
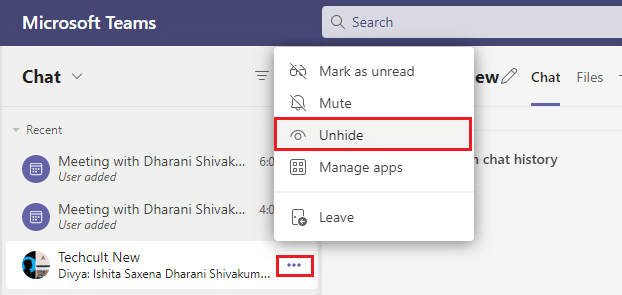
Demikian juga, Anda bisa sematkan obrolan favorit Anda atau bisu itu kapanpun dibutuhkan.
10. Tandai Pesan
Fitur rapat Microsoft Teams seperti mem-bookmark pesan membantu Anda menghemat waktu untuk menemukan teks apa pun alih-alih menggulir ke atas seluruh obrolan. Meskipun pesan terkubur dalam sejarah panjang percakapan, Anda dapat dengan mudah menemukannya dengan menyimpannya untuk referensi di masa mendatang. Berikut adalah cara untuk menandai pesan.
1. Saat Anda menemukan pesan yang diperlukan untuk referensi dalam waktu dekat, arahkan kursor ke pesan dan klik ikon tiga titik.
2. Kemudian, pilih Simpan pesan ini pilihan dari daftar seperti yang ditunjukkan.
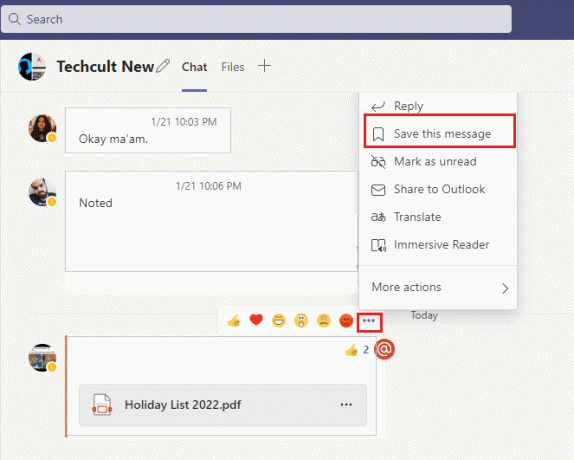
3. Untuk melihat pesan yang disimpan, klik gambar profil Anda dan pilih Diselamatkan pilihan seperti yang digambarkan.

4. Sekarang, semua percakapan yang disimpan akan ditampilkan di layar kiri. Anda dapat mengklik dan mengaksesnya dengan mudah.
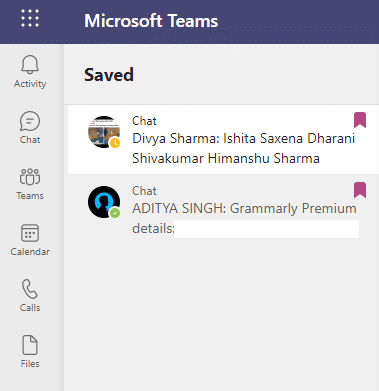
Mulai simpan pesan Anda dan temukan dengan mudah menggunakan fitur ini.
Direkomendasikan:
- Cara Mengatur Skins Rainmeter Dual Monitor di Windows 10
- Cara Memburamkan Latar Belakang di Microsoft Teams
- 15 Layanan Gratis Kotak Surat Virtual Terbaik
- Cara Mengaktifkan Mode Gelap Microsoft Outlook
Semoga panduan ini bermanfaat dan Anda akan belajar beberapa Fitur Microsoft Teams bahwa Anda tidak pernah mendengar. Jangan ragu untuk menghubungi kami di bagian komentar di bawah dengan saran dan umpan balik Anda mengenai artikel ini. Terus kunjungi halaman kami untuk tips & trik keren lainnya dan beri tahu kami topik mana yang Anda ingin kami jelajahi selanjutnya.



