Cara Mengelola Header dan Footer di Microsoft Word
Bermacam Macam / / March 25, 2022
Header dan footer dalam dokumen Microsoft Word dapat berguna untuk meningkatkan komunikasi dari dokumen Anda. Contohnya adalah ketika Anda perlu memasukkan judul dokumen di setiap halaman. Anda dapat dengan mudah melakukan ini dengan header dan itu akan membuat dokumen lebih mudah dipahami oleh pembaca.

Footer juga dapat membantu Anda untuk menambahkan informasi seperti referensi dan nomor halaman. Ingin tahu bagaimana cara menambahkan header dan footer ke dokumen Word Anda? Posting ini akan menunjukkan cara menyisipkan, mengedit, dan menghapus header dan footer dalam dokumen Microsoft Word.
Cara Mengelola Header di Microsoft Word
Header di Microsoft Word adalah bagian paling atas dalam dokumen Word. Itu menampilkan semua jenis informasi seperti topik dokumen, nomor halaman, logo perusahaan, nama penulis, dll. Berikut cara mengelola header di dokumen Microsoft Word Anda:
Memasukkan Header
Langkah-langkah di bawah ini akan memandu tentang cara menyisipkan header di Microsoft Word:
Langkah 1: Klik pada jenis tombol Mulai Microsoft Word, dan tekan Enter untuk membuka dokumen Microsoft Word.

Langkah 2: Pada Pita, klik pada tab Sisipkan.

Langkah 3: Klik pada Tajuk.

Ada beberapa desain tajuk bawaan yang dapat Anda pilih.
Langkah 4: Pilih salah satu template yang disediakan dan MS Word harus menambahkan template itu ke dokumen Anda.
Langkah 5: Pindahkan kursor Anda ke header dan ketik teks yang Anda inginkan.

Langkah 6: Klik Tutup Header dan Footer setelah Anda memberikan teks. Atau, Anda dapat menekan tombol Esc pada keyboard Anda.

Mengedit Header
Langkah-langkah di bawah ini akan membantu Anda untuk mengedit header di Microsoft Word:
Langkah 1: Tempatkan kursor Anda di bagian atas dokumen Word di mana header terletak dan klik dua kali untuk meluncurkan alat pengeditan Header dan Footer.

Langkah 2: Pindahkan kursor Anda ke bagian header yang ingin Anda edit dan lakukan pengeditan.

Langkah 3: Setelah mengedit header Anda, klik Close Header and Footer di Ribbon untuk menutup alat pengeditan. Atau, Anda dapat mengklik dua kali di mana saja di dokumen Anda selain dari bagian header untuk menutup editor.
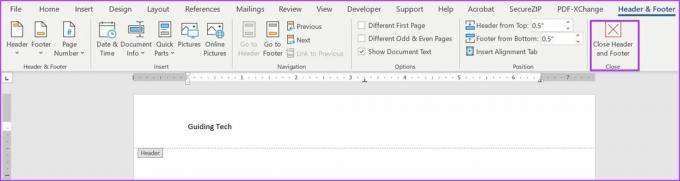
Menghapus Header
Periksa langkah-langkah di bawah ini untuk mempelajari cara menghapus header di Microsoft Word:
Langkah 1: Klik Sisipkan di Pita.

Langkah 2: Pilih Header dari daftar opsi.

Langkah 3: Klik Hapus Header.

Setelah Anda mengikuti langkah-langkah ini, Word menghapus header dari dokumen Anda secara otomatis.
Mari kita lihat cara mengelola footer di Microsoft Word.
Cara Mengelola Footer di Microsoft Word
Mengelola footer di Microsoft Word sangat mirip dengan mengelola header. Proses untuk footer tetap hampir sama seperti yang kita bahas di atas untuk bagian header. Berikut cara kerjanya:
Memasukkan Footer
Berikut cara menyisipkan footer di Microsoft Word:
Langkah 1: Klik tombol menu Mulai, ketik Microsoft Word, dan tekan enter untuk meluncurkan dokumen Microsoft Word.

Langkah 2: Pada Pita, klik pada tab Sisipkan.

Langkah 3: Klik pada Footer.

Sama seperti header, ada desain footer bawaan untuk Anda pilih.
Langkah 4: Pilih salah satu template yang disediakan, dan MS Word harus menambahkan template itu ke dokumen Anda.

Langkah 5: Pindahkan kursor ke footer, lalu berikan teks pilihan Anda.
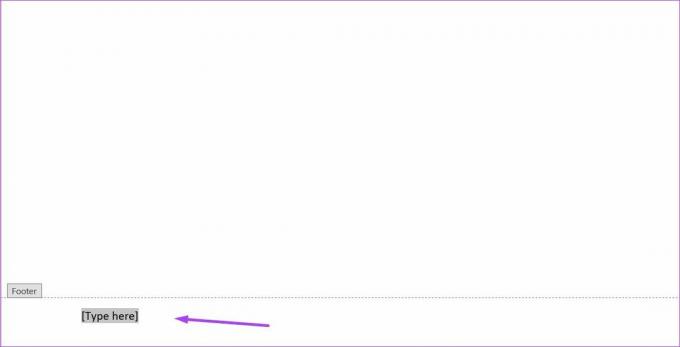
Langkah 6: Klik Tutup Header dan Footer setelah menambahkan teks. Atau, Anda dapat menekan tombol Esc pada keyboard Anda.
Mengedit Footer
Jika Anda ingin menambahkan lebih banyak detail atau memperbaiki sesuatu di footer, Anda dapat mengikuti langkah-langkah di bawah ini untuk mengedit footer di Microsoft Word:
Langkah 1: Klik dua kali pada footer yang perlu Anda edit. Tindakan ini meluncurkan alat pengeditan Header dan Footer.
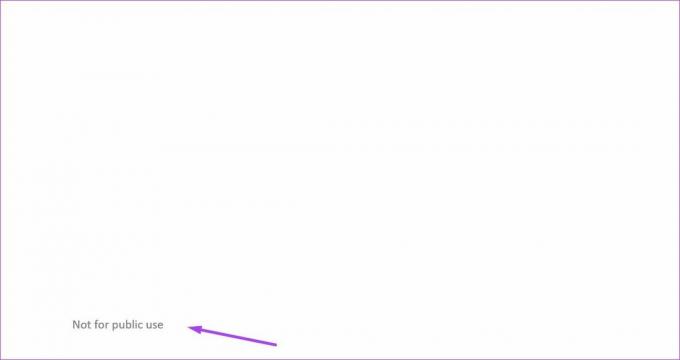
Langkah 2: Pindahkan kursor Anda ke tempat Anda perlu menambahkan informasi di footer dan melakukan pengeditan.
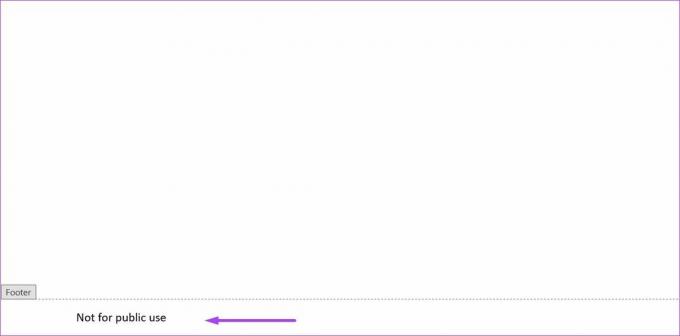
Langkah 3: Setelah mengedit footer Anda, klik Close Header and Footer in the Ribbon. Tindakan ini akan menutup alat pengeditan. Juga, Anda dapat mengklik dua kali bagian mana pun dari dokumen selain dari bagian footer untuk menutup alat.
Menghapus Footer
Langkah-langkah di bawah ini akan menunjukkan cara menghapus footer di Microsoft Word:.
Langkah 1: Klik Sisipkan di Pita.

Langkah 2: Pilih Footer dari daftar opsi.

Langkah 3: Klik Hapus Footer.

Jadikan Dokumen Microsoft Word Anda Lebih Baik.
Header dan footer tentu bisa membuat dokumen Anda menonjol. Fitur Microsoft Word lain yang bekerja sama adalah Catatan Akhir dan Catatan Kaki. Fitur-fitur ini membantu memberikan referensi atau komentar lebih lanjut pada bagian yang berbeda dari badan teks utama dokumen Word.
Terakhir diperbarui pada 21 Maret 2022
Artikel di atas mungkin berisi tautan afiliasi yang membantu mendukung Guiding Tech. Namun, itu tidak mempengaruhi integritas editorial kami. Konten tetap tidak bias dan otentik.



