Perbaiki Opsi WiFi Tidak Ditampilkan di Windows 10
Bermacam Macam / / March 28, 2022
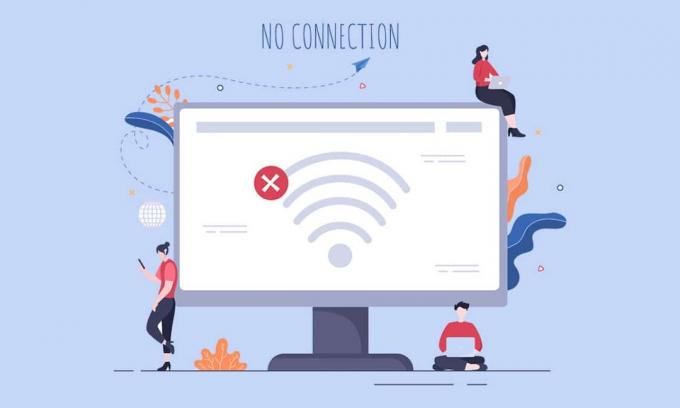
Banyak pengguna telah melaporkan opsi WiFi tidak muncul di Windows 10 di Pengaturan Jaringan dan Internet. Anda mungkin menghadapi masalah ini ketika satu atau lebih layanan yang diperlukan tidak berjalan di PC Anda. Juga, jika ada driver yang kedaluwarsa, file yang rusak, gangguan di profil pengguna, OS Windows yang ketinggalan zaman, dan konflik TCP/IP di komputer Anda, Anda akan menghadapi opsi WiFi yang hilang pada masalah Windows 10. Namun demikian, ada banyak metode pemecahan masalah yang akan membantu Anda memperbaikinya. Jadi, lanjutkan membaca di bawah ini!
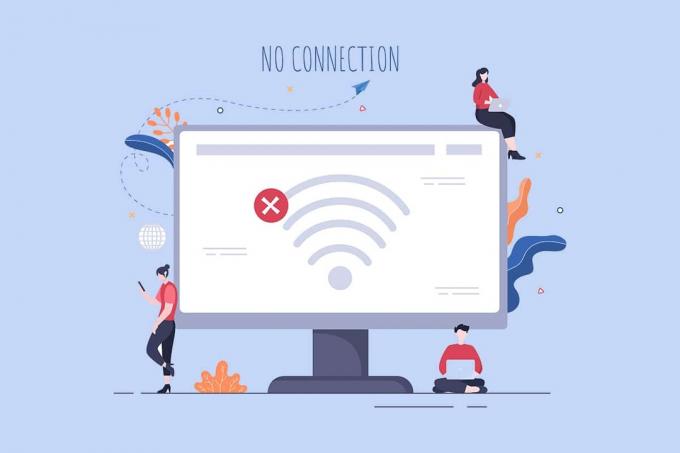
Isi
- Cara Memperbaiki Opsi WiFi Tidak Muncul Di Windows 10
- Metode 1: Langkah Pemecahan Masalah Dasar
- Metode 2: Aktifkan WiFi
- Metode 3: Aktifkan Adaptor Jaringan
- Metode 4: Nonaktifkan Mode Pesawat
- Metode 5: Mulai Ulang Proses Windows Explorer
- Metode 6: Jalankan Pemecah Masalah Jaringan
- Metode 7: Nyalakan Penemuan Jaringan
- Metode 8: Perbaiki File Rusak
- Metode 9: Setel ulang TCP/IP
- Metode 10: Mulai Layanan AutoConfig WLAN
- Metode 11: Hapus Semua File dari folder Wlansvc
- Metode 12: Aktifkan Layanan Esensial
- Metode 13: Nonaktifkan Mode Hemat Daya
- Metode 14: Perbarui Windows
- Metode 15: Nonaktifkan Microsoft WiFi Direct Virtual Adapter
- Metode 16: Perbarui Driver Wifi
- Metode 17: Instal Ulang Driver Wifi
- Metode 18: Aktifkan ikon WiFi melalui Kebijakan Grup
- Metode 19: Tambahkan Jaringan Wi-Fi Secara Manual
- Metode 20: Atur Ulang Pengaturan Jaringan
- Metode 21: Bersihkan Instal Windows 10
Cara Memperbaiki Opsi WiFi Tidak Muncul Di Windows 10
Di bagian ini, kami telah menyusun daftar metode pemecahan masalah sederhana dan efektif yang akan membantu Anda memperbaiki opsi WiFi yang hilang Windows 10 masalah. Ikuti mereka seperti yang diinstruksikan untuk mencapai hasil yang lebih cepat.
Catatan: Selalu pastikan Anda membuat titik pemulihan sistem untuk memulihkan PC Anda jika terjadi kesalahan.
Metode 1: Langkah Pemecahan Masalah Dasar
Sebelum mencoba metode lain, ikuti peretasan sederhana ini. Terkadang Anda mungkin cukup beruntung bahwa Anda dapat memperbaiki WiFi yang hilang dari masalah koneksi jaringan dalam klik sederhana.
- Nyalakan ulang PC.
- Matikan perangkat nirkabel lain seperti speaker Bluetooth, Alexa, dan perangkat sejenis lainnya.
- Nyalakan ulang router Anda atau setel ulang jika perlu.
- Periksa apakah kartu WiFi Terhubung dengan Benar. Ikuti poin yang diberikan untuk memeriksa koneksi jaringan Anda.
- Jika PC Anda tidak dilengkapi dengan kartu nirkabel built-in dan Anda menggunakan kartu WiFi eksternal, pastikan kartu terhubung dengan benar dan kuat untuk memperbaiki opsi WiFi tidak muncul di Windows 10.
- Juga, jalankan tes ping untuk memeriksa konektivitas internet.
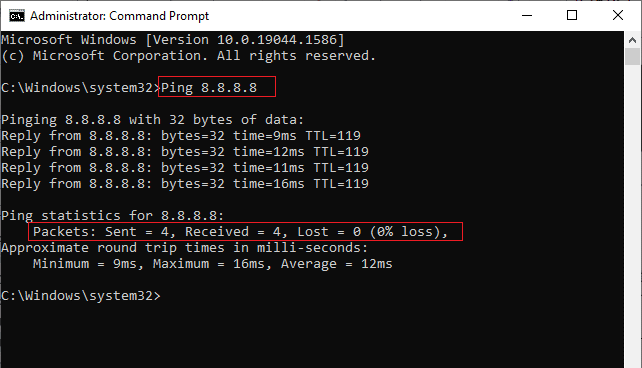
Baca juga:Perbaiki Kesalahan Koneksi Jaringan 0x00028002
Metode 2: Aktifkan WiFi
Jika Anda tidak dapat melihat WiFi di Taskbar, Anda dapat mengaktifkannya dari menu pengaturan seperti yang diinstruksikan di bawah ini.
1. tekan terus Tombol Windows + I bersama-sama untuk membuka Pengaturan Windows.
2. Sekarang, klik Jaringan & Internet pilihan seperti yang ditunjukkan.
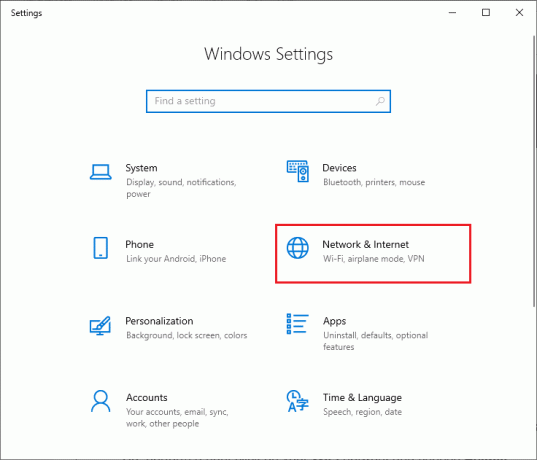
3. Sekarang, di panel kiri klik pada Wifi tab dan aktifkan Wifi tombol.

Metode 3: Aktifkan Adaptor Jaringan
Terkadang, jika adaptor Wi-Fi tidak diaktifkan pada PC Anda, Anda akan menghadapi opsi WiFi tidak menunjukkan kesalahan. Namun, ada beberapa petunjuk sederhana untuk mengaktifkan WiFi di komputer Anda.
1. Navigasikan ke Lari kotak dialog dengan menekan Tombol Windows + R bersama.
2. Sekarang, ketik ncpa.cpl dan pukul Masukkan kunci.
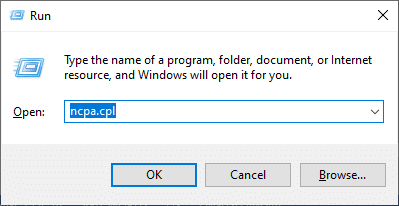
3. Sekarang, klik kanan pada aktif Anda penyesuai jaringan dan periksa apakah itu diaktifkan atau dinonaktifkan.
3A. Klik Memungkinkan jika statusnya dinonaktifkan.
3B. Jika statusnya sudah masuk Memungkinkan, pindah ke metode berikutnya.
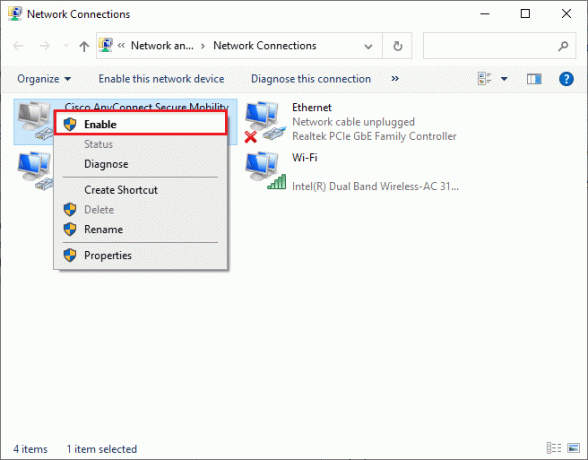
4. Periksa apakah Anda telah memperbaiki WiFi yang tidak muncul di Windows 10, kesalahan telah diperbaiki.
Baca juga: Perbaiki Windows 10 Netwtw04.sys Blue Screen Error
Metode 4: Nonaktifkan Mode Pesawat
Mengaktifkan mode Pesawat akan menonaktifkan WiFi, Bluetooth, mode seluler, semua layanan radio, dll. Dengan demikian, Anda disarankan untuk menonaktifkan mode pesawat untuk memperbaiki opsi WiFi yang tidak muncul di masalah Windows 10. Biasanya, ada tombol khusus pada keyboard Anda untuk mengaktifkan atau menonaktifkan mode Pesawat. Tekan tombol untuk melakukan hal yang sama atau menerapkan instruksi yang tercantum di bawah ini.
1. tekan terus Tombol Windows + A bersama-sama untuk membuka Pusat aksi. Periksa apakah Mode pesawat dihidupkan.
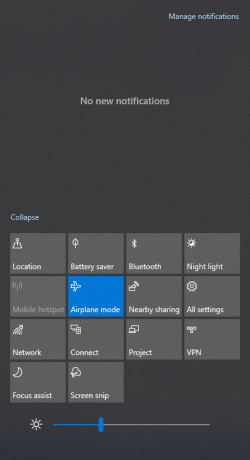
2A. Jika Mode pesawat dihidupkan, klik pada pengaturan untuk mematikannya.

2B. jika Mode pesawat tidak diaktifkan, lewati ke metode berikutnya.
Catatan: Membuka Pengaturan dengan mengklik Tombol Windows + I bersama-sama dan klik Jaringan & Internet seperti yang Anda lakukan di Metode 3. Sekarang, pilih mode Pesawat dari panel kiri dan matikan pengaturan mode Pesawat.

Metode 5: Mulai Ulang Proses Windows Explorer
Beberapa pengguna telah melaporkan bahwa memulai ulang proses Windows Explorer akan membantu menyelesaikan opsi WiFi yang hilang pada masalah Windows 10. Ikuti petunjuk yang tercantum di bawah ini untuk melakukan hal yang sama.
1. tekan Ctrl + Shift + tombol Esc bersama-sama untuk membuka Pengelola tugas.
2. Dalam Proses tab, klik Penjelajah Windows dan pilih Mengulang kembali tombol.
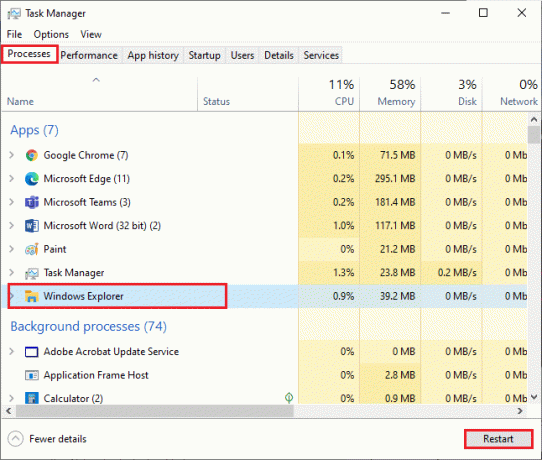
3. Sekarang, Windows Explorer restart dan WiFi hilang dari masalah koneksi jaringan akan diperbaiki sekarang.
Metode 6: Jalankan Pemecah Masalah Jaringan
Untuk memperbaiki berbagai masalah konektivitas internet, Anda dapat menggunakan alat bawaan yang disediakan di PC Windows 10 kapan pun diperlukan. Dengan menggunakan alat pemecah masalah jaringan Windows, Anda dapat menganalisis dan mendiagnosis masalah umum terkait jaringan. Ini adalah proses yang sistematis, ketika diterapkan langkah demi langkah, akan membantu Anda memperbaiki opsi WiFi yang tidak muncul di masalah Windows 10. Ikuti panduan kami di cara Mengatasi Masalah Konektivitas Jaringan di Windows 10 untuk mempelajari langkah-langkah pemecahan masalah dasar untuk memperbaiki semua masalah terkait jaringan dengan menggunakan pemecah masalah Adaptor Jaringan Windows.

Anda dapat menggunakan langkah-langkah ini untuk mendiagnosis koneksi Wi-Fi, Ethernet, dan semua adaptor jaringan di PC Windows 10 Anda. Terakhir, periksa apakah Anda telah memperbaiki opsi WiFi yang tidak menunjukkan masalah.
Baca juga:Cara Memperbaiki Firefox Tidak Memuat Halaman
Metode 7: Nyalakan Penemuan Jaringan
Terkadang, ketika Anda secara tidak sengaja mematikan fitur penemuan Jaringan di PC Windows 10 Anda, Anda akan menghadapi masalah opsi WiFi yang hilang. Namun, Anda dapat mengaktifkan opsi Network Discovery dengan mengikuti langkah-langkah yang disebutkan di bawah ini.
1. tekan kunci jendela dan ketik Panel kendali. Kemudian, klik Membuka.
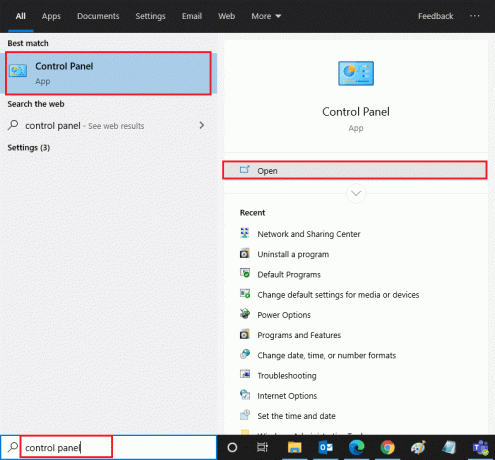
2. Kemudian, atur Dilihat oleh sebagai Kategori dan klik Jaringan dan Internet.
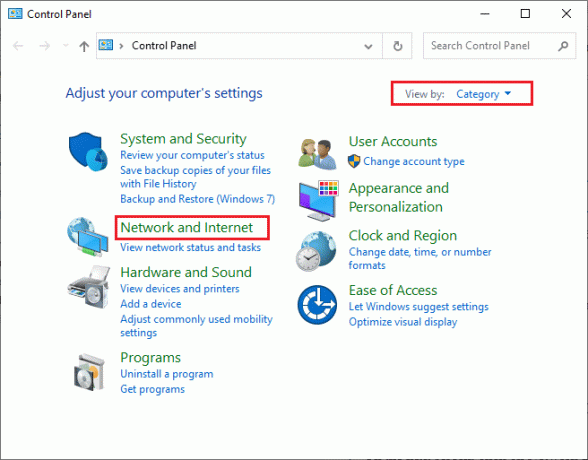
3. Sekarang, klik Jaringan dan pusat Berbagi seperti yang digambarkan.
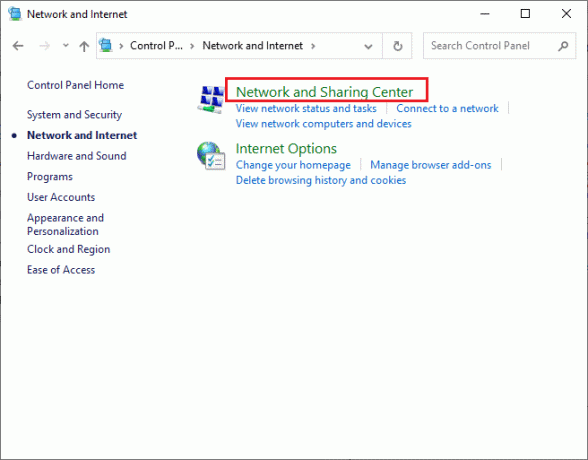
4. Sekarang, klik Ubah pengaturan berbagi lanjutan tautan seperti yang ditunjukkan.
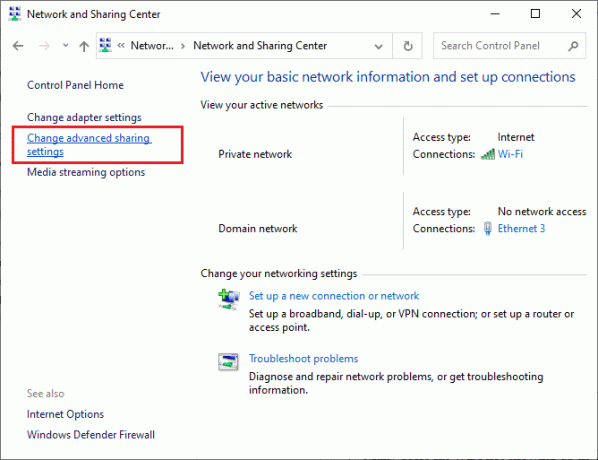
5. Sekarang, centang kotak di sebelah Aktifkan penemuan jaringan dan pastikan Anda juga memeriksa Aktifkan pengaturan otomatis perangkat yang terhubung ke jaringan pilihan seperti yang disorot.
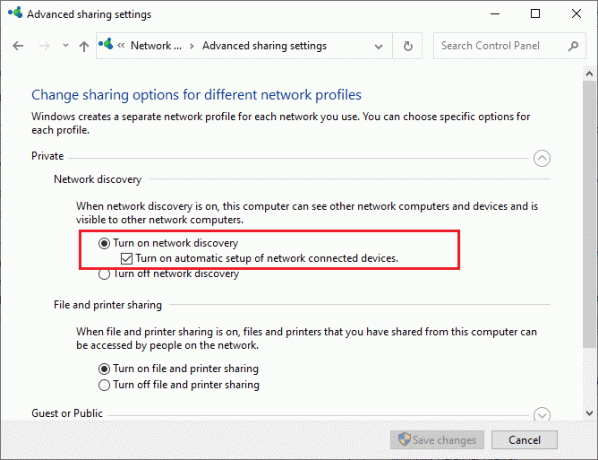
6. Terakhir, klik Simpan perubahan. Periksa apakah Anda telah memperbaiki WiFi yang tidak muncul di masalah Windows 10.
Metode 8: Perbaiki File Rusak
Ketika PC Windows 10 Anda terkena serangan malware, seluruh data Anda akan berada di bawah ancaman. Juga, jika Anda tidak mematikan PC Anda dengan benar dan jika komputer Anda memiliki komponen pembaruan Windows yang tidak lengkap, Anda akan menghadapi opsi WiFi yang tidak muncul dalam masalah Windows 10.
Namun, semua file konfigurasi yang rusak dapat diatasi dengan memperbaikinya. Komputer Windows 10 memiliki alat bawaan seperti Pemeriksa Berkas Sistem dan Layanan dan Manajemen Gambar Penerapan utilitas yang akan membantu Anda memperbaiki opsi WiFi yang tidak menunjukkan masalah.
Baca panduan kami untuk Memperbaiki File Sistem di Windows 10 dan ikuti langkah-langkah seperti yang diinstruksikan untuk memperbaiki semua file Anda yang rusak.
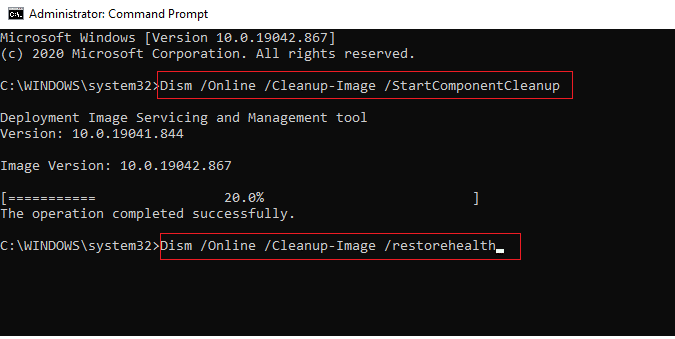
Setelah Anda memperbaiki semua file yang rusak di PC Anda.
Baca juga:Cara mengatur VPN di Windows 10
Metode 9: Setel ulang TCP/IP
Terkadang, pengaturan TCP/IP yang bertentangan dapat menyebabkan WiFi tidak muncul di masalah Windows 10. Mengatur ulang pengaturan TCP/IP akan mengatur ulang semua Pengaturan Protokol Internet seperti Entri server DNS, nilai IP, entri Subnet mask, dan banyak lagi. Jadi, jika ada entri yang rusak dalam pengaturan ini, semuanya akan disetel ke default sehingga memperbaiki opsi WiFi menghilangkan masalah Windows 10.
Ikuti panduan kami untuk Memecahkan Masalah Konektivitas Jaringan pada Windows 10 untuk mempelajari langkah-langkah pemecahan masalah dasar untuk mengatur ulang pengaturan TCP/IP.
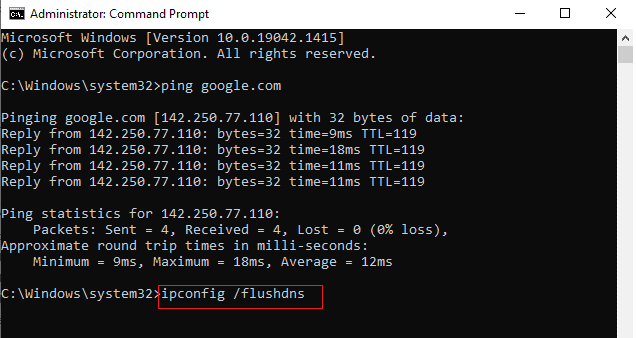
Setelah menerapkan langkah-langkahnya, periksa apakah Anda dapat memperbaiki WiFi yang tidak muncul di masalah Windows 10 atau tidak.
Metode 10: Mulai Layanan AutoConfig WLAN
Banyak layanan akan berjalan di latar belakang setiap kali Anda mem-boot PC Windows 10 Anda. Salah satunya adalah layanan WLAN AutoConfig yang bertanggung jawab atas layanan WiFi. Jika layanan ini dinonaktifkan, Anda mungkin menghadapi opsi WiFi yang tidak muncul di masalah Windows 10 dan yang perlu Anda lakukan adalah memulai ulang layanan seperti yang diinstruksikan di bawah ini.
1. tekan kunci jendela dan ketik Jasa seperti yang ditunjukkan. Kemudian, klik Jalankan sebagai administrator.
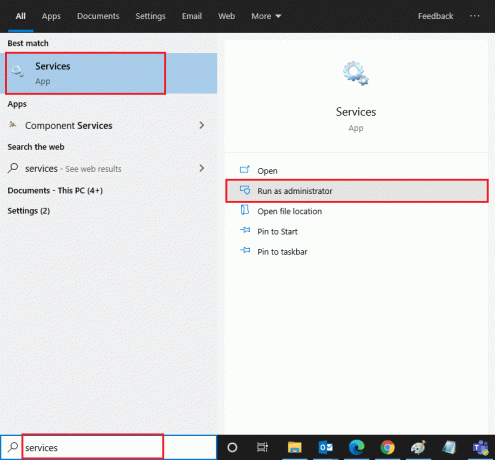
2. Sekarang, cari Layanan Konfigurasi Otomatis WLAN dan klik dua kali di atasnya.
Catatan: Anda juga dapat mengklik kanan pada Layanan Konfigurasi Otomatis WLAN dan pilih Properti pilihan dari daftar drop-down.

3. Sekarang, pilih Jenis startup sebagai Otomatis.
3A. jika Status pelayanan tidak Berjalan, lalu klik tombol Awal tombol.
3B. jika Status pelayanan adalah Berlari, klik pada Berhenti tombol untuk sementara dan Mulai lagi.
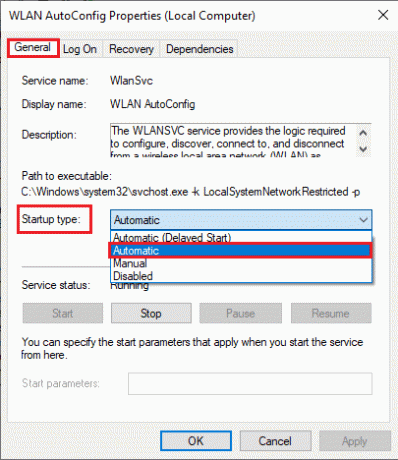
4. Terakhir, klik Terapkan > OK untuk menyimpan perubahan. Sekarang, Anda akan memperbaiki opsi WiFi menghilangkan masalah Windows 10.
Metode 11: Hapus Semua File dari folder Wlansvc
File di Wlansvc (Layanan Konfigurasi Otomatis WLAN) folder bertanggung jawab untuk menemukan jaringan nirkabel di sekitar PC Windows Anda. Jika ada file yang rusak atau tidak kompatibel di folder ini, Anda akan menghadapi WiFi tidak muncul di Windows 10 masalah. Untuk mengatasi masalah, berhenti Layanan Konfigurasi Otomatis WLAN, hapus folder Wlansvc dari File Explorer dan mulai layanan lagi. Berikut adalah beberapa petunjuk mengenai hal yang sama.
1. Mengulang Langkah 1 – 2 di Metode 11 dan klik kanan pada Layanan AutoConfig WLAN.
2. jika Status pelayanan adalah Berlari, klik pada Berhenti tombol. Jika tidak, lewati ke Langkah 3.
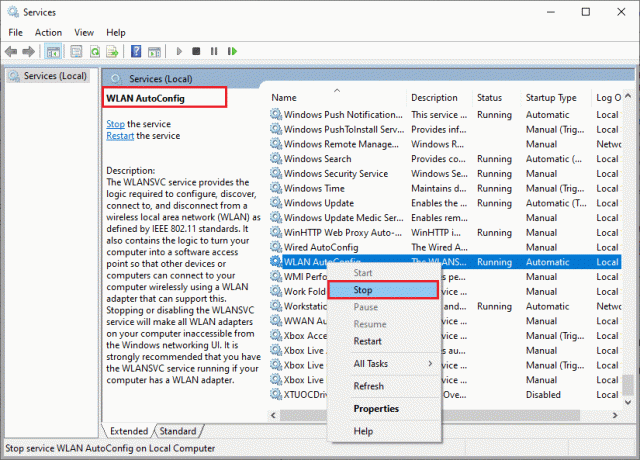
3. Sekarang, tekan dan tahan Tombol Windows + E bersama-sama untuk membuka Penjelajah Windows.
4. Arahkan ke lokasi yang diberikan dan pilih semua folder dengan menekan Ctrl + A kunci bersama.
C:\ProgramData\Microsoft\Wlansvc\Profiles\Interfaces
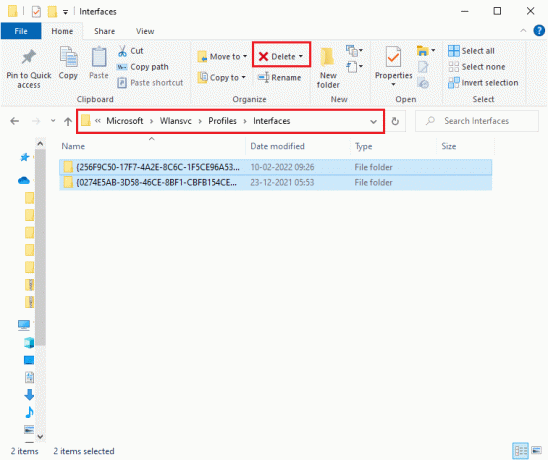
5. Sekarang, klik pada Menghapus tombol seperti yang ditunjukkan pada tangkapan layar di atas. Jika Anda diminta dengan kredensial admin selama penghapusan, ketik kata sandi dan lanjutkan.
6. Sekarang, tutup Jasa jendela dan restart PC Anda.
7. Sekali lagi, luncurkan jendela Layanan dan pilih Jenis startup sebagai Otomatis seperti yang Anda lakukan sebelumnya dalam metode di atas.
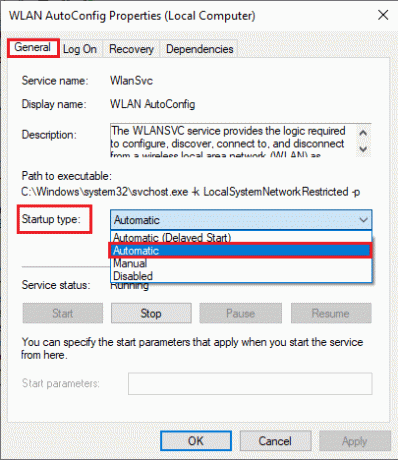
8. Terakhir, klik Terapkan > OK untuk menyimpan perubahan.
Periksa apakah opsi WiFi menghilang Masalah Windows 10 teratasi atau tidak.
Baca juga:[ASK] Windows mendeteksi masalah hard disk
Metode 12: Aktifkan Layanan Esensial
Untuk menghindari dan mencegah opsi WiFi tidak muncul di Windows 10 masalah yang terjadi di PC Anda, beberapa layanan penting harus memiliki status aktif. Ketika ada masalah dengan salah satu layanan ini, Anda akan menghadapi beberapa konflik dalam menghubungkan ke jaringan WiFi. Berikut adalah beberapa petunjuk untuk memeriksa apakah layanan penting berjalan di PC Anda.
1. Membuka Jasa jendela seperti yang diinstruksikan dalam metode di atas.
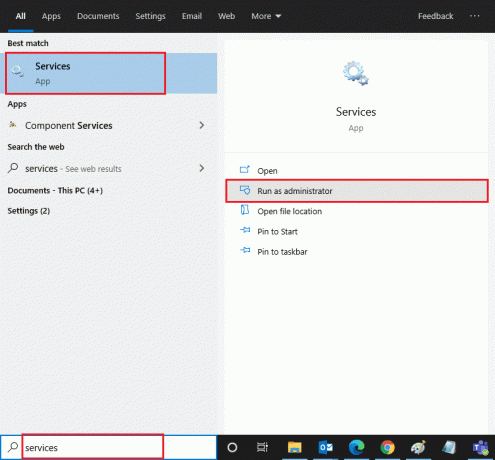
2. Sekarang, gulir ke bawah dan cari Log Peristiwa Windows melayani.
3. Periksalah Status dari layanan.
3A. jika Status diatur ke Berlari, klik kanan pada layanan dan pilih Berhenti pilihan. Tunggu beberapa saat lalu klik Awal lagi.
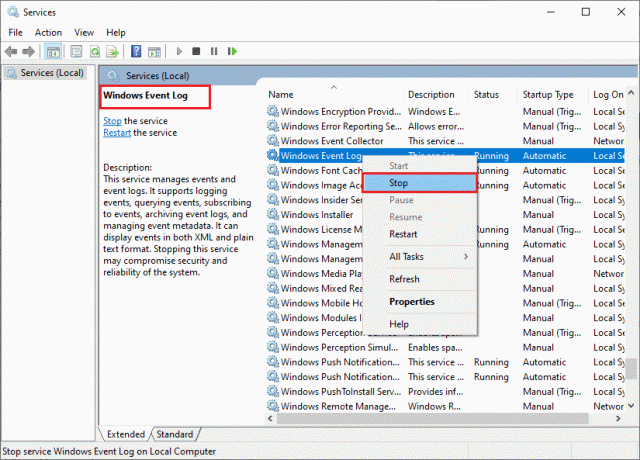
3B. jika Status adalah bukan mulai Berlari, klik kanan pada layanan dan pilih Awal pilihan.

4. Ulangi langkah-langkah ini untuk layanan di bawah ini juga.
- Panggilan Prosedur Jarak Jauh (RPC)
- pembaruan Windows
- Klien DHCP
- Pengaturan Otomatis Perangkat Terhubung Jaringan
- Pialang Koneksi Jaringan
- Koneksi jaringan
- Asisten Konektivitas Jaringan
- Layanan Daftar Jaringan
- Kesadaran Lokasi Jaringan
- Layanan Pengaturan Jaringan
- Layanan Antarmuka Toko Jaringan
Terakhir, periksa apakah Anda telah memperbaiki opsi WiFi yang tidak muncul di masalah Windows 10.
Metode 13: Nonaktifkan Mode Hemat Daya
Adaptor jaringan Anda mungkin mati secara otomatis jika Anda telah mengaktifkan mode hemat daya di komputer Windows 10 Anda. Ini menyebabkan WiFi tidak muncul di masalah Windows 10. Kami menyarankan Anda untuk menonaktifkan mode hemat daya seperti yang diinstruksikan di bawah ini.
1. Meluncurkan Pengaturan perangkat dengan mengetiknya di menu pencarian Windows 10 dan mengklik Membuka.
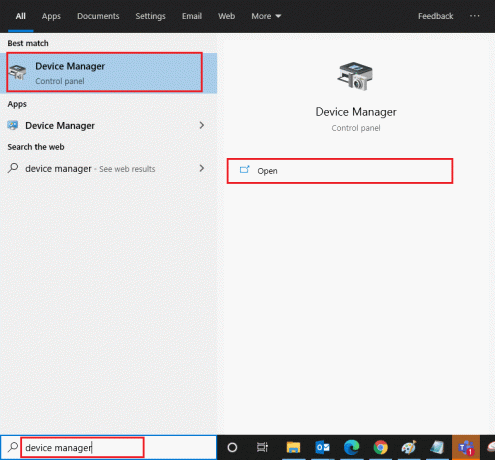
2. Sekarang, klik dua kali pada Adaptor jaringan bagian.
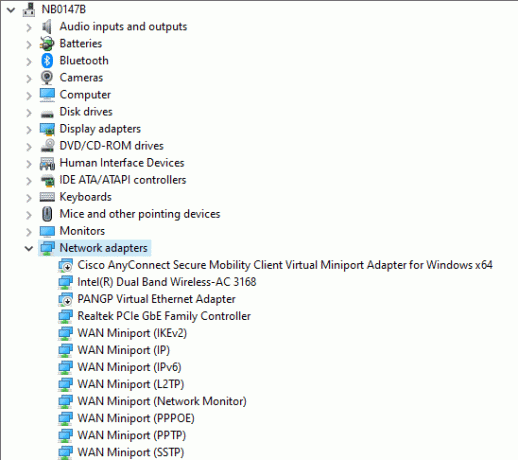
3. Kemudian, klik kanan pada Anda Penyesuai jaringan dan pilih Properti pilihan seperti yang ditunjukkan.

4. Kemudian, beralih ke Manajemen daya jendela di Properti adaptor jaringan jendela dan hapus centang pada kotak di sebelah Izinkan komputer mematikan perangkat ini untuk menghemat daya.

5. Terakhir, klik oke untuk menyimpan perubahan.
Periksa apakah Anda telah memperbaiki opsi WiFi yang menghilangkan masalah Windows 10.
Baca juga:Perbaiki Windows tidak dapat secara otomatis mendeteksi pengaturan Proxy Jaringan ini
Metode 14: Perbarui Windows
Untuk memperbaiki masalah konektivitas internet umum seperti WiFi yang hilang dari koneksi jaringan, Anda harus memastikan apakah PC Anda diperbarui ke versi terbaru. Microsoft merilis pembaruan berkala untuk memperbaiki pembaruan dan bug yang salah di rilis pembaruan sebelumnya. Juga, memperbarui Windows akan menyelesaikan setiap serangan berbahaya dan selalu menjaga PC Anda di sisi yang lebih aman. Ikuti panduan kami untuk perbarui Sistem Operasi Windows dan terapkan instruksi di sistem Windows 10 Anda.

Setelah memperbarui PC Windows 10 Anda, periksa apakah Anda telah memperbaiki opsi WiFi menghilangkan masalah Windows 10.
Metode 15: Nonaktifkan Microsoft WiFi Direct Virtual Adapter
Microsoft WiFi Direct Virtual Adapter digunakan untuk berbagi koneksi jaringan atau untuk mentransfer file lebih cepat. Tetapi Adaptor Virtual Langsung WiFi ini dapat menimbulkan kebingungan antara adaptor jaringan lain, sehingga menyebabkan opsi WiFi tidak muncul di masalah Windows 10. Anda disarankan untuk menonaktifkan Microsoft WiFi Direct Virtual Adapter dengan menerapkan langkah-langkah seperti yang dibahas dalam panduan kami di Cara Menonaktifkan WiFi Direct di Windows 10
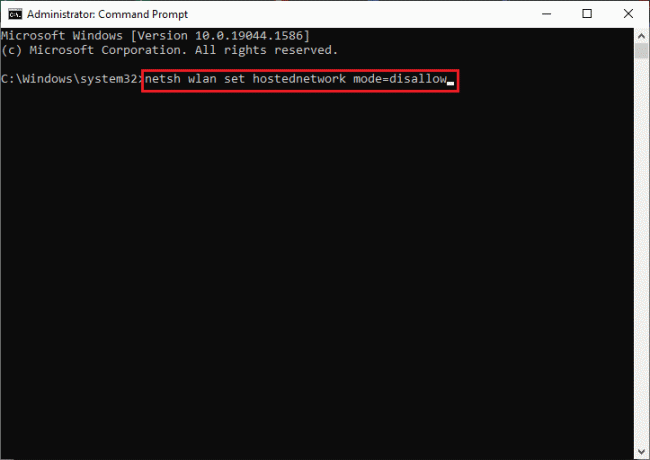
Setelah menonaktifkan WiFi Direct Virtual Adapter, periksa apakah Anda telah memperbaiki opsi WiFi yang tidak menunjukkan masalah.
Metode 16: Perbarui Driver Wifi
Namun, jika Anda menghadapi WiFi yang tidak muncul di Windows 10 masalah setelah mencoba semua solusi ini, Anda disarankan untuk memperbarui driver WiFi. Juga, memperbarui driver jaringan akan meningkatkan keandalan modem dan meningkatkan kecepatan jaringan. Oleh karena itu, Anda disarankan untuk memperbarui driver WiFi di komputer Anda untuk meningkatkan keandalan kartu jaringan, selesaikan masalah kompatibilitas, dan akhirnya perbaiki WiFi yang hilang dari koneksi jaringan isu. Ikuti panduan kami di Cara Memperbarui Driver Adaptor Jaringan di Windows 10 untuk melakukannya.

Metode 17: Instal Ulang Driver Wifi
Jika memperbarui driver WiFi, tidak memberi Anda perbaikan, coba instal ulang untuk menyelesaikan file yang rusak. Menginstal ulang driver WiFi sangat mudah dan Anda dapat melakukannya dengan mengikuti petunjuk seperti yang dibahas di Cara Menghapus dan Menginstal Ulang Driver di Windows 10. Setelah menginstal ulang driver jaringan, periksa apakah Anda telah memperbaiki opsi WiFi yang tidak menunjukkan masalah.
Baca juga:Perbaiki Keluarga Berbagi YouTube TV Tidak Berfungsi
Metode 18: Aktifkan ikon WiFi melalui Kebijakan Grup
Jika Anda menghadapi masalah opsi WiFi yang hilang, mungkin ada modifikasi yang salah di editor Kebijakan Grup. Untuk mengaktifkan ikon WiFi melalui editor Kebijakan Grup, ikuti petunjuk yang tercantum di bawah ini.
1. tekan terus Tombol Windows + R bersama-sama untuk membuka Lari kotak dialog.
2. Jenis gpedit.msc dan tekan Ctrl + Shift + Enter tombol bersama-sama untuk membuka Editor Kebijakan Grup Lokal dengan hak administratif.
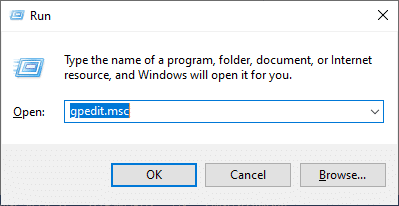
3. Sekarang, navigasikan ke Konfigurasi Pengguna > Template Administratif > Menu Mulai dan Bilah Tugas map.
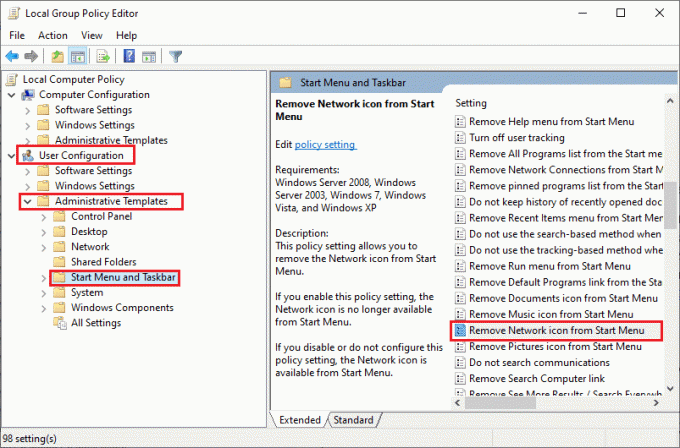
4. Di panel kanan, gulir ke bawah dan klik dua kali pada Hapus ikon Jaringan dari Start Menu.
5. Kemudian, klik pada Dengan disabilitas tombol radio dan pilih Terapkan > OK untuk menyimpan perubahan.
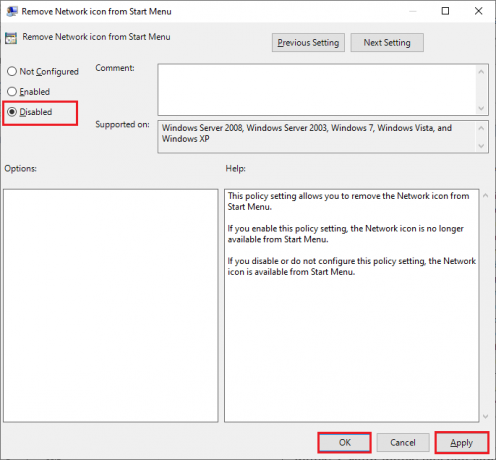
Metode 19: Tambahkan Jaringan Wi-Fi Secara Manual
Namun, Anda tidak mendapatkan perbaikan apa pun untuk opsi WiFi yang tidak muncul di Windows 10, Anda dapat menambahkan jaringan WiFi Anda secara manual seperti yang diinstruksikan di bawah ini.
1. tekan kunci jendela dan ketik Wifi pengaturan. Kemudian, klik Membuka.
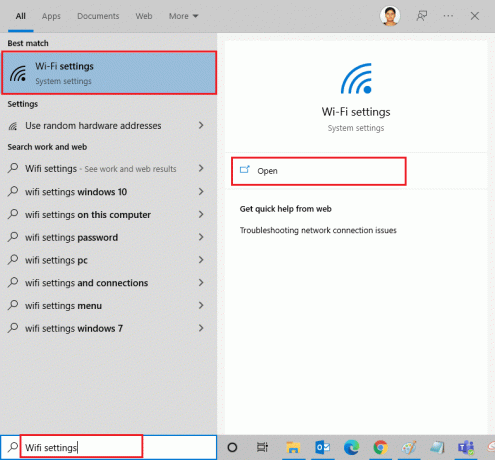
2. Sekarang, klik Kelola jaringan yang dikenal seperti yang ditunjukkan.

3. Kemudian, klik Tambahkan jaringan baru.
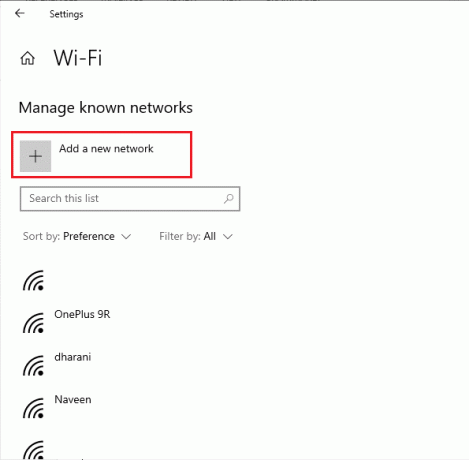
4. Kemudian, isi Nama jaringan dan itu Jenis keamanan bidang dan klik Menyimpan.
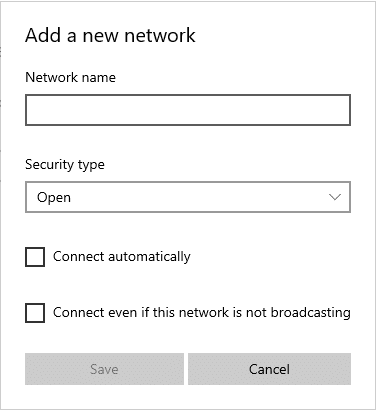
Baca juga:Perbaiki Komputer Tidak Muncul di Jaringan di Windows 10
Metode 20: Atur Ulang Pengaturan Jaringan
Jika Anda tidak dapat memperbaiki opsi WiFi yang tidak muncul setelah mencoba semua metode ini, setel ulang semua pengaturan jaringan. Metode ini menginstal semua pengaturan jaringan ke pengaturan default dan semua komponen jaringan diatur ke pengaturan default. Untuk melakukannya, ikuti panduan kami di Cara Mengatur Ulang Pengaturan Jaringan di Windows 10

Metode 21: Bersihkan Instal Windows 10
Jika tidak ada metode yang membantu Anda memperbaiki WiFi yang tidak muncul di masalah Windows 10, maka Anda perlu membersihkan instal Sistem Operasi Anda. Untuk melakukannya, terapkan langkah-langkah seperti yang diinstruksikan dalam panduan kami untuk melakukan Instalasi Bersih Windows 10.
Direkomendasikan:
- 33 Game Roblox Menakutkan Terbaik untuk Dimainkan Bersama Teman
- Perbaiki Kesalahan Pembaruan Windows 10 0x80072ee7
- Perbaiki Trusted Platform Module 80090016 Error di Windows 10
- Perbaiki Tidak Dapat Mengunduh dari Microsoft Store
Sangat sulit untuk mengelola dengan kabel Ethernet daripada Wifi. Tapi sekarang, Anda akan memperbaikinya Opsi WiFi tidak muncul di Windows 10 masalah pasti. Terus kunjungi halaman kami untuk tips & trik keren lainnya dan tinggalkan komentar Anda di bawah. Beri tahu kami topik mana yang Anda ingin kami jelajahi selanjutnya.



