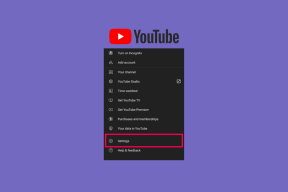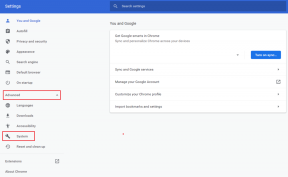Cara Mengubah Logo Boot Windows 10
Bermacam Macam / / March 30, 2022
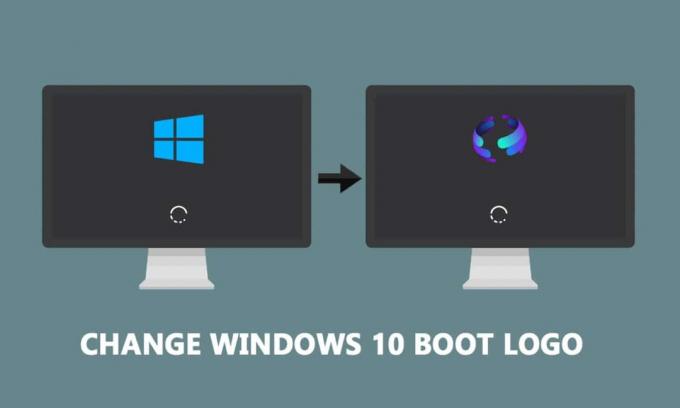
Windows telah menjadi identik dengan logo ubin biru modernnya. Hal ini dapat dilihat di latar belakang hitam setiap kali PC dihidupkan. Windows memberikan banyak kemampuan penyesuaian kepada penggunanya yang mencakup mengubah logo boot default ke gambar lain. Pada artikel ini, kami memberikan kepada Anda panduan bermanfaat yang akan mengajarkan Anda cara mengubah logo boot Windows 10, mengedit startup Windows, dan juga melihat pengubah layar boot Windows 10.

Isi
- Cara Mengubah Logo Boot Windows 10
- Cara Mengembalikan kembali ke Logo Boot Windows default
- Cara Menonaktifkan Boot Aman
Cara Mengubah Logo Boot Windows 10
Berikut adalah beberapa prasyarat yang diperlukan untuk berubah Windows 10 logo boot.
- Windows harus berjalan pada mode boot UEFI.
- Boot aman harus dinonaktifkan.
- Hak administratif diperlukan.
Sebagian besar PC Windows modern dilengkapi dengan UEFI sementara sistem lama menggunakan BIOS Legacy. Anda dapat mengikuti panduan kami di bawah ini untuk memeriksa sistem mana yang sedang berjalan. Ikuti panduan kami untuk Memeriksa apakah PC Anda menggunakan UEFI atau Legacy BIOS.
Windows 10 tidak mengizinkan mengubah logo boot tetapi ada cara aman untuk melakukannya. HackBGRT adalah alat baris perintah sumber terbuka dan gratis yang digunakan untuk mengubah logo boot. Ikuti langkah-langkah ini untuk melakukannya.
Catatan: Menggunakan HackBGRT, GIF atau gambar transparan tidak bisa digunakan sebagai logo boot dan resolusi gambar yang diperlukan adalah 300px x 300px.
1. Buka halaman unduh HackBGRT dan unduh file zip untuk versi terbaru (1.5.1).

2. Setelah diunduh, unzip HackBGRT – 1.5.1.zip menggunakan alat yang sesuai seperti 7-zip.

3. Di folder yang diekstrak, kan–klik setup.exe file dan pilih Jalankan sebagai administrator dari menu konteks.

4. HackBGRT akan terbuka Prompt Perintah jendela. HackBGRT akan mendeteksi lokasi Partisi Sistem UEFI dan memeriksa apakah Boot Aman telah dinonaktifkan. Informasi mengenai hal yang sama akan ditampilkan.

5. Install HackBGRT dengan menekan tombol saya kunci.
6. Setelah menjalankan perintah instal File konfigurasi HackBGRT akan terbuka di buku catatan. Tutup dengan mengubahnya.
7. HackBGRT akan secara otomatis meluncurkan Cat aplikasi sekarang dengan logo di atasnya.
8. Untuk mengganti logo boot dengan gambar pilihan Anda, perluas Tempel daftar drop-down dan pilih Tempel dari opsi.

9. Temukan file gambar yang ingin Anda atur sebagai logo boot baru, pilih dan klik Membuka.

10. Edit sesuai keinginan dan setelah puas, klik Berkas >Menyimpan. Tutup Cat jendela aplikasi.

11. Cari pesan konfirmasi HackBGRT sekarang diinstal lalu tutup Prompt Perintah.
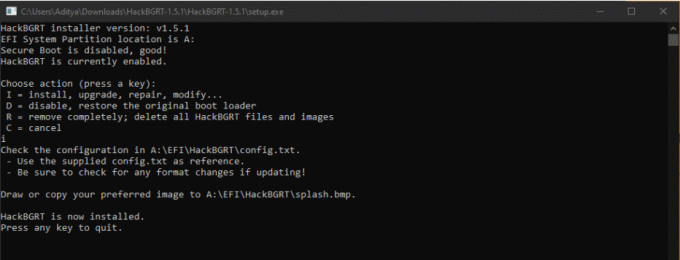
12. Akhirnya, mulai ulangkomputer dan Anda akan melihat logo boot baru.
Baca juga:Apa itu Manajer Boot Windows 10?
Cara Mengembalikan kembali ke Logo Boot Windows default
Jika Anda ingin kembali ke logo boot Windows 10 asli, Anda harus menghapus aplikasi HackBGRT. Ikuti langkah-langkah ini untuk melakukannya.
1. Mengikuti Langkah 3 dari metode sebelumnya untuk membuka File pengaturan HackBGRT sebagai administrator.
2. Anda akan melihat opsi tambahan untuk menghapus dan menonaktifkan HackBGRT.
Catatan: Jika Anda ingin menyimpan aplikasi, tekan tombol kunci D untuk menonaktifkannya dan itu akan mengembalikan logo boot default.
3. tekan tombol R untuk menjalankan perintah hapus. Ini akan menghapus HackBGRT sepenuhnya dari Sistem Anda.

4. Setelah Anda menerima HackBGRT telah dihapus pesan konfirmasi, tekan sembarang tombol untuk keluar dari jendela Command Prompt.
Logo Default Windows sekarang akan dipulihkan.
Baca juga:Cara Mem-boot Windows 10 ke Mode Pemulihan
Cara Menonaktifkan Boot Aman
Jika PC Windows Anda menjalankan UEFI maka Anda harus menonaktifkan boot Aman untuk mengubah logo boot Windows 10. Boot aman memastikan bahwa perangkat melakukan booting hanya menggunakan perangkat lunak tepercaya yang dibuat oleh sistem. Jika diaktifkan, ini akan mencegah aplikasi pihak ketiga berjalan dan mengubah logo boot. Ikuti langkah-langkah ini untuk memeriksa apakah itu diaktifkan.
1. tekan kunci jendela dan ketik Sistem Informasi, dan klik Membuka.
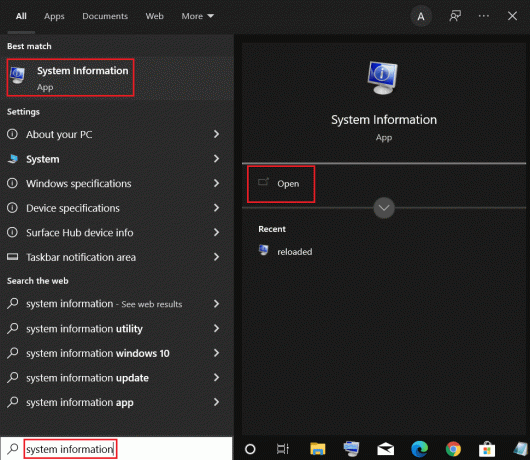
2. Periksa apakah Status Boot Aman adalah Di atau Mati.

Jika memang Di, ikuti langkah-langkah di bawah ini untuk cacat dia.
1. Meluncurkan Pengaturan aplikasi dengan menekan Tombol Windows + I dan mengklik Pembaruan & Keamanan ubin.

2. Pindah ke Pemulihan tab dan klik Restart sekarang tombol di bawah Startup Lanjut.

3. pada Pilih Opsi layar, klik Memecahkan masalah.
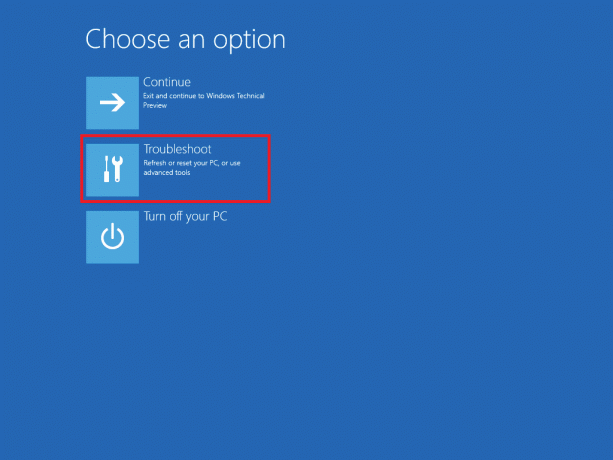
4. Klik Opsi Lanjutan.
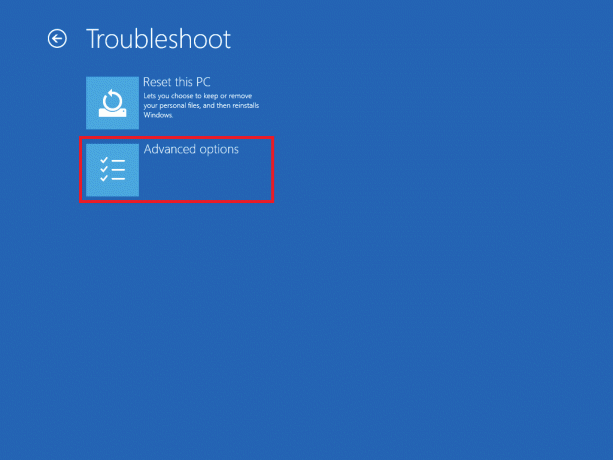
5. Pilih Pengaturan Firmware UEFI dan klik Mengulang kembali di layar berikutnya.
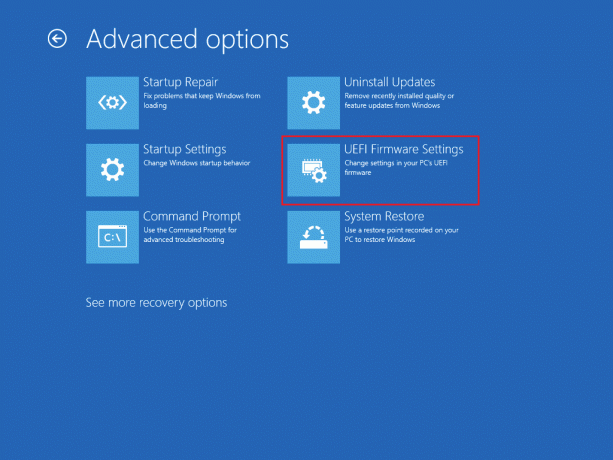
6. Sistem Anda sekarang akan boot ke BIOS Tidak bisa.
Catatan: Penempatan pengaturan Boot Aman bervariasi untuk setiap pabrikan. Baca artikel kami untuk akses pengaturan BIOS di Windows 10.
7. Menggunakan Tombol Panah, buka sepatu bot tab dan temukan Boot Aman pilihan.
8. tekan Masukkan kunci atau gunakan + atau – untuk mengubah statusnya menjadi Dengan disabilitas, Tekan F10 untuk mengkonfirmasi perubahan.
Restart PC Anda dan sekarang Anda siap untuk mengubah logo boot Windows 10.
Direkomendasikan:
- Perbaiki Penggunaan Disk Tinggi WaasMedicSVC.exe di Windows 10
- Cara Mengonversi M4B ke MP3 di Windows 10
- Perbaiki Windows 10 Bluetooth Mouse Lag
- Apa itu Mode Uji di Windows 10?
Kami harap panduan ini bermanfaat dan Anda dapat ubah logo boot Windows 10. Kami menunjukkan cara mengedit startup Windows menggunakan aplikasi pengubah layar boot Windows 10, HackBGRT. Jika Anda memiliki pertanyaan atau saran, jangan ragu untuk menyampaikannya di bagian komentar.