Cara Memblokir Situs Web di Chrome Mobile dan Desktop
Bermacam Macam / / November 28, 2021
Terkadang, saat menelusuri ponsel, kami menemukan situs web tertentu yang merusak fungsi perangkat kami dan memperlambatnya secara signifikan. Browser akan membutuhkan banyak waktu untuk merespons, atau lebih buruk lagi, memulai buffering tanpa henti. Ini bisa jadi karena iklan, yang menyebabkan kelambatan dalam kecepatan konektivitas.
Selain itu, beberapa situs web mungkin sangat mengganggu dan menyebabkan kita kehilangan fokus selama jam kerja dan secara drastis mengurangi produktivitas kita. Di lain waktu, kami mungkin ingin menjauhkan situs web tertentu dari jangkauan anak-anak kami karena situs tersebut mungkin tidak aman atau berisi konten yang tidak pantas. Menggunakan kontrol orang tua adalah solusi yang terkenal; namun, pemutusan akses penuh ke situs web tersebut mungkin diperlukan sewaktu-waktu karena kami tidak dapat memantaunya 24/7.
Beberapa situs web bahkan menyebarkan malware dengan sengaja dan mencoba mencuri data rahasia pengguna. Meskipun kami secara sadar dapat memilih untuk menghindari situs-situs ini, kami sering diarahkan ke situs-situs ini.
Solusi untuk semua masalah ini adalah belajar bagaimana blokir situs web di Chrome Android dan Desktop. Kita dapat menggunakan beberapa metode berbeda untuk mengatasi masalah ini. Mari kita bahas beberapa metode yang paling menonjol dan pelajari cara menerapkannya.
Kami telah menyusun daftar cara penting yang dapat dilakukan seseorang memblokir situs web di Google Chrome. Pengguna dapat memilih untuk menerapkan salah satu dari metode ini berdasarkan kebutuhan dan faktor kenyamanan mereka.
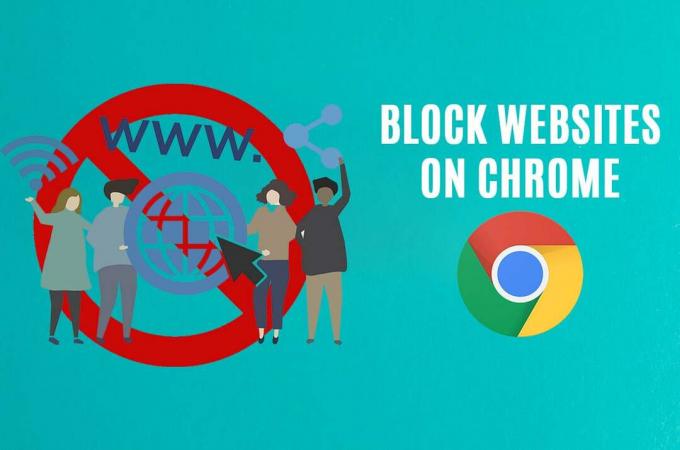
Isi
- Cara Memblokir Situs Web di Chrome Mobile dan Desktop
- Metode 1: Blokir Situs Web di Browser Android Chrome
- 1.1 Blokir Situs Web Berdasarkan Waktu
- 1.2 Memblokir Situs Web Dewasa
- 1.3 Blokir Situs Web di Perangkat iOS
- Metode 2: Cara Memblokir Situs Web di Chrome Desktop
- Metode 3: Blokir Situs Web Menggunakan file Host
- Metode 4: Blokir Situs Web Menggunakan Router
Cara Memblokir Situs Web di Chrome Mobile dan Desktop
Metode 1: Blokir Situs Web di Browser Android Chrome
BlockSite adalah ekstensi penjelajahan Chrome yang terkenal. Sekarang, itu juga tersedia sebagai aplikasi Android. Pengguna dapat mengunduhnya dari Google Play Store dengan cara yang sangat sederhana dan mudah. Mencoba untuk blokir situs web di browser Chrome Android menjadi sangat disederhanakan dengan aplikasi ini.
1. Dalam Google Play Store, pencarian untuk Blok Situs dan menginstalnya.

2. Lanjut, aplikasi akan menampilkan prompt yang meminta pengguna untuk luncurkan aplikasi BlockSite.
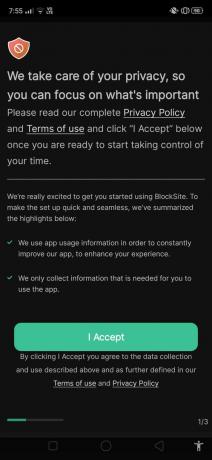
3. Setelah ini, aplikasi akan meminta izin tertentu yang diperlukan di telepon untuk melanjutkan proses instalasi. Pilih Aktifkan/Izinkan (dapat bervariasi berdasarkan perangkat) untuk melanjutkan prosedur. Langkah ini sangat penting karena akan memungkinkan aplikasi berfungsi secara maksimal.
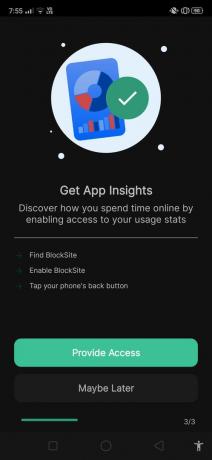

4. Sekarang, buka Blok Situs aplikasi dan navigasikan ke Pergi ke pengaturan.
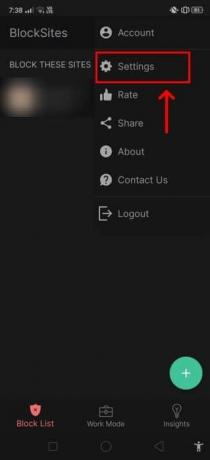
5. Di sini, Anda harus memberikan akses admin untuk aplikasi ini di atas aplikasi lain. Mengizinkan aplikasi untuk mengendalikan browser adalah langkah terpenting di sini. Aplikasi ini akan memerlukan otoritas atas situs web karena ini merupakan langkah wajib dalam proses untuk memblokir situs web di browser Chrome Android.
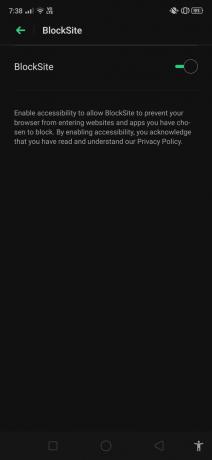
6. Anda akan melihat hijau+ikon di kanan bawah. Klik untuk menambahkan situs web yang ingin Anda blokir.
7. Setelah Anda mengklik ikon ini, aplikasi akan meminta Anda untuk memasukkan nama aplikasi seluler atau alamat situs web yang ingin Anda blokir. Karena tujuan utama kami di sini adalah untuk memblokir situs web, kami akan melanjutkan dengan langkah itu.

8. Masukkan alamat situs web dan klik Selesai setelah memilihnya.

Semua situs web yang ingin Anda blokir dapat diblokir dengan mengikuti langkah-langkah yang disebutkan di atas. Ini adalah metode yang sangat efektif dan sederhana yang dapat dilakukan tanpa kebingungan dan 100% aman dan terjamin.
Selain BlockSite, ada beberapa aplikasi serupa lainnya yang meliputi Tetap fokus,PemblokirX, dan Blok Aplikasi. Pengguna dapat memilih aplikasi tertentu berdasarkan preferensi mereka.
Baca juga:Google Chrome Tidak Merespons? Inilah 8 Cara Mengatasinya!
1.1 Blokir Situs Web Berdasarkan Waktu
BlockSite dapat dikustomisasi dengan cara tertentu untuk memblokir aplikasi tertentu selama periode tertentu waktu dalam sehari atau bahkan pada hari-hari tertentu, alih-alih memblokir aplikasi sama sekali waktu. Sekarang, mari kita melalui langkah-langkah yang terlibat dalam prosedur ini:
1. Di aplikasi BlockSite, klik pada Jam simbol yang ada di bagian atas layar.

2. Ini akan mengarahkan pengguna ke Jadwal halaman, yang akan berisi beberapa pengaturan terperinci. Di sini, Anda dapat menyesuaikan pengaturan waktu sesuai dengan kebutuhan dan ketentuan Anda sendiri.
3. Beberapa pengaturan di halaman ini termasuk Awal waktu dan Akhir time, yang menunjukkan waktu hingga situs akan tetap diblokir di browser Anda.

4. Anda dapat mengedit pengaturan di halaman ini kapan saja. Namun, Anda juga dapat mematikan sakelar di bagian atas layar. Ini akan berubah dari hijau menjadi abu-abu, menunjukkan bahwa fitur pengaturan telah dinonaktifkan.
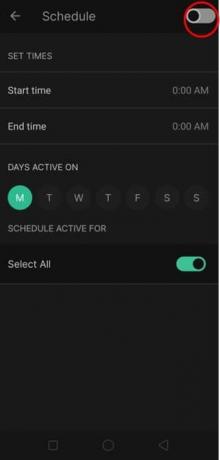
1.2 Memblokir Situs Web Dewasa
Fitur lain yang menonjol dari aplikasi BlockSite adalah fitur yang memungkinkan pengguna untuk memblokir situs web yang menampilkan konten dewasa. Karena tidak cocok untuk anak-anak, fitur ini akan sangat berguna bagi orang tua.
1. Di beranda BlockSite, Anda akan melihat Blok Dewasa pilihan di bagian bawah bilah navigasi.

2. Pilih opsi ini untuk memblokir semua situs dewasa sekaligus.
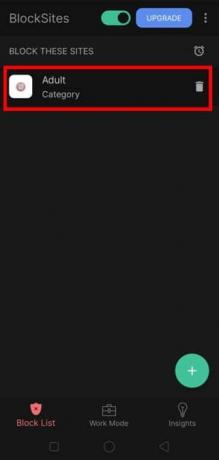
1.3 Blokir Situs Web di Perangkat iOS
Disarankan juga untuk memahami prosedur yang terlibat dalam memblokir situs web di perangkat iOS. Mirip dengan aplikasi yang dibahas di atas, ada beberapa aplikasi yang dirancang khusus untuk pengguna iOS juga.
A) Pemblokir Situs: Ini adalah aplikasi gratis yang dapat membantu Anda memblokir situs web yang tidak perlu dari browser Safari Anda. Aplikasi ini juga memiliki pengatur waktu dan menawarkan saran juga.
b) Zero Willpower: Ini adalah aplikasi berbayar dan biaya $1,99. Mirip dengan Pemblokir Situs, ia memiliki pengatur waktu yang dapat membantu pengguna memblokir situs web untuk jangka waktu terbatas dan menyesuaikannya.
Metode 2: Cara Memblokir Situs Web di Chrome Desktop
Sekarang kita telah melihat cara memblokir situs web di Chrome seluler, mari kita lihat juga proses yang harus diikuti untuk memblokir situs web di desktop Chrome menggunakan BlockSite:
1. Di Google Chrome, cari Ekstensi Google Chrome BlockSite. Setelah menemukannya, pilih Tambahkan Ke Chrome pilihan, hadir di sudut kanan atas.

2. Setelah Anda memilih Tambahkan Ke Chrome pilihan, kotak tampilan lain akan terbuka. Kotak akan menampilkan semua fitur dan pengaturan utama ekstensi di sini secara singkat. Periksa semuanya untuk memastikan bahwa kebutuhan Anda kompatibel dengan ekstensi.
3. Sekarang, klik tombol yang bertuliskan Tambahkan Ekstensi untuk menambahkan ekstensi ke browser Chrome Anda.
4. Setelah Anda mengklik ikon ini, proses instalasi akan dimulai, dan kotak tampilan lain akan terbuka. Pengguna akan menerima permintaan untuk menerima syarat dan ketentuan untuk memberikan akses ke BlockSite untuk memantau kebiasaan browsing mereka. Di sini, klik pada Saya menerima tombol untuk melanjutkan instalasi.

5. Sekarang kamu juga bisa tambahkan situs web yang ingin Anda blokir langsung di kotak "Masukkan alamat web" atau Anda dapat mengunjungi situs web secara manual dan kemudian memblokirnya.

6. Untuk akses ekstensi BlockSite yang lebih mudah, klik simbol di sisi kanan bilah URL. Ini akan menyerupai potongan puzzle. Dalam daftar ini, periksa ekstensi BlockSite kemudian ketuk ikon Pin untuk menyematkan ekstensi di bilah menu.

7. Sekarang, Anda dapat mengunjungi situs web yang ingin Anda blokir dan klik pada ikon BlockSite. Akan terbuka kotak dialog, pilih “Blokir situs ini” untuk memblokir situs web tertentu dan berhenti menerima pemberitahuan.
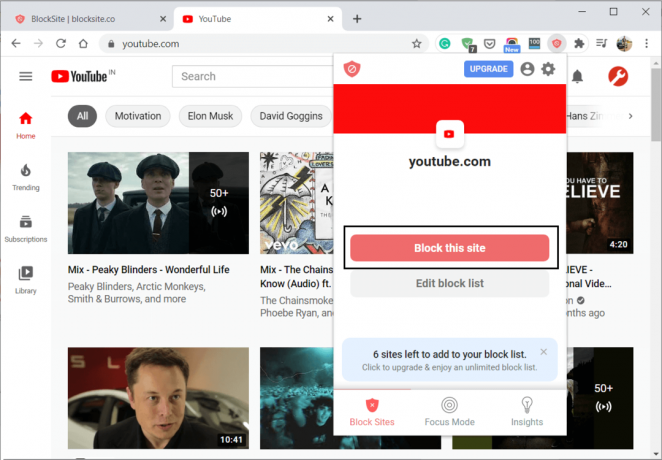
7. Jika Anda ingin membuka blokir situs itu lagi, Anda dapat mengklik Edit Daftar opsi untuk melihat daftar situs yang telah Anda blokir. Atau, Anda dapat mengklik ikon Pengaturan.

8. Di Sini, Anda dapat memilih situs yang ingin Anda buka blokirnya dan klik tombol hapus untuk menghapus situs web dari daftar blokir.

Ini adalah langkah-langkah yang harus dilakukan pengguna saat menggunakan BlockSite di desktop Chrome.
Metode 3: Blokir Situs Web Menggunakan file Host
Jika Anda tidak ingin menggunakan ekstensi untuk memblokir situs web di Chrome, Anda dapat menerapkan metode ini untuk memblokir situs web yang mengganggu juga. Namun, Anda harus menjadi administrator untuk melanjutkan metode ini dan memblokir akses ke situs tertentu.
1. Anda dapat menggunakan file host untuk memblokir situs web tertentu dengan menavigasi ke alamat berikut di File Explorer:
C:\Windows\system32\drivers\etc

2. Menggunakan buku catatan atau editor teks serupa lainnya adalah opsi terbaik untuk tautan ini. Di sini, Anda harus memasukkan IP localhost Anda, diikuti dengan alamat situs web yang ingin Anda blokir, contoh:
127.0.0.1 www.instagram.com. 127.0.0.1 www.snapchat.com
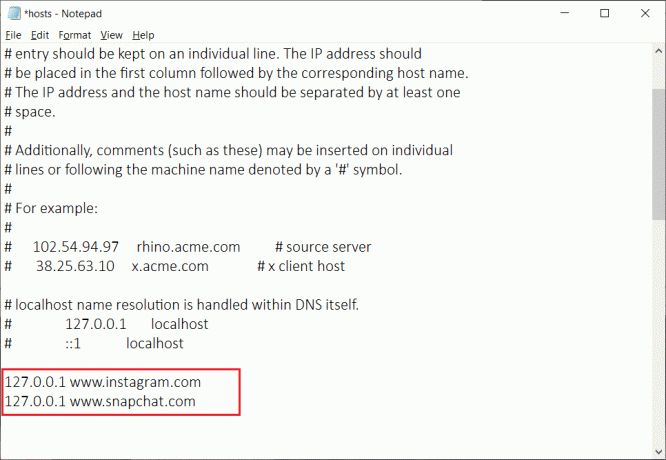
3. Identifikasi baris komentar terakhir yang dimulai dengan #. Pastikan untuk menambahkan baris kode baru setelah ini. Juga, sisakan spasi antara alamat IP lokal dan alamat situs web.
4. Setelah itu, klik CTRL + S untuk menyimpan file ini.
Catatan: Jika Anda tidak dapat mengedit atau menyimpan file host, lihat panduan ini: Edit File Host di Windows 10
5. Sekarang, buka Google Chrome dan periksa salah satu situs yang telah Anda blokir. Situs tidak akan terbuka jika pengguna telah melakukan langkah-langkah dengan benar.
Metode 4: Blokir Situs Web Menggunakan Router
Ini adalah metode terkenal lainnya yang terbukti efisien untuk blokir situs web di Chrome. Ini dilakukan dengan menggunakan pengaturan default, yang ada di sebagian besar router saat ini. Banyak router memiliki fitur bawaan untuk memblokir browser jika diperlukan. Pengguna dapat menggunakan metode ini di perangkat apa pun pilihan mereka, termasuk ponsel, tablet, komputer, dan sebagainya.
1. Langkah pertama dan utama dalam proses ini adalah untuk temukan alamat IP router Anda.
2. Membuka Prompt Perintah. Pengguna dapat melakukan langkah ini dengan mencari 'cmd' lalu tekan Memasuki.

3. Setelah Command Prompt terbuka, cari "ipconfig" dan klik Memasuki. Anda akan melihat alamat IP router Anda di bawah “gerbang bawaan.”

4. Salin alamat ini ke browser Anda. Sekarang, Anda akan dapat mengakses router Anda.
5. Langkah selanjutnya adalah mengedit pengaturan router Anda. Anda perlu mengakses detail login administrator. Mereka akan hadir pada kemasan tempat router datang. Saat Anda menavigasi ke alamat ini di browser, permintaan login admin akan terbuka.
Catatan: Anda perlu memeriksa sisi bawah perute untuk nama pengguna dan kata sandi default untuk perute.
6. Langkah selanjutnya akan bervariasi tergantung pada merek dan merek router Anda. Anda dapat mengunjungi pengaturan situs dan memblokir alamat situs web yang tidak diinginkan.
Direkomendasikan:
- Cara Membuka Blokir Adobe Flash Player di Google Chrome
- Cara Memblokir TeamViewer di Jaringan Anda
- Cara Membuka Blokir Nomor Telepon di Android
Oleh karena itu, kami telah mencapai akhir kompilasi teknik yang digunakan untuk blokir situs web di Chrome seluler dan desktop. Semua metode ini akan bekerja secara efektif dan membantu Anda memblokir situs web yang tidak ingin Anda kunjungi. Pengguna dapat memilih metode yang paling kompatibel untuk diri mereka sendiri di antara semua opsi ini.



