Cara Mencetak Dari iPhone Dengan dan Tanpa WiFi
Bermacam Macam / / April 22, 2022
Dengan kamera iPhone yang semakin baik, aplikasi Foto mengumpulkan banyak selfie, potret, dan gambar lainnya. Menyimpannya secara online juga menjadi lebih mudah berkat penyimpanan awan. Tetapi ketika harus menyimpan salah satu dari mereka di meja Anda atau di ruang belajar, Anda tidak lagi harus melalui rintangan untuk mencetaknya. Untungnya, Anda dapat mencetaknya langsung dari iPhone Anda.

Panduan cepat dan mudah ini akan memberi tahu Anda cara mencetak foto atau dokumen dari iPhone Anda. Tidak masalah jika Anda memiliki Konektivitas Wi-Fi atau tidak. Anda akan dapat mencetak apa pun dari iPhone Anda dengan langkah-langkah berikut.
Mencetak Dari iPhone Menggunakan Wi-Fi
iPhone memiliki fitur yang disebut AirPrint yang memungkinkan Anda mencetak dari iPhone melalui Wi-Fi. Namun, agar fitur ini berfungsi, Anda harus memastikan bahwa printer Anda juga mendukung konektivitas Wi-Fi. Setelah Anda mengonfirmasi itu, berikut cara mencetak foto menggunakan iPhone dengan koneksi Wi-Fi.
Langkah 1: Hubungkan printer Anda dengan jaringan Wi-Fi Anda.
Langkah 2: Buka aplikasi Foto di iPhone Anda.

Langkah 3: Buka foto atau dokumen yang ingin Anda cetak.

Langkah 4: Ketuk ikon Bagikan yang terletak di sudut kiri bawah aplikasi.

Langkah 5: Gulir ke bawah ke bawah dan ketuk opsi Cetak.

Langkah 6: Jendela baru akan terbuka di layar Anda dengan Opsi Cetak yang berbeda.
Langkah 7: Ketuk opsi Printer di bagian atas untuk melihat daftar printer yang tersedia.
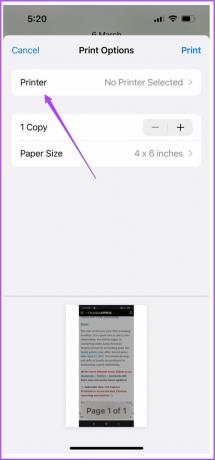
Langkah 8: Pilih printer Anda dari daftar.
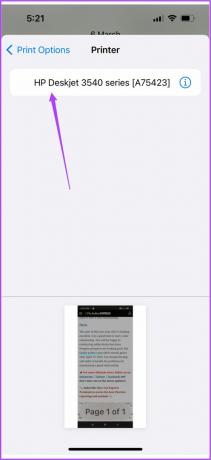
Setelah ini, Anda akan melihat beberapa opsi lagi untuk mencetak seperti Presets, Number of Copies, Paper Size, dan Media & Quality.
Langkah 9: Setelah memilih opsi Anda, ketuk Cetak.

Mencetak Dari iPhone Tanpa Wi-Fi Melalui Hotspot
Ada dua cara untuk mencetak dari iPhone tanpa Wi-Fi. Yang pertama adalah dengan membuat hotspot antara printer Anda dan iPhone. Ini berarti tidak ada jaringan Wi-Fi yang tersedia di sekitar Anda. Tapi, pastikan printer Anda mendukung konektivitas Wi-Fi.
Sebelum kita mulai dengan langkah-langkahnya, pastikan ada indikator LED yang berkedip di sebelah logo Wi-Fi pada printer Anda. Kami menggunakan Printer HP untuk tujuan artikel ini.
Langkah 1: Buka Pengaturan di iPhone Anda.

Langkah 2: Ketuk Wi-Fi.
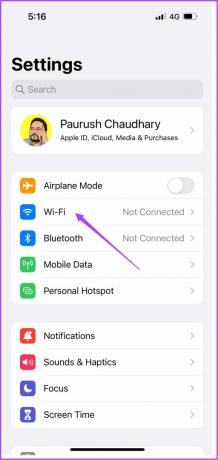
Langkah 3: Ketuk nama printer Anda dari daftar jaringan yang tersedia.
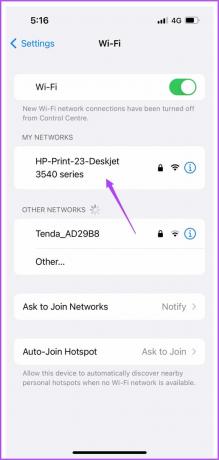
Langkah 4: Masukkan kata sandi untuk terhubung dengan printer.
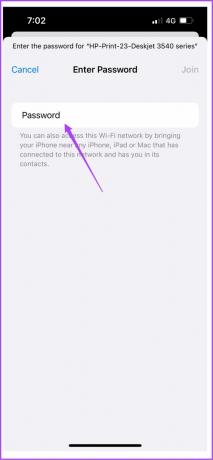
Anda dapat memeriksa kata sandi printer dengan masuk ke menu Nirkabel printer Anda.
Langkah 5: Setelah bergabung dengan hotspot printer, tutup aplikasi Pengaturan.
Langkah 6: Buka aplikasi Foto.

Langkah 7: Ketuk foto atau dokumen yang ingin Anda cetak.

Langkah 8: Ketuk ikon Bagikan.

Langkah 9: Gulir ke bawah dan ketuk Cetak.

Printer Anda mungkin sudah dipilih dalam menu Printer Settings. Jika tidak, Anda dapat memilihnya lagi.
Langkah 10: Pilih opsi Anda dan ketuk Cetak.

Ini adalah bagaimana Anda dapat mencetak dari iPhone Anda tanpa koneksi Wi-Fi.
Mencetak Dari iPhone Tanpa Wi-Fi Menggunakan Kabel OTG
Terakhir, kami memiliki metode di mana Anda dapat menghubungkan iPhone dan printer Anda dengan kabel USB OTG. Setelah menghubungkan iPhone Anda, ikuti langkah-langkah sederhana ini.
Langkah 1: Setelah menghubungkan iPhone Anda, ketuk Ya pada menu pop-up yang muncul di layar Anda.
Langkah 2: Buka aplikasi Foto.

Langkah 3: Pilih foto atau dokumen yang ingin Anda cetak.

Langkah 4: Ketuk ikon Bagikan.

Langkah 5: Gulir ke bawah dan ketuk Cetak.

Anda akan melihat nama printer ditampilkan di menu Printer.
Langkah 6: Pilih opsi Anda dan ketuk Cetak.

Ini adalah bagaimana Anda dapat mencetak dari iPhone jika printer Anda tidak mendukung konektivitas Wi-Fi. Tapi, Anda harus memiliki kabel USB OTG yang harus Anda hubungkan dengan iPhone Anda.
Pengalaman Mencetak Tanpa Repot
Ini adalah langkah-langkah untuk mencetak dari iPhone Anda terlepas dari tetap terhubung dengan atau tanpa Wi-Fi. Anda tidak perlu khawatir lagi tentang tidak tersedianya laptop atau desktop untuk pencetakan. Yang perlu Anda lakukan adalah mengikuti langkah-langkah di atas dan menikmati kemudahan mencetak dari iPhone Anda. Tidak masalah jika Anda ingin mencetak dalam warna atau hitam putih. Anda dapat dengan mudah mencetak dengan warna pilihan Anda langsung dari iPhone Anda.
Terakhir diperbarui pada 07 April 2022
Artikel di atas mungkin berisi tautan afiliasi yang membantu mendukung Guiding Tech. Namun, itu tidak mempengaruhi integritas editorial kami. Konten tetap tidak bias dan otentik.



