8 Cara Teratas untuk Memperbaiki Pengaturan Cepat Tidak Bekerja di Windows 11
Bermacam Macam / / April 22, 2022
Pengaturan Cepat pada Windows 11 memungkinkan Anda untuk mengaktifkan atau menonaktifkan fitur tertentu pada PC Anda tanpa melalui aplikasi pengaturan. Ada saat-saat ketika Panel Pengaturan Cepat berhenti bekerja atau gagal untuk membuka senyaman itu.

Telusuri solusi yang disebutkan di bawah ini untuk menyelesaikan masalah jika Anda sepertinya tidak dapat mengaktifkan hal-hal seperti Wi-Fi, Bluetooth, dan kecerahan karena panel Pengaturan Cepat tidak berfungsi.
1. Mulai ulang Windows Explorer
Windows Explorer memfasilitasi antarmuka grafis untuk beberapa utilitas, termasuk panel Pengaturan Cepat. Jadi, jika panel Pengaturan Cepat tidak merespons, Anda dapat memulai dengan memulai ulang Windows Explorer. Begini caranya.
Langkah 1: Tekan Ctrl + Shift + Esc pintasan keyboard di keyboard Anda untuk meluncurkan Task Manager dengan cepat.
Langkah 2: Di tab Proses, temukan Windows Explorer pada daftar. Klik kanan padanya dan pilih Restart.

Setelah dimulai ulang, coba akses Pengaturan Cepat untuk melihat apakah mereka berfungsi dengan baik.
2. Jalankan Pemindaian SFC dan DISM
Masalah dengan file sistem PC Anda dapat menyebabkan anomali seperti itu di Windows. Untungnya, Windows 11 dilengkapi dengan pemindaian SFC (atau Pemeriksa Berkas Sistem) yang berguna yang dapat memperbaiki sendiri file sistem yang rusak atau hilang. Anda dapat menggunakannya agar Pengaturan Cepat berfungsi kembali.
Langkah 1: Tekan tombol Windows + pintasan X dan pilih Terminal Windows (Admin) dari menu yang dihasilkan.

Langkah 2: Di konsol, rekatkan perintah yang diberikan di bawah ini dan tekan Enter.
sfc /scannow

Setelah pemindaian selesai, sebuah pesan akan muncul yang menunjukkan jika ada masalah yang perlu diperbaiki lebih lanjut pada drive Anda.

Jika pemindaian SFC gagal menemukan ketidakberesan, Anda harus menjalankan pemindaian DISM (atau Deployment Image Servicing and Management).
Luncurkan Terminal Windows dengan hak admin lagi dan jalankan perintah berikut secara berurutan dan tekan Enter setelah masing-masing.
DISM /Online /Cleanup-Image /CheckHealth. DISM /Online /Cleanup-Image /ScanHealth. DISM /Online /Cleanup-Image /RestoreHealth
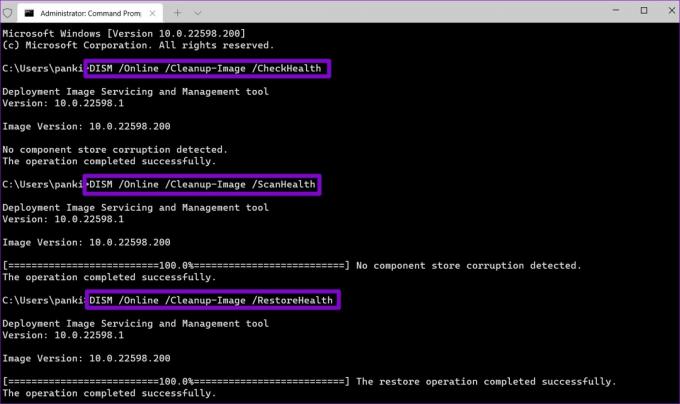
Setelah itu, restart PC Anda dan lihat apakah Anda dapat menggunakan Pengaturan Cepat.
3. Daftar Ulang Pusat Aksi
Masalah dengan Pusat Aksi juga dapat mencegah Anda menggunakan panel Pengaturan Cepat. Untuk memperbaikinya, Anda harus mendaftar ulang Pusat Tindakan di Windows dengan mengikuti langkah-langkah di bawah ini.
Langkah 1: Klik pada ikon pencarian di Taskbar, ketik windows powershell, dan pilih Jalankan sebagai administrator.

Langkah 2: Salin dan tempel perintah yang disebutkan di bawah ini dan tekan Enter untuk menjalankannya.
Dapatkan-AppxPackage | % { Add-AppxPackage -DisableDevelopmentMode -Register "$($_.InstallLocation)\AppxManifest.xml" -verbose }

Setelah menjalankan perintah, reboot PC Anda dan coba gunakan Pengaturan Cepat lagi.
4. Periksa Layanan Windows
Layanan Windows adalah program penting yang mengaktifkan dan memfasilitasi fitur tertentu di PC Anda. Platform Perangkat Terhubung adalah salah satu layanan yang perlu dijalankan agar Anda dapat mengakses dan menggunakan Pengaturan Cepat.
Jika layanan ini dinonaktifkan, Anda harus mengaktifkannya dengan mengikuti langkah-langkah di bawah ini.
Langkah 1: Tekan tombol Windows + R untuk meluncurkan kotak dialog Run, ketik services.msc, dan tekan Enter.

Langkah 2: Temukan 'Layanan Platform Perangkat Terhubung' dari daftar layanan. Klik dua kali untuk membuka Properties-nya.

Langkah 3: Gunakan menu tarik-turun di sebelah Jenis startup untuk memilih Otomatis dan tekan tombol Terapkan.

Jika layanan masih tidak berjalan, klik tombol Start pada jendela yang sama untuk menjalankannya.

5. Tweak Editor Registri
Jika Anda siap untuk beberapa pekerjaan rumit, Anda dapat mengubah file registri untuk memperbaiki panel Pengaturan Cepat pada Windows 11.
Penting untuk diketahui bahwa Registry Editor membawa file penting untuk Windows dan aplikasinya. Oleh karena itu, Anda harus melanjutkan dengan hati-hati dan waktu luang untuk buat cadangan file registri Anda sebelum melakukan perubahan apa pun.
Langkah 1: Tekan tombol Windows + R untuk membuka dialog Run. Ketik regedit dan tekan Enter.

Langkah 2: Gunakan bilah alamat di bagian atas untuk menavigasi ke kunci berikut:
HKEY_CURRENT_USER\Software\Microsoft\Windows\CurrentVersion\Policies\Explorer

Langkah 3: Klik kanan pada tombol Explorer, pilih New dari menu, dan pilih DWORD (32-bit) Value. Sebut saja TanpaPanel Kontrol.

Langkah 4: Klik dua kali pada DWORD yang baru dibuat dan ubah data nilainya menjadi 0 (nol) dan tekan OK.
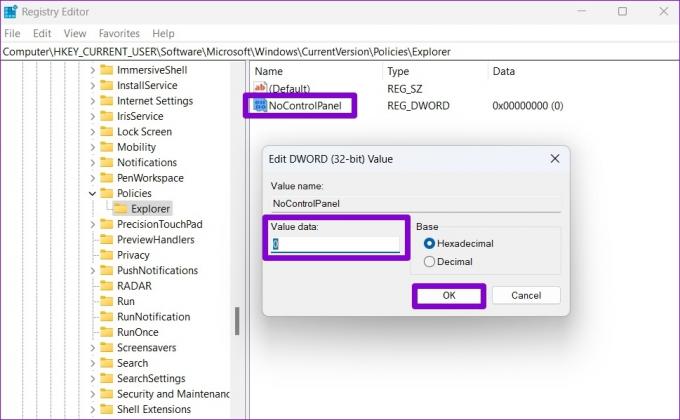
Mulai ulang PC Anda agar perubahan diterapkan dan coba gunakan Pengaturan Cepat lagi.
6. Buat Akun Pengguna Baru
Jika masalah tetap ada, mungkin file akun pengguna Anda rusak. Dalam hal ini, satu-satunya pilihan Anda adalah membuat dan beralih ke yang baru akun pengguna di Windows. Inilah cara Anda melakukannya.
Langkah 1: Tekan tombol Windows + I untuk meluncurkan aplikasi Pengaturan.
Langkah 2: Arahkan ke tab Akun dan klik Keluarga & pengguna lain.

Langkah 3: Di bawah Pengguna lain, klik tombol Tambahkan akun.

Langkah 4: Selanjutnya, ketik alamat email pemulihan Anda atau klik 'Saya tidak memiliki informasi masuk orang ini' jika Anda berencana untuk menggunakan akun lokal nanti.

Ikuti petunjuk di layar untuk membuat akun pengguna baru di Windows. Setelah dibuat, masuk dengan akun pengguna yang baru dibuat dan lihat apakah Anda dapat menggunakan Pengaturan Cepat.
7. Perbarui Windows
Jika Anda telah mengabaikan pembaruan Windows untuk sementara waktu, Anda mungkin menggunakan salah satu versi Windows 11 sebelumnya. Anda harus segera menginstal pembaruan Windows yang tertunda dan melihat apakah Pengaturan Cepat berfungsi.
Tekan tombol Windows + I untuk meluncurkan aplikasi Pengaturan dan arahkan ke bagian Pembaruan Windows untuk mengunduh dan menginstal pembaruan yang tertunda.

8. Lakukan Pemulihan Sistem
Terakhir, jika tidak ada yang berhasil, Anda bisa gunakan Pemulihan Sistem untuk kembali ke titik sebelum masalah muncul pertama kali. Begini caranya.
Langkah 1: Buka Start Menu, ketik buat titik pemulihan dan klik pada hasil pertama yang muncul.

Langkah 2: Buka tab System Protection, dan klik tombol System Restore.

Langkah 3: Anda dapat menggunakan titik pemulihan yang Direkomendasikan atau memilihnya sendiri. Setelah dipilih, tekan Next.

Dari sana, ikuti petunjuk di layar untuk melakukan pemulihan sistem.
Secepat Itu Mendapat
Panel Pengaturan Cepat dapat berguna jika Anda ingin membuat perubahan kecil tanpa menelusuri menu yang luas. Namun, ini bisa membuat frustasi ketika Pengaturan Cepat tersebut gagal berfungsi sebagaimana dimaksud. Mudah-mudahan, melalui perbaikan di atas telah membantu Anda memperbaiki segala penyimpangan dengan Pengaturan Cepat di Windows.
Terakhir diperbarui pada 22 April 2022
Artikel di atas mungkin berisi tautan afiliasi yang membantu mendukung Guiding Tech. Namun, itu tidak mempengaruhi integritas editorial kami. Konten tetap tidak bias dan otentik.

Ditulis oleh
Pankil berprofesi sebagai Insinyur Sipil yang memulai perjalanannya sebagai penulis di EOTO.tech. Dia baru-baru ini bergabung dengan Guiding Tech sebagai penulis lepas untuk meliput cara, penjelasan, panduan pembelian, tip dan trik untuk Android, iOS, Windows, dan Web.



